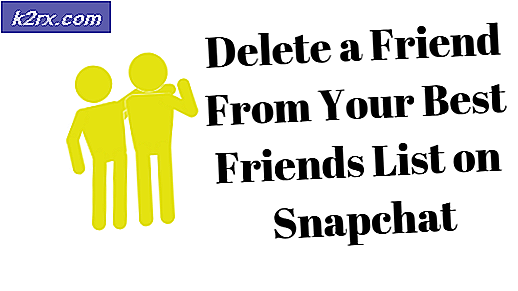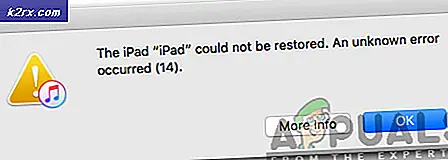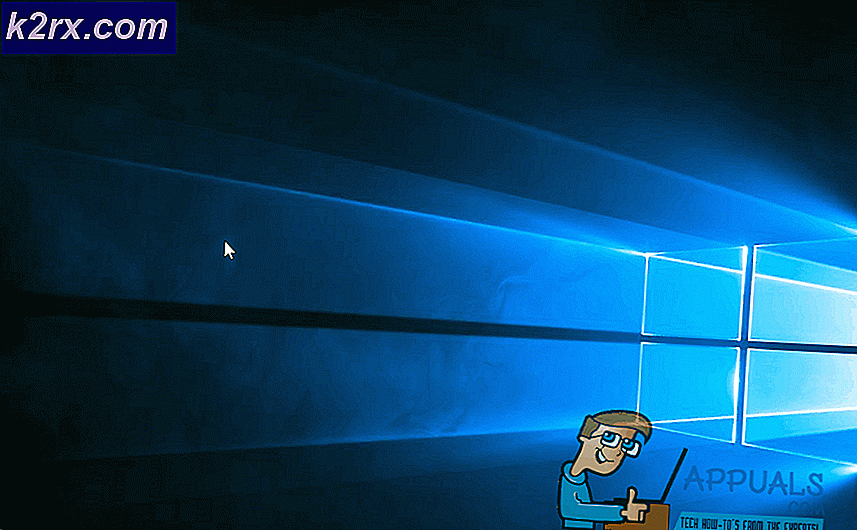Wie man Safari repariert Kann die Seite nicht öffnen?
Safari ist Apples Flaggschiff-Webbrowser, der erstmals 2003 veröffentlicht wurde. Später gelangte er auf Apple-Geräte (wie iPhones) und befindet sich seitdem in einem Boom. Safari ist wie jeder andere Browser und unterstützt Inkognito-Browsing, mehrere Registerkarten usw.
Obwohl Safari einer der beliebtesten Browser auf dem Markt ist, verursacht Safari bekanntermaßen einige Probleme, die andere Browser möglicherweise nicht haben. Eine davon ist die Fehlermeldung „Safari kann die Seite nicht öffnen’. Dieser Fehler kann aus verschiedenen Gründen auftreten, die von Problemen auf der Website bis zu Ihren lokalen Einstellungen reichen. Daher gibt es keine eindeutige Regel, warum dies auftreten kann. Trotzdem haben wir eine Reihe von Lösungen kombiniert, die Ihnen bei der Lösung des Problems helfen.
Was verursacht den Fehler "Safari kann die Seite nicht öffnen"?
Nachdem wir erste Berichte erhalten hatten, führten wir unsere Untersuchung durch und nachdem wir sie mit Benutzerberichten gekoppelt hatten, kamen wir zu dem Schluss, dass der Fehler aus verschiedenen Gründen verursacht wurde. Einige der Gründe, warum dieser Fehler auftreten kann, sind unter anderem:
Bevor wir mit den Lösungen fortfahren, stellen Sie sicher, dass Sie als Administrator auf Ihrem Computer angemeldet sind. Wenn Sie ein Smartphone verwenden, stellen Sie sicher, dass Sie über den Passcode verfügen. Beginnen Sie mit der ersten Lösung und arbeiten Sie sich nach unten.
Lösung 1: Überprüfen der Website-URL
Das allererste, was Sie überprüfen sollten, wenn der Fehler auftritt, ist, ob die URL, die Sie in den Browser eingeben, tatsächlich korrekt ist. Es gibt Fälle, in denen die Verbindungsanforderung nur aufgrund eines Typs nicht unterhalten wird und Sie daher die Fehlermeldung erhalten.
Außerdem kann ein Fehler in der von Ihnen eingegebenen Endadresse auftreten. Das Ende könnte beispielsweise "appuals.com" sein, während Sie möglicherweise "appuals.co.edu" eingeben. Stellen Sie sicher, dass Sie die richtige URL der Website kennen, die Sie öffnen möchten. Sie können auch versuchen, die URL auf einer anderen Website und in einem anderen Browser zu öffnen, um sicherzugehen. Wenn es in einem anderen Browser geöffnet wird, aber nicht in Ihrem, bedeutet dies wahrscheinlich, dass ein Problem mit Safari vorliegt und Sie mit den nächsten Lösungen fortfahren können.
Lösung 2: Löschen des beschädigten Cache
Der in Ihrem Safari-Browser gespeicherte Cache ist möglicherweise beschädigt oder beschädigt. In diesem Fall verhält sich der Browser anders und lehnt möglicherweise das Öffnen mehrerer Websites ab. Hier können wir versuchen, Ihren Cache zu leeren und zu prüfen, ob dies funktioniert. Wenn wir dies tun, gehen die meisten Ihrer Einstellungen auf verschiedenen Websites zusammen mit einigen Ihrer Einstellungen verloren. Sie werden jedoch aufgefordert, sie erneut festzulegen, wenn Sie eine Website erneut besuchen, da Sie als neuer Benutzer behandelt werden.
- Starten Sie Safari auf Ihrem Mac. Klicke auf Safari Klicken Sie oben links auf dem Bildschirm auf und klicken Sie auf Einstellungen.
- Klicken Sie anschließend im Einstellungsbildschirm auf Privatsphäre und dann auswählen Website-Daten verwalten.
- Jetzt können Sie auf klicken Alles entfernen um alle temporären Daten (Cache) aus Ihrem Browser zu entfernen. Wenn Sie mit einer Benutzerkontensteuerung dazu aufgefordert werden, fahren Sie fort.
- Starten Sie Safari neu und versuchen Sie erneut, auf die Website zuzugreifen. Überprüfen Sie, ob das Problem behoben ist.
Wenn Sie ein Apple-Smartphone verwenden, fahren Sie mit den folgenden Schritten fort.
- Öffne das die Einstellungen Anwendung auf Ihrem Smartphone.
- Navigieren Sie nun zu Safari und navigieren Sie dann nach unten, bis Sie sehen Löschen Sie Verlaufs- und Website-Daten.
- Wenn Sie mit einer Benutzerkontensteuerung dazu aufgefordert werden, fahren Sie fort.
- Starten Sie Ihre Safari neu und prüfen Sie, ob das Problem behoben ist.
Lösung 3: Ändern des DNS
Der Domain Name Service ist eines der wichtigsten Module in jedem Browser. Sie wandeln den Namen der von Ihnen eingegebenen Website (z. B. appuals.com) um und konvertieren ihn in eine IP-Adresse, die der Website entspricht, und versuchen dann, eine Verbindung herzustellen. Wenn das DNS nicht funktioniert, wird der Name nicht aufgelöst und Sie können nicht auf die Website zugreifen. In dieser Lösung ändern wir Ihr DNS in das DNS von Google und prüfen, ob das Problem dadurch behoben wird.
- Öffne das Systemeinstellungen Einstellung auf Ihrem Mac-Gerät.
- Wählen Sie nun Netzwerk auf der nächsten Seite und klicken Sie dann auf Fortgeschrittene.
- Navigieren Sie nun zu DNS Klicken Sie auf die Registerkarte oben und geben Sie die folgende Adresse ein: 8.8.8.8
- Jetzt drücken OK und starten Sie Safari neu. Überprüfen Sie, ob das Problem endgültig behoben ist.
Wenn Sie ein Apple-Smartphone besitzen, führen Sie die folgenden Schritte aus.
- Öffne dein die Einstellungen Anwendung und klicken Sie auf W-lan. Wählen Sie nun das Netzwerk aus, mit dem Sie verbunden sind, und klicken Sie auf das kleine Symbol mit den Details.
- Scrollen Sie nach unten und suchen Sie nach dem Eintrag von DNS. Klick es.
- Wählen Handbuch Option und klicken Sie dann auf Server hinzufügen.
- Geben Sie nun 8.8.8.8 ein und speichern Sie die Änderungen.
- Beenden Sie die Einstellungen und starten Sie Ihre Safari neu. Überprüfen Sie, ob das Problem endgültig behoben ist.
Lösung 4: Schalten Sie Ihr Gerät aus und wieder ein
Wenn keine der oben genannten Methoden funktioniert, können Sie versuchen, Ihr Gerät vollständig aus- und wieder einzuschalten. Beim Aus- und Einschalten wird Ihr Computer / Mobiltelefon vollständig heruntergefahren, der gesamte Strom verbraucht und wieder geöffnet. Dadurch werden alle gespeicherten temporären Konfigurationen entfernt und das Problem hoffentlich behoben. Stellen Sie sicher, dass Sie Ihre Arbeit speichern, bevor Sie fortfahren.
- Schalten Sie Ihr Mac-Gerät durch ordnungsgemäßes Herunterfahren aus. Wenn Sie eine Mac-Workstation haben, halten Sie die Taste gedrückt Netzschalter auch für ein paar Sekunden.
- Wenn Sie ein mobiles Gerät haben, schalten Sie ihn aus
- Warten Sie nun einige Sekunden, bevor Sie es wieder einschalten. Öffnen Sie nach einer kurzen Wartezeit Safari und starten Sie die Webseite. Überprüfen Sie, ob das Problem behoben ist.
Lösung 5: Überprüfen des eingeschränkten Protokolls
Apple-Geräte verfügen über eine Einstellung, mit der Sie verhindern können, dass markierte Inhalte auf Ihrer Website geöffnet werden. Diese Option wurde eingeführt, um Kinder vor fragwürdigen Inhalten im Web zu schützen. Es ist jedoch unwissentlich, dass Einschränkungen aktiv sind und möglicherweise die Fehlermeldung angezeigt wird, weil Ihr Gerät selbst die Verbindung nicht zulässt. In dieser Lösung navigieren wir zu den Einstellungen und ändern die Einschränkungseinstellungen.
- Öffnen die Einstellungen auf Ihrem iDevice und klicken Sie dann auf Allgemeines.
- Scrollen Sie jetzt nach unten und klicken Sie auf Beschränkungen. Wenn Sie nach einem Passcode gefragt werden, geben Sie diesen ein.
- Scrollen Sie nun nach unten, bis Sie die Überschrift von sehen Zulässiger Inhalt. Wählen Websites von darunter.
- Stellen Sie nun sicher, dass die Option von Alle Websites ist ausgewählt. Änderungen speichern und verlassen. Starten Sie Ihr Gerät neu und prüfen Sie, ob das Problem endgültig behoben ist.
Lösung 6: Verwenden einer VPN-Verbindung
Zahlreiche Websites auf der ganzen Welt sind sich der Benutzer bewusst, die sie besuchen. "Geo" bedeutet, dass die Websites Ihren Standort kennen und Ihren Zugriff blockieren können, wenn Sie nicht auf ihrer Whitelist stehen. Gleiches gilt für ISP. Möglicherweise blockieren sie Ihren Zugriff für mehrere Websites. Anstatt eine ordnungsgemäße Fehlermeldung anzuzeigen, wird der Fehler "Safari kann die Seite nicht öffnen" angezeigt.
Daher empfehlen wir, dass Sie den VPN-Client auf Ihrem Macbook / iDevice installieren und dann versuchen, eine Verbindung zur Website herzustellen. Wenn das Problem tatsächlich auf den Standort zurückzuführen ist, wird es höchstwahrscheinlich behoben, und es treten keinerlei Probleme auf. Wenn dies nicht der Fall ist, können Sie mit den anderen Lösungen fortfahren.
Lösung 7: Überprüfen Sie Ihr Netzwerk
Eine weitere wahrscheinliche Ursache für diese Fehlermeldung ist, dass Ihr Netzwerk selbst nicht ordnungsgemäß funktioniert. Entweder dies oder die Verbindung ist so langsam und es gibt so viele Verzögerungen, dass die Website nicht geöffnet werden kann. Die einzige Möglichkeit, um sicherzustellen, dass das Problem nicht auf Ihrem Gerät auftritt, besteht darin, sicherzustellen, dass Ihr Netzwerk ordnungsgemäß funktioniert.
Hier können Sie überprüfen, ob andere Geräte in Ihrem Netzwerk eine Verbindung zu derselben Website herstellen können. Wenn dies nicht der Fall ist und eine ähnliche Fehlermeldung angezeigt wird, liegt wahrscheinlich ein Problem mit dem Netzwerk vor, und Sie sollten das Problem ordnungsgemäß beheben. Versuchen Sie, Ihren Router zurückzusetzen oder Ihren ISP zu kontaktieren, um weitere Informationen zu erhalten.