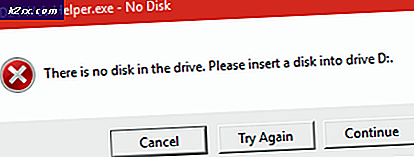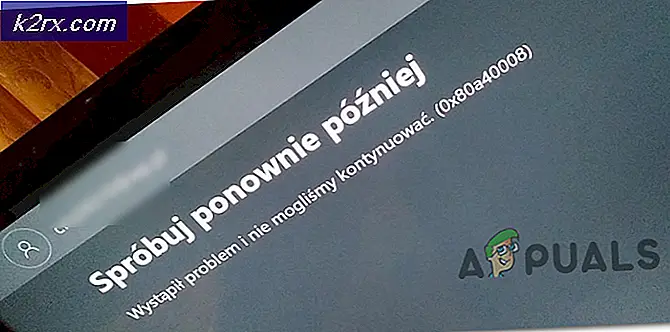Fix: Windows 7 Blue Screen Fehler halmacpi.dll, ntkrnlpa.exe, tcp.sys
Wenn Sie jemals mit dem Bluescreen Fehler aufgetreten sind, dann können Sie sich der Tatsache bewusst sein, wie frustrierend es ist. Üblicherweise ist es als (BSOD) bekannt, der Fehler tritt aufgrund von Hardware- oder Treiberfehlern auf, die schwerwiegende Auswirkungen auf Windows haben können.
Um den Bluescreen-Fehler unter Windows 7 zu beheben, müssen Sie häufige Ursachen von BSOD wie Ram und Treiber überprüfen. Um das Problem zu beheben, können Sie den fehlerhaften Treiber erneut installieren, Ihre Festplatte bereinigen, Viren- und Registrierungsscans ausführen und andere Fixes durchführen. Sie können eine der unten genannten Methoden anwenden, um den Bluescreen-Fehler loszuwerden.
PRO TIPP: Wenn das Problem bei Ihrem Computer oder Laptop / Notebook auftritt, sollten Sie versuchen, die Reimage Plus Software zu verwenden, die die Repositories durchsuchen und beschädigte und fehlende Dateien ersetzen kann. Dies funktioniert in den meisten Fällen, in denen das Problem aufgrund einer Systembeschädigung auftritt. Sie können Reimage Plus herunterladen, indem Sie hier klickenMethode 1: Verwenden Sie Driver Verifier, um fehlerhafte Treiber zu finden und sie zu beheben
- Aktivieren Sie Driver Verifier, indem Sie auf Start orb klicken, cmd und dateien öffnen, rechtsklicken Sie auf cmd und wählen Sie Als Administrator ausführen
- In der Eingabeaufforderung geben Sie Folgendes ein: verifier / standard / all . Vergessen Sie nicht, zwischen dem Verifier und / standard und / all Platz zu schaffen.
- Starten Sie Ihr System neu und lassen Sie es laufen, bis es abstürzt.
- Erstellen Sie eine Liste der fehlerhaften Treiber und laden Sie dann die neueste Version dieser Treiber herunter und installieren Sie sie.
- Sobald Sie neue Treiber installiert haben, starten Sie Ihren Computer im abgesicherten Modus. Schalten Sie Ihren Computer aus, drücken Sie den Netzschalter und tippen Sie sofort auf die Taste F8. Sie erhalten erweiterte Bootoptionen.
- Navigieren Sie in den erweiterten Startoptionen zu Abgesicherter Modus und drücken Sie die Eingabetaste. Dies startet Ihren Computer in der erweiterten Eingabeaufforderung.
- Deaktivieren Sie den Treiberüberprüfer, indem Sie Verifier / Reset in die Eingabeaufforderung eingeben.
- Geben Sie Exit in die Eingabeaufforderung ein, und setzen Sie Ihr Gerät anschließend wieder ein, und auf Ihrem Computer wird kein Bluescreen-Fehler angezeigt.
Methode 2: Führen Sie Malware, Virus und Registry Scan aus
Führen Sie Malware-, Viren- und Registrierungsscans durch, während Sie Ihren Computer im abgesicherten Modus halten. Dies ist der beste Zeitpunkt, um diese Apps auszuführen, da Viren, die versuchen, sie zu deaktivieren, normalerweise in diesem Modus deaktiviert werden. Ein weiterer nützlicher Scan, der behandelt werden muss, sind ungerade Registrierungseinträge. Eine sehr empfehlenswerte Open-Source-App, die Benutzer verwenden, um die Registrierung auf bekannte Probleme zu überprüfen, ist Little Registry Cleaner. Mit dieser App können Sie Ihr Problem bestmöglich angehen.
Methode 3: Entscheiden Sie sich für Systemwiederherstellung
Wenn beide oben genannten Methoden für Sie nicht funktionieren, sollten Sie das System wiederherstellen. Öffnen Sie den CP (Systemsteuerung), gehen Sie zu Sicherheit und System, suchen Sie nach Sicherung und Wiederherstellung und wählen Sie Systemeinstellungen für Ihren Computer wiederherstellen aus.
Folgen Sie den Anweisungen, nachdem Sie einen gültigen Wiederherstellungspunkt aus der Liste ausgewählt haben. Stellen Sie sicher, dass Sie ein System auf ein Datum zurücksetzen, an dem der Computer ordnungsgemäß ausgeführt wurde. Schließlich, wenn es für Sie nicht funktioniert, dann müssen Sie auf Ihre Festplatte schauen, um das Problem zu lösen.
Ein Computer, der einwandfrei funktioniert, kann zu Bluescreen-Fehlern führen, nur weil ein fehlerhaftes Teil der Hardware oder Software darin installiert ist. Wenn Ihr Computer ab und zu einen Bluescreen-Fehler anzeigt, ist nichts ernst gemeint. Wenn Sie es jedoch häufig erhalten, sollten Sie eine der oben genannten Methoden ausprobieren, um Ihr Problem so schnell wie möglich zu beheben.
PRO TIPP: Wenn das Problem bei Ihrem Computer oder Laptop / Notebook auftritt, sollten Sie versuchen, die Reimage Plus Software zu verwenden, die die Repositories durchsuchen und beschädigte und fehlende Dateien ersetzen kann. Dies funktioniert in den meisten Fällen, in denen das Problem aufgrund einer Systembeschädigung auftritt. Sie können Reimage Plus herunterladen, indem Sie hier klicken