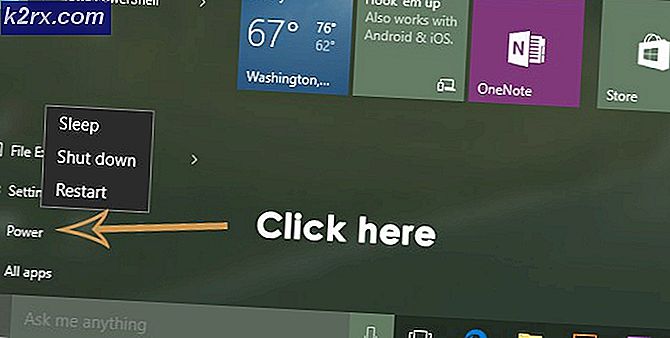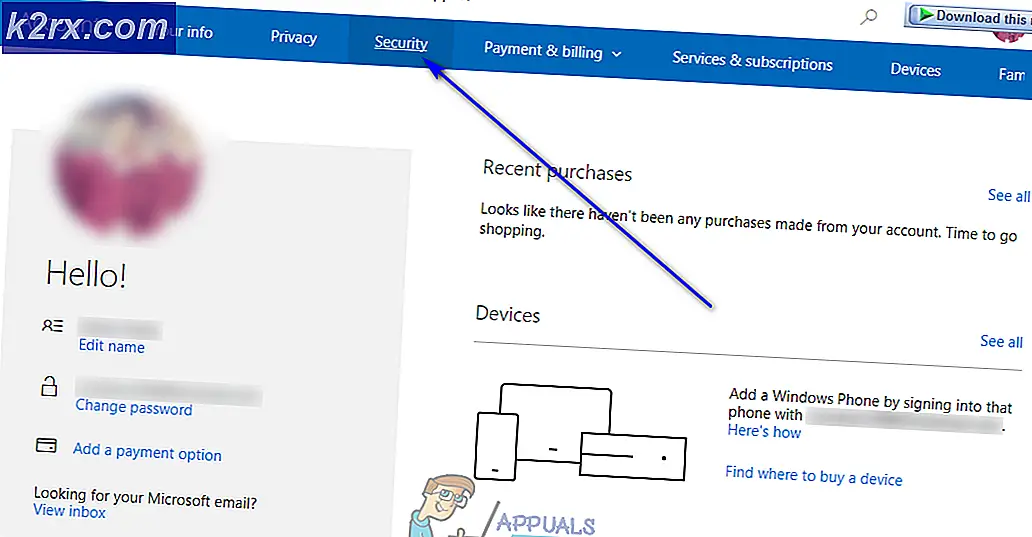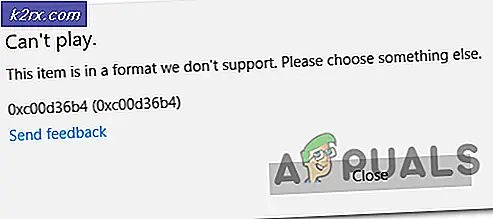So beheben Sie einen Mac, der auf einem weißen Bildschirm hängen bleibt
Wenn sich Ihr Mac weigert, hochzufahren, und auf einem weißen Bildschirm hängen bleibt, sind Sie nicht allein. Dieses Problem hat in der Vergangenheit viele Benutzer geplagt und tut dies auch weiterhin. Wenn Sie versuchen, Ihren Mac zu starten, bleibt dieser grundsätzlich auf einem weißen Bildschirm hängen und Sie können weder auf den Desktop zugreifen noch den Laptop verwenden. Das Problem kann zufällig auftreten, was bedeutet, dass es nicht auf ein bestimmtes Szenario beschränkt ist, das zu dem Problem führt. Bei einigen begann das Problem nach einem Betriebssystem-Upgrade, während andere Probleme bei der Installation von Software von Drittanbietern auf ihrem Computer hatten.
Trotzdem gibt es einige bekannte Gründe für das Problem, die von anderen Benutzern gemeldet wurden. Wir werden diese potenziellen Ursachen im Folgenden ausführlich behandeln, damit Sie besser verstehen, was das Problem in Ihrem speziellen Fall möglicherweise verursacht hat. In einigen Szenarien korreliert Ihr Problem möglicherweise nicht mit den unten genannten Ursachen. Seien Sie jedoch versichert, dass Sie es wahrscheinlich beheben werden, nachdem Sie die verschiedenen Methoden ausprobiert haben, die wir auflisten werden. Lassen Sie uns also ohne weiteres loslegen.
Nachdem wir die möglichen Ursachen des Problems untersucht haben, wollen wir uns mit den verschiedenen Methoden befassen, die Sie implementieren können, um das Problem zu beheben. Bitte stellen Sie sicher, dass Sie alle durchgehen, um eine frühzeitige Lösung zu erhalten.
Methode 1: Externe Hardware ausstecken
Bevor wir uns mit den viel komplizierteren und komplexeren Methoden befassen, sollten Sie zunächst alle externen Peripheriegeräte, die an Ihren Mac angeschlossen sind, vom Stromnetz trennen. Es kommt häufig vor, dass diese Peripheriegeräte bestimmte Probleme verursachen und Ihr Mac dadurch in Schwierigkeiten gerät. Bevor Sie also den Rest der Methoden ausprobieren, die wir unten erwähnen werden, ziehen Sie einfach den Stecker aus der Steckdose, außer der Tastatur, der Maus und allen anderen zum Booten erforderlichen Dingen.
Starten Sie anschließend Ihr System neu und prüfen Sie, ob das Problem dadurch behoben wird. Wenn der Mac diesmal hochfährt, bedeutet dies, dass eines dieser angeschlossenen Peripheriegeräte das Problem verursacht hat.
Methode 2: Booten über Safe Boot
Der abgesicherte Modus ist eine Funktion, die häufig zur Behebung von Problemen verwendet wird, wenn die tatsächliche Ursache nicht wirklich bekannt ist. Mithilfe eines sicheren Startvorgangs können Sie entscheiden, ob das Problem, mit dem Sie konfrontiert sind, durch Software von Drittanbietern auf dem System verursacht wird oder ob es sich um etwas anderes handelt. Was ein sicherer Start bewirkt, ist, dass Ihr Mac tatsächlich gestartet wird, ohne dass Software von Drittanbietern ausgeführt wird und nur die grundlegenden Dinge, die für das Booten des Betriebssystems erforderlich sind.
Befolgen Sie die nachstehenden Anweisungen, um Ihren Mac im abgesicherten Modus zu starten:
- Stellen Sie zunächst sicher, dass Ihr Mac ausgeschaltet ist.
- Schalten Sie danach Ihren Mac ein, indem Sie die Ein- / Aus-Taste drücken und gleichzeitig die Taste gedrückt halten Verschiebung Taste auf Ihrer Tastatur.
- Dann, sobald Sie die gesehen haben Apple Logo Lassen Sie auf dem Bildschirm die los Verschiebung Taste.
- Dies soll es in den abgesicherten Modus booten.
- Wenn Ihr Mac erfolgreich gestartet werden kann, bedeutet dies, dass etwas auf Ihrem Mac das Problem verursacht. Wir empfehlen, alle Elemente, die sich möglicherweise im Papierkorb befinden, zu verwerfen und sicherzustellen, dass auf Ihrer Festplatte genügend Speicherplatz vorhanden ist. Dies ist besonders hilfreich, wenn Sie versuchen, ein Betriebssystem-Update / Upgrade durchzuführen.
Methode 3: Verwenden Sie die integrierte GPU
Wie sich herausstellt, kann in einigen Fällen die GPU des Mac der Schuldige sein, der dazu führt, dass der Laptop nicht richtig hochfährt. Dies wurde von verschiedenen Benutzern gemeldet, und es gibt eine einfache Problemumgehung. Grundsätzlich müssen Sie den Mac zwingen, die integrierte GPU zu verwenden, indem Sie die primäre GPU aufheizen.
Methode 4: Verwenden Sie das Festplatten-Dienstprogramm
Manchmal kann eine Beschädigung der Dateien oder einer fehlerhaften Festplatte dazu führen, dass der Mac nicht richtig hochfährt und auf einem weißen Bildschirm hängen bleibt. In einem solchen Fall ist es häufig nützlich, das Festplatten-Dienstprogramm auszuführen, das nach Fehlern auf Ihrer Festplatte sucht und dann versucht, diese zu beheben. Befolgen Sie die nachstehenden Anweisungen, um das Festplatten-Dienstprogramm auszuführen:
- Stellen Sie zunächst sicher, dass Ihr Mac ausgeschaltet ist.
- Jetzt müssen Sie Ihren Mac einschalten und gleichzeitig die Taste gedrückt halten Befehls- und R-Tasten auf Ihrer Tastatur, bis Sie das Apple-Logo auf dem Bildschirm sehen.
- Bitte beachten Sie, dass dies für Macs funktioniert, auf denen Version 10.7 oder höher ausgeführt wird. Wenn Sie ein älteres Modell haben, können Sie das verwenden Internet-Wiederherstellungsoption auf die über die zugegriffen werden kann Befehl + Option + R. Schlüssel. Wie der Name schon sagt, müssen Sie über einen Internetzugang verfügen, damit dies funktioniert.
- Wenn Sie dies richtig gemacht haben, sollte das Mac-Dienstprogrammfenster auf Ihrem Bildschirm angezeigt werden.
- Dort wählen Festplattendienstprogramm und wählen Sie dann Ihre Festplatte. Klicken Sie abschließend auf Erste Hilfe Option, um den Überprüfungs- und Reparaturprozess zu starten.
Methode 5: NVRAM oder PRAM zurücksetzen
NVRAM oder PRAM sind kleine Speichermengen, in denen unterschiedliche Einstellungen Ihres Mac gespeichert sind. Es gibt verschiedene Fälle, in denen Probleme durch diese Speicherorte verursacht werden. Durch das Zurücksetzen dieser Probleme werden häufig mehrere Probleme behoben. Dies hat bei einigen Benutzern funktioniert, sodass es möglicherweise auch bei Ihnen funktioniert. Die Anweisungen sind für NVRAM oder PRAM gleich. Befolgen Sie die unten angegebenen Schritte:
- Fahren Sie zuerst Ihren Mac herunter und halten Sie dann beim Einschalten die Taste gedrückt Option + Befehl + P + R. Schlüssel.
- Stellen Sie sicher, dass Sie die genannten Tasten gedrückt halten, wenn Sie das hören Startton.
- Halten Sie sie jetzt gedrückt, bis der Mac erneut gestartet wird. Lassen Sie die Tasten erst los, wenn Sie den Startton hören.
- Sobald Sie dies getan haben, können Sie die Schlüssel loslassen.