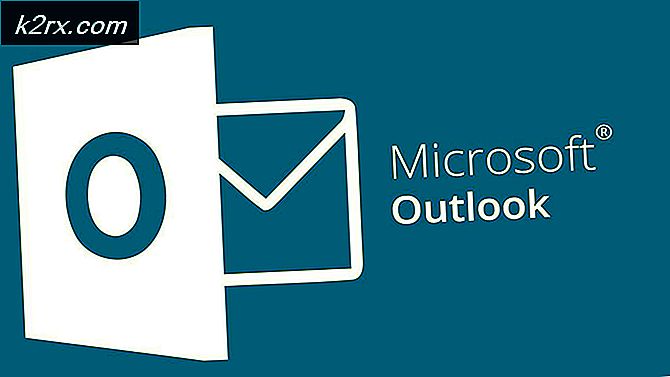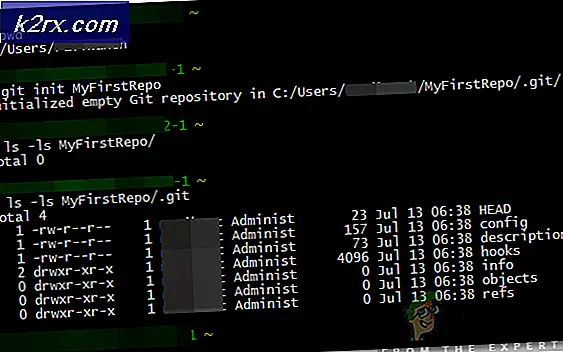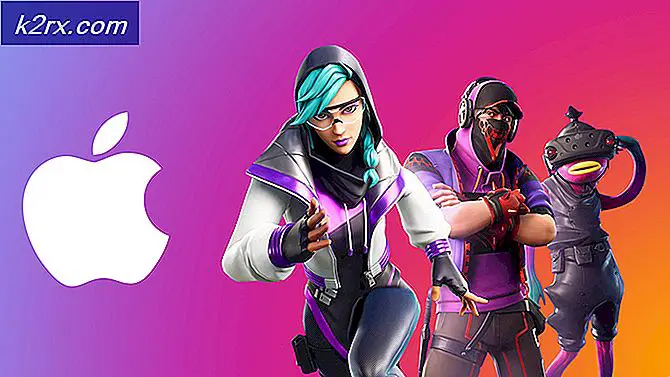Fix: Steam-Anwendungsladefehler
Steam ist der führende Kunde für die Verteilung von Spielen und die Pflege ihrer Online-Server für das Spielen. Es ist in der Branche seit mindestens 14 Jahren und hat einen festen Fuß in der Gaming-Branche gemacht. Die meistgespielten Spiele der Welt sind nur über Steam verfügbar.
Obwohl Steam ein Gigant in der Spieleindustrie ist, erlebt es auch verschiedene bizarre Probleme und Fehler. Eine davon ist, wenn Steam eine Anwendung nicht laden kann und ein unerwarteter Fehler auftritt. Dieses Problem kann aus vielen verschiedenen Gründen auftreten. Es hängt alles von Ihrer Software und Hardware ab, da alle Benutzer unterschiedliche Konfigurationen haben. Deshalb haben wir alle Methoden aufgeführt, die versuchen, das Problem zu beheben. Sie können durch sie gehen und sehen, welche für Sie arbeitet.
Lösung 1: Starten Sie Ihren PC neu
Steams Client aktualisiert sich sehr häufig. Einige Updates konfigurieren den Kern des Steam-Clients. Aus diesem Grund ist ein Neustart erforderlich. Ein Neustart startet Steam von Grund auf neu und alle Updates, die aufgetreten sind, würden implementiert werden.
Es ist auch möglich, dass der Fehler, dem Sie möglicherweise gegenüberstehen, durch eine andere Anwendung eines Drittanbieters verursacht wird. Es kann viele Konflikte geben; Daher sollten Sie alle Programme von Drittanbietern deaktivieren. Vor allem Programme, die behaupten, Ihren PC zu beschleunigen oder Ihre Festplatte zu säubern. Starten Sie Ihren PC neu und spielen Sie das Spiel, um zu überprüfen, ob der Fehler behoben wurde oder nicht.
Vergessen Sie nicht, Ihre gesamte Arbeit zu speichern, bevor Sie Ihren PC neu starten
Lösung 2: Abmelden und dann anmelden
Wir können versuchen, Ihr Steam-Konto auszumelden und dann wieder einzuloggen. Dies ist eine einfache Lösung und wenn Ihr Client in einem Bugstatus ist, wird er es neu starten.
Hinweis: Wenn Sie nicht auf Ihre Kontoanmeldeinformationen zugreifen können oder keinen Zugriff auf Ihr Handy haben (wenn Sie Steam Mobile Authenticator aktiviert haben), wird empfohlen, dieser Methode nicht zu folgen. Sie müssen sich bei Ihrem Konto anmelden, indem Sie Ihren Nutzernamen und Ihr Passwort eingeben. Sie werden auch aufgefordert, Ihr Konto zu bestätigen, wenn Sie die Authentifizierung aktiviert haben.
- Starten Sie Ihren Steam-Client mit Steam.exe
- Melden Sie sich von Steam ab, indem Sie auf die Option Benutzer ändern klicken, wenn Sie in der oberen rechten Ecke des Steam-Clients auf Ihren Kontotitel klicken.
- Nachdem Sie auf die Option geklickt haben, erhalten Sie einen Anmeldebildschirm, auf dem Sie Ihre Zugangsdaten eingeben müssen. Nachdem Sie Ihre Zugangsdaten eingegeben haben, aktivieren Sie das Kontrollkästchen Passwort merken. Klicken Sie auf die Schaltfläche Anmelden.
- Führen Sie das Spiel aus, das Sie spielen wollten, und prüfen Sie, ob der Fehler behoben wurde.
Lösung 3: Deaktivieren Sie die Familienansicht
Sie sollten überprüfen, ob Ihr Client Family View aktiviert hat. Die Familienansicht wird üblicherweise auch als Kindersicherung bezeichnet. Wenn es aktiviert ist, kannst du möglicherweise nicht auf bestimmte Spiele zugreifen, die von deinem Vormund festgelegt wurden.
Sie sollten die Familienansicht deaktivieren und versuchen, das Spiel erneut auszuführen, um zu prüfen, ob der Fehler weiterhin besteht. Wenn dies der Fall ist, beziehen Sie sich auf die folgenden Lösungen.
Sie können mehr über die Familienansicht erfahren, indem Sie unseren Artikel lesen.
Lösung 4: Überprüfen Sie, ob Ihr Spiel im Offline-Modus ausgeführt wird
Dieses Problem kann auch behoben werden, indem Sie es im Offline-Modus ausführen. Manchmal sind die Netzwerkkonfigurationen von Steam nicht richtig konfiguriert und es ist erforderlich, dass das Spiel mindestens einmal im Offline-Modus ausgeführt wird, um sie wieder auf Kurs zu bringen.
- Öffnen Sie Ihren Steam-Client und klicken Sie auf die Schaltfläche von Steam in der oberen linken Ecke des Bildschirms.
- Klicken Sie auf die Schaltfläche, die sagt, Offline gehen . Jetzt wird Ihr Client neu gestartet und in einen Offline-Status versetzt.
- Öffne die Bibliothek und versuche das Spiel, das du gerade spielst, auszuführen. Wenn es korrekt geöffnet wird, können Sie wieder online gehen und hoffentlich wird es auch dort gut funktionieren.
Lösung 5: Löschen von Steam-Konfigurationsdateien und DNS
Wir können versuchen, Ihre Interneteinstellungen und -konfiguration zurückzusetzen, um zu sehen, ob das Problem gelöst wird. Flushconfig löscht und lädt die Konfigurationen für jede der auf Ihrem PC installierten Anwendungen / Spiele neu.
Die meisten Betriebssysteme sind so konzipiert, dass sie die DNS-Datensätze zwischenspeichern. Dies ist im Allgemeinen eine gute Vorgehensweise, da eine Anwendung eine schnellere Anforderung / Datenübertragung an eine Website verarbeiten kann. Wenn sich der DNS jedoch häufig ändert, muss er geleert werden, damit der neue DNS abgerufen werden kann, und Sie können die Datenübertragung, die Sie gerade durchgeführt haben, fortsetzen. Es entfernt den lokalen Cache von Ihrem Computer und ruft den letzten Cache ab, den Ihr Internetdienstanbieter verwendet.
- Drücken Sie Windows + R, um die Anwendung zu starten.
- Geben Sie in der Dialogbox dampf: // flushconfig ein .
- Steam öffnet ein kleines Fenster, um Ihre Aktion zu bestätigen. Drücke OK. Beachten Sie, dass Steam Sie nach dieser Aktion auffordert, sich erneut mit Ihren Zugangsdaten anzumelden. Befolgen Sie diese Methode nicht, wenn Sie nicht auf Ihre Anmeldedaten zugreifen können.
- Nachdem Sie die obigen Aktionen ausgeführt haben, drücken Sie die Windows + R-Taste, um das Run-Fenster erneut zu öffnen. Geben Sie in das Dialogfeld cmd ein, um die Eingabeaufforderung aufzurufen.
- Geben Sie in der Eingabeaufforderung ipconfig / flushdns ein . Drücken Sie Enter.
- Starten Sie Ihren PC neu und starten Sie Steam neu, um festzustellen, ob das Problem behoben wurde.
Lösung 6: clientregistry.blob löschen
Die Client-Registrierung Ihres Steam könnte beschädigt werden und dies könnte der Grund sein, warum Sie mit dem Fehler konfrontiert sind. Wir können versuchen, sie umzubenennen oder zu löschen.
Clientregistry.blob ist die von Steam verwendete Datei, die Ihre Registrierungsdaten der installierten Spiele enthält. Wenn wir es löschen, wird die Datei bei der nächsten Anmeldung wiederhergestellt. Sie erhalten alle Standardeinstellungen für jedes installierte Spiel (Ihr Name, Skins usw.). Dies behebt etwa 30% der Probleme, da diese Datei leicht beschädigt werden kann.
Beachten Sie, dass nach dieser Lösung, wenn Sie Steam erneut starten, Sie nach Ihrem Benutzernamen und Passwort gefragt werden. Folgen Sie dieser Lösung nicht, wenn Sie Ihre Zugangsdaten nicht zur Hand haben. Außerdem sind deine gespeicherten Fortschritte und Gegenstände im Spiel nicht verloren. Sie werden von Steam im Cloud-Speicher gespeichert, so dass davon auszugehen ist, dass das Löschen von clientregistry.blob keine Probleme für Sie oder Steam mit sich bringt.
- Beenden Sie Steam vollständig und beenden Sie alle Aufgaben wie in der obigen Lösung erwähnt.
- Navigieren Sie zu Ihrem Steam-Verzeichnis. Der Standard ist
C: \ Programme \ Steam .
- Suchen Sie nach ' clientregistry ' . Klecks ' .
- Benennen Sie die Datei in ' clientregistryold ' um. Blob '(oder Sie können die Datei vollständig löschen).
- Starte Steam neu und erlaube, dass die Datei neu erstellt wird.
Hoffentlich läuft Ihr Client wie erwartet. Wenn es immer noch nicht funktioniert, folgen Sie den unten aufgeführten Schritten.
- Stöbern Sie zurück zu Ihrem Steam-Verzeichnis.
- Suchen Sie ' Steamerrorreporter. exe '.
- Führen Sie die Anwendung aus und starten Sie Steam neu.
Lösung 7: Administratorzugriff auf Steam gewähren
Es kann einen weiteren Fall geben, in dem der Fehler auftreten kann, da Steam nicht genügend Administratorzugriff hat, um Änderungen vorzunehmen.
Steam erfordert vollen Zugriff, um Ihnen das optimale Spielerlebnis zu bieten. Dies bedeutet, dass Systemkonfigurationsdateien geändert werden müssen und eine Menge Ressourcen und Speicher zur Verfügung stehen müssen. Standardmäßig hat Steam keinen vollständigen Administratorzugriff.
PRO TIPP: Wenn das Problem bei Ihrem Computer oder Laptop / Notebook auftritt, sollten Sie versuchen, die Reimage Plus Software zu verwenden, die die Repositories durchsuchen und beschädigte und fehlende Dateien ersetzen kann. Dies funktioniert in den meisten Fällen, in denen das Problem aufgrund einer Systembeschädigung auftritt. Sie können Reimage Plus herunterladen, indem Sie hier klickenWir können Steam volle administrative Rechte gewähren und überprüfen, ob das Problem gelöst wird. Zuerst sollten wir die Änderungen an der Datei Steam.exe vornehmen und später den Zugriff auf das gesamte Steam-Verzeichnis gewähren, da sich im Hauptverzeichnis verschiedene Konfigurationsdateien befinden.
Lesen Sie unseren Leitfaden, wie Sie Steam administrativen Zugriff gewähren können.
Lösung 8: Beta-Teilnahme deaktivieren
Steam, wie viele andere Giganten in der Spieleindustrie, verbessert auch ständig ihren Kunden. Diese Verbesserung beinhaltet neue hinzugefügte Funktionen und Fehlerbehebungen usw. Valve hat eine Option in Steam, wo Sie durch die Teilnahme am Beta-Programm die neuesten Entwicklungen kennen lernen können.
Im Beta-Programm erhalten Sie alle Funktionen direkt vor der offiziellen Veröffentlichung, aber Sie können viele Bugs und sogar Abstürze erleben. Wie wir alle wissen, ist eine Beta-Version nicht die offizielle Version und die Entwickler optimieren ständig, indem sie Daten durch Ihre Nutzung sammeln.
Jedes Mal, wenn ein Problem auftritt, wird es an Steam gemeldet, der wiederum ein Update zur Beta-Version veröffentlicht, um es zu beheben. Normalerweise kommen die Updates innerhalb von zwei bis drei Tagen, aber es kann auch länger dauern. Wir können versuchen, Ihre Beta-Teilnahme zu deaktivieren und zu überprüfen, ob das Problem behoben wird.
Hinweis: Wenn Sie eine Funktion verwenden, die nur in der Beta-Version verfügbar ist, wird sie möglicherweise deaktiviert, da wir zur stabilen Version wechseln. Folgen Sie dieser Methode nicht, wenn Sie den Zugriff auf diese Funktionen nicht verlieren möchten.
Sie können unseren Artikel lesen, der erklärt, wie man die Beta-Version deaktiviert.
Lösung 9: Deaktiviere alle Mods und Software von Drittanbietern
In vielen Fällen können die installierten Mods für ein Spiel mit deinem Steam-Client in Konflikt geraten und zu unerwarteten Fehlern führen. Wie bei den Fehlerzuständen konnte die Anwendung nicht gestartet werden.
Mods ändern das Verhalten des Spiels, indem sie einige der Konfigurationsdateien des Spiels ändern und ihre eigenen Variablen in wichtigen Feldern setzen. Auf diese Weise können sie Inhalte hinzufügen, um visuelle Effekte usw. zu erhalten. Wie wir alle wissen, ist das Spielen eines Spiels mit aktivierten Mods nicht stabil und ein Spieler kann viele Abstürze erleben.
Deaktivieren Sie alle Ihre Mods und auch die Anwendungen von Drittanbietern (wie CCleaner), so dass es absolut keine Interferenz zwischen Ihrem Spiel und anderer Software gibt. Schließen Sie nun Steam vollständig mit dem Task-Manager und starten Sie es erneut. Überprüfen Sie, ob der Fehler weiterhin besteht.
Lösung 10: Aktualisieren Sie Ihre Treiber
Ihr Computer verwendet Treiber, um eine Anwendung zu starten. Steam aktualisiert sich auch mit neuen Treibern, die auf den Markt kommen. Wenn Steam aktualisiert wird, um mit den neuesten Treibern zu laufen, während auf Ihrem Computer noch die alten Treiber installiert sind, kann sich dies als Konflikt erweisen.
Stellen Sie immer sicher, dass Ihre Fahrer auf dem neuesten Stand sind. Dazu gehören Audio, Video, Grafiktreiber usw. Aktualisieren Sie auch andere Treiber wie DirectX.
- Drücken Sie die Taste ⊞ Win (Windows) + R, um das Fenster " Ausführen" zu öffnen (stellen Sie sicher, dass es als Administrator ausgeführt wird).
- Geben Sie im Dialogfeld dxdiag ein . Dies öffnet das DirectX-Diagnosewerkzeug. Es wird alle verfügbare Hardware auflisten, die auf Ihrem PC zusammen mit den Versionen der Software installiert ist.
- Verwenden Sie Ihren offiziellen Hardware-Namen, um nach den neuesten verfügbaren Treibern zu suchen und diese über das Internet herunterzuladen. Sie können Treiber auch mit dem Windows-Update aktualisieren. Befolgen Sie die unten aufgeführten Schritte.
- Klicken Sie auf Start und geben Sie die Dialogbox Einstellungen ein . Klicken Sie auf die Anwendung, die in den Suchergebnissen angezeigt wird. Klicken Sie auf die Schaltfläche Update und Sicherheit .
- Hier finden Sie auf der Registerkarte Windows Update nach Updates suchen. Jetzt sucht Windows nach verfügbaren Updates und führt sie nach dem Download aus.
- Es gibt auch eine andere Möglichkeit, über die Sie manuell auf die Geräte klicken und prüfen können, ob die neuesten Treiber installiert sind. Drücken Sie die Windows + R-Taste, um das Dialogfeld " Ausführen" aufzurufen . Geben Sie im Dialogfeld devmgmt.msc ein . Dies startet den Gerätemanager Ihres Computers.
- Klicken Sie im Gerätemanager mit der rechten Maustaste auf das Gerät und wählen Sie die Option mit dem Update-Treiber aus .
- Sobald Sie darauf klicken, wird ein weiteres Fenster angezeigt, in dem Sie gefragt werden, ob Windows das Internet automatisch nach verfügbaren Treibern durchsuchen soll oder ob Sie diese selbst durchsuchen möchten. Wählen Sie die erste Option .
- Wenn die Treiber aktuell sind, öffnet Windows ein Dialogfeld, das besagt, dass die besten verfügbaren Treiber bereits installiert sind. Wenn nicht, wird es heruntergeladen und installiert sie für einen Moment.
Lösung 11: Deaktivieren der Cloud
Bitte folgen Sie dieser Lösung auf eigene Gefahr. Cloud schützt Ihre Daten durch automatisches Hochladen auf die Remote-Server von Steam. Wir können versuchen, es zu deaktivieren und prüfen, ob der Fehler verschwindet. Wenn dies nicht der Fall ist, können wir die Cloud wieder aktivieren.
- Öffnen Sie Ihren Steam-Client und navigieren Sie zu Ihrer Bibliothek . Alle deine Spiele werden hier aufgelistet. Klicken Sie mit der rechten Maustaste auf den, der Ihnen Probleme bereitet, und wählen Sie Eigenschaften .
- Deaktivieren Sie die Zeile Steam Cloud-Synchronisierung für [Spiel ] aktivieren .
- Öffnen Sie nun die Einstellungen Ihres Kunden, indem Sie in der oberen linken Ecke des Bildschirms auf Steam drücken.
- Navigieren Sie zum Tab "Cloud".
- Deaktivieren Sie die Option " Steam Cloud-Synchronisierung für Anwendungen aktivieren, die dies unterstützen" .
- Nachdem Sie die Zeile deaktiviert haben, starten Sie Steam mit dem Task-Manager ordnungsgemäß neu und überprüfen Sie, ob der Fehler weiterhin besteht.
Abschließende Lösung: Erfrischende Steam-Dateien
Jetzt ist nichts mehr übrig, als Steam neu zu installieren und zu sehen, ob das funktioniert. Wenn wir Ihre Steam-Dateien aktualisieren, bewahren wir Ihre heruntergeladenen Spiele auf, sodass Sie sie nicht erneut herunterladen müssen. Darüber hinaus bleiben Ihre Benutzerdaten erhalten. Durch das Auffrischen von Steam-Dateien werden alle Konfigurationsdateien des Steam-Clients gelöscht und anschließend erneut installiert. Wenn es also schlechte Dateien / beschädigte Dateien gibt, werden sie entsprechend ersetzt. Beachten Sie, dass Sie sich nach dieser Methode erneut mit Ihren Anmeldeinformationen anmelden müssen. Folgen Sie dieser Lösung nicht, wenn Sie diese Informationen nicht zur Hand haben. Der Vorgang kann eine Weile dauern. Vermeiden Sie daher das Abbrechen, sobald Sie den Installationsprozess gestartet haben.
Sie können unseren Artikel lesen, wie Sie Ihre Steam-Dateien aktualisieren können. Aktualisieren Sie außerdem alle Ihre Microsoft-Redistributables mithilfe der offiziellen Microsoft-Website (C ++ und .NET Framework).
Hinweis: Sie können unseren Leitfaden lesen, wenn Sie einen Verbindungsfehler haben, bei dem Ihr gesamter Steam-Client sich weigert, eine Verbindung zum Internet herzustellen.
PRO TIPP: Wenn das Problem bei Ihrem Computer oder Laptop / Notebook auftritt, sollten Sie versuchen, die Reimage Plus Software zu verwenden, die die Repositories durchsuchen und beschädigte und fehlende Dateien ersetzen kann. Dies funktioniert in den meisten Fällen, in denen das Problem aufgrund einer Systembeschädigung auftritt. Sie können Reimage Plus herunterladen, indem Sie hier klicken