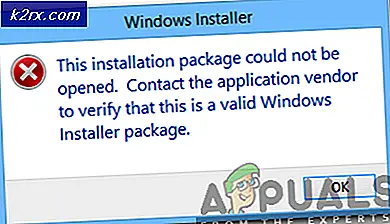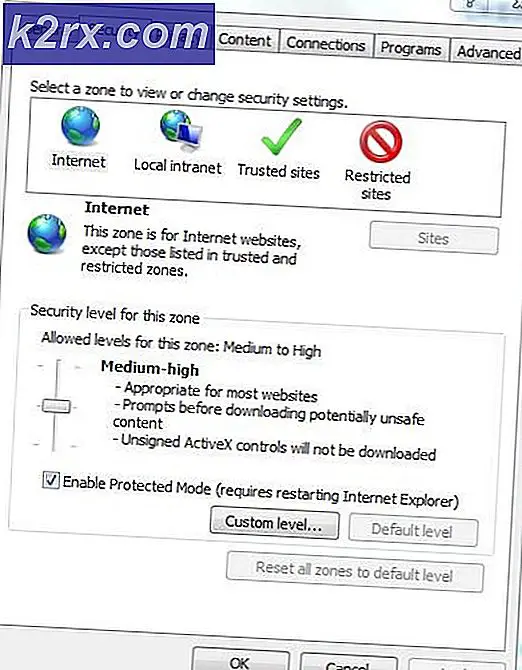Vorgehensweise: Starten Sie Windows 10 im abgesicherten Modus
Microsoft ist das weltweit führende Betriebssystem für Desktop-Betriebssysteme mit einem Marktanteil, der größer ist als bei allen anderen Desktop-Betriebssystemen der Welt. Die neueste Version von Windows OS von Microsoft ist Windows 10 und hat definitiv seinen Weg in einen wettbewerbsfähigen Markt mit Auszeichnung gefunden. Windows 10 ist der Nachfolger der früheren Windows-Version, dh Windows 8, und enthält einige wichtige Änderungen in der Benutzeroberfläche.
Das Aufrufen des abgesicherten Modus in früheren Versionen von Windows ohne Windows 8 war im Vergleich zu den späteren Versionen, dh Windows 8 und Windows 10, wesentlich einfacher. Durch Drücken der F8- Taste beim Start früherer Windows-Versionen konnten Benutzer den Safe-Modus aufrufen Modus ohne Problem, aber mit schnellem Booten Feature in Windows 8 und Windows 10, ist es praktisch unmöglich, den Bootvorgang zu unterbrechen und F8 ist nicht hilfreicher.
Diese Anleitung hilft Ihnen dabei, in den abgesicherten Modus von Windows 10 zu gelangen.
Methode # 1: Verwenden der Umschalttaste (Schaltfläche) + Neustart (Option) Kombination
Diese Methode ist viel einfacher als andere. Wenn Sie eine Kombination verwenden, können Sie in den abgesicherten Modus wechseln . Befolgen Sie die nachstehenden Schritte, um den abgesicherten Modus mit einer Kombination aufzurufen.
1. Gehen Sie zu Startmenü und klicken Sie auf den Einschaltknopf im linken unteren Bereich.
2. Klicken Sie bei gedrückter Umschalttaste auf der Tastatur mit der linken Maustaste auf die Option Neu starten. Es würde den normalen Start des PCs unterbrechen, indem eine Liste von Optionen zur Auswahl angezeigt wird. Wählen Sie Problembehandlung aus den Optionen und Sie gelangen zum nächsten Bildschirm.
3. Klicken Sie im nächsten Bildschirm auf Erweiterte Optionen, die im folgenden Bild hervorgehoben sind.
4. Wählen Sie im Bildschirm Erweiterte Optionen die Starteinstellungen und starten Sie Ihren PC mit der Taste unten neu.
5. Nach dem Neustart des PCs finden Sie eine Reihe von Optionen, die Sie mit den Funktionstasten F1 - F9 aus einer Liste auswählen können. Wenn Sie den Computer im abgesicherten Modus starten möchten, drücken Sie je nach Ihren Anforderungen die Funktionstasten F4, F5 oder F6 . Jetzt startet Ihr PC im abgesicherten Modus.
Methode 2: Verwenden des Systemkonfigurationstools
Dies ist die einfachste aller Methoden. Das Systemkonfigurationstool wird in Windows 10 bereitgestellt, um den Benutzern zu helfen, die Windows-Konfiguration entsprechend ihren Anforderungen zu ändern. Führen Sie die folgenden Schritte aus, um Ihr Windows im abgesicherten Modus mit SCT zu starten.
1. Öffnen Sie das Ausführen- Fenster, indem Sie Win + R auf der Tastatur drücken und geben Sie msconfig in das Textfeld ein. Drücken Sie die Eingabetaste, um das Programm auszuführen. Sie können es auch öffnen, indem Sie das System Configuration Tool in Cortana durchsuchen.
2. Navigieren Sie zur Registerkarte Boot und aktivieren Sie das Kontrollkästchen Safe Boot in Boot options. Klicken Sie anschließend auf Übernehmen und OK . Klicken Sie auf die Schaltfläche Restart, wenn Sie Ihren PC zur gleichen Zeit neu starten möchten. Sie können Ihren PC auch manuell neu starten, indem Sie auf Beenden ohne Neustart klicken
PRO TIPP: Wenn das Problem bei Ihrem Computer oder Laptop / Notebook auftritt, sollten Sie versuchen, die Reimage Plus Software zu verwenden, die die Repositories durchsuchen und beschädigte und fehlende Dateien ersetzen kann. Dies funktioniert in den meisten Fällen, in denen das Problem aufgrund einer Systembeschädigung auftritt. Sie können Reimage Plus herunterladen, indem Sie hier klickenMethode 3: Verwenden eines Wiederherstellungslaufwerks zum Starten von Windows
Ein Wiederherstellungslaufwerk ist eine Ressource, die den Benutzern beim Starten ihrer PCs behilflich ist, wenn Windows etwas Schlimmes passiert. Windows 10 hat eine einzigartige App namens Recovery Drive-App eingeführt, mit der Benutzer eine Wiederherstellung in einem USB-Speicher erstellen können. Diese Wiederherstellungs-USB wird dann verwendet, um Windows im abgesicherten Modus zu starten. Folgen Sie den nachstehenden Anweisungen, um ein USB-Wiederherstellungslaufwerk zu erstellen.
1. Suchen Sie mit Cortana nach Recovery Drive und führen Sie es als Administrator aus. Schließen Sie den USB-Dongle an und klicken Sie auf Weiter, um ein Wiederherstellungslaufwerk zu erstellen.
2. Starten Sie Ihren Computer mit diesem Wiederherstellungslaufwerk, und befolgen Sie die Anweisungen von Methode 1, um das System im abgesicherten Modus zu starten.
Methode 4: Starten des abgesicherten Modus beim Start mit der Eingabeaufforderung
Wenn Sie den abgesicherten Modus nicht mit den oben genannten Methoden starten können, da Ihr PC Windows nicht booten kann, müssen Sie ihn möglicherweise über die Eingabeaufforderung im abgesicherten Modus starten. Führen Sie die folgenden Schritte aus, um beim Start mit der Eingabeaufforderung in den abgesicherten Modus zu gelangen.
1. Öffnen Sie eine Eingabeaufforderung mit erhöhten Rechten, indem Sie ein Windows 10-Installationsmedium verwenden . Starten Sie den PC mit dem bootfähigen Windows 10-USB und wählen Sie im Setup die Option Computer reparieren .
2. Folgen Sie im nächsten Bildschirm den Anweisungen in Methode 1, um die erweiterten Optionen zu öffnen. Klicken Sie auf Eingabeaufforderung und geben Sie Ihre Anmeldeinformationen ein, um den PC über eine Eingabeaufforderung zu starten.
3. Geben Sie in der Eingabeaufforderung bcdedit gefolgt von der Eingabetaste ein
4. Nachdem Sie die Eingabetaste gedrückt haben, wird eine minimale Liste von Optionen angezeigt, die in Abschnitte unterteilt sind. Oben sehen Sie die Option Windows-Start-Manager auf die Option Standard prüfen und einen Hinweis auf den Bezeichner eingeben, der sich rechts befindet. In meinem Fall ist es auf {current} eingestellt .
5. Um Windows 10 im abgesicherten Modus zu starten, geben Sie die folgende Zeile in die Eingabeaufforderung ein und drücken Sie die Eingabetaste
bcdedit / set {aktuell} safeboot minimal
Hinweis: Im obigen Befehl ist {Aktuell} eine Kennung, die Sie zuvor notiert haben.
Wenn Sie Windows 10 im abgesicherten Modus mit Netzwerkbetrieb starten möchten, ersetzen Sie einfach den Safeboot minimal durch das Safeboot-Netzwerk im obigen Befehl.
Methode 5: Aktivieren Sie die älteren erweiterten Startoptionen, um den F8-Schlüssel zu verwenden
Sie können die alte F8- Schlüsselmethode festlegen, mit der der normale Start von Windows unterbrochen wurde. Befolgen Sie daher die Anweisungen zum Aktivieren der älteren erweiterten Startoptionen .
1. Öffnen Sie die Eingabeaufforderung, indem Sie den Anweisungen in Methode 4 C: in der Eingabeaufforderung folgen und die Eingabetaste drücken.
2. Kopieren Sie in der Eingabeaufforderung den folgenden Befehl und fügen Sie ihn ein, um ihn auszuführen. Drücken Sie Enter
bcdedit / set {default} bootmenupolicy legacy
3. Stellen Sie nun sicher, dass Ihre Festplatte in der Startreihenfolge (BIOS) auf der ersten Position steht, um das Windows von der Festplatte zu laden.
4. Starten Sie Ihren PC neu und drücken Sie die Taste F8 mehrmals, bis Sie in den Erweiterten Optionen gestartet werden. Wählen Sie den abgesicherten Modus mit den Pfeiltasten auf Ihrer Tastatur und das ist alles was Sie tun müssen.
PRO TIPP: Wenn das Problem bei Ihrem Computer oder Laptop / Notebook auftritt, sollten Sie versuchen, die Reimage Plus Software zu verwenden, die die Repositories durchsuchen und beschädigte und fehlende Dateien ersetzen kann. Dies funktioniert in den meisten Fällen, in denen das Problem aufgrund einer Systembeschädigung auftritt. Sie können Reimage Plus herunterladen, indem Sie hier klicken