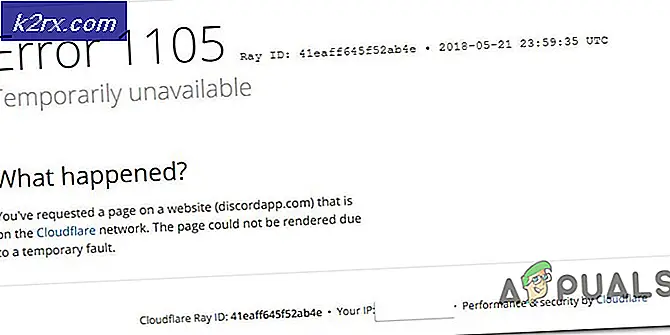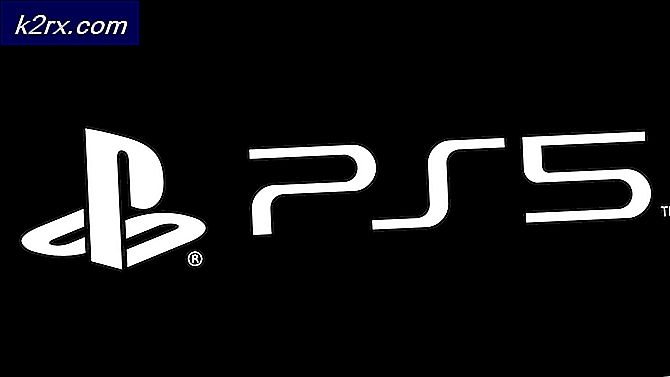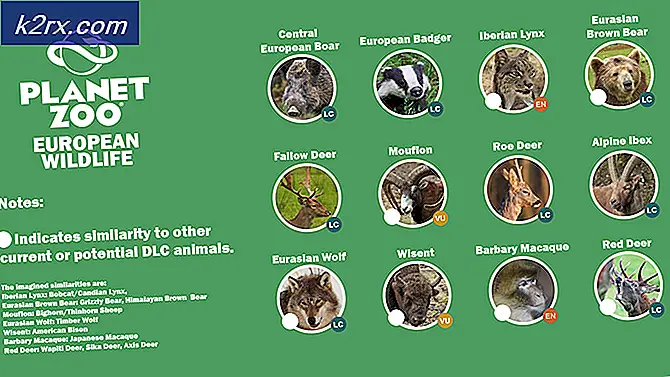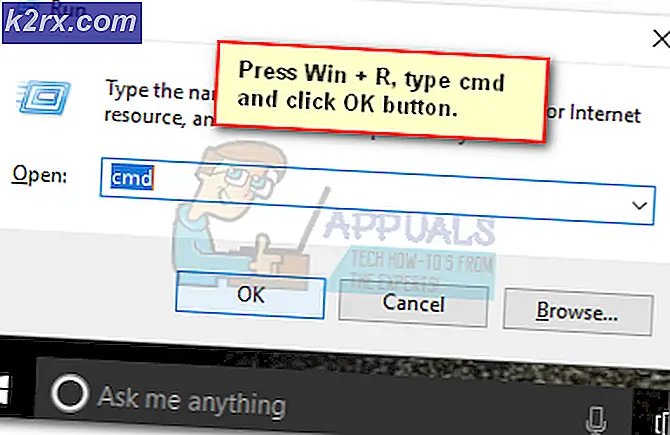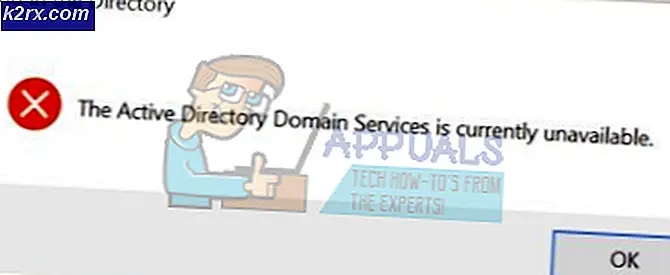So beheben Sie den Microsoft-Fehlercode 0x426-0x0
Einige Windows-Benutzer stoßen auf die Fehlercode: 0x426-0x0 (ERROR_SERVICE_NOT_ACTIVE) wann immer sie versuchen, ein Programm aus der Microsoft Office-Suite zu öffnen. Es wird berichtet, dass dieses Problem unter Windows 7, Windows 8.1 und Windows 10 auftritt.
Nach Untersuchung dieses speziellen Problems stellt sich heraus, dass die 0x426-0x0 Fehlercode mit Microsoft Office kann aus mehreren Gründen auftreten. Hier ist eine Auswahlliste möglicher Schuldiger:
Methode 1: Aktivieren des Click-to-Run-Dienstes
Wenn dieser Fehlercode beim Versuch eines Programms aus der Office-Suite angezeigt wird, sollten Sie zunächst sicherstellen, dass der entsprechende Dienst, der dies behandelt (Microsoft Office Click-To-Run), ausgeführt werden kann.
In den meisten Fällen haben Benutzer, bei denen der Fehlercode 0x426-0x0 aufgetreten ist, gemeldet, dass das Problem in ihrem Fall aufgetreten ist, weil Klicken Sie zum Ausführen Dienst wurde von der deaktiviert Dienstleistungen Bildschirm.
Wenn dieses Szenario zutrifft, können Sie das Problem beheben, indem Sie auf den Bildschirm "Dienste" zugreifen und den Status des Microsoft Office Klicken Sie zum Ausführen Service zu Automatisch. Hier ist eine Kurzanleitung dazu:
- Öffne ein Lauf Dialogfeld durch Drücken von Windows-Taste + R.. Geben Sie als Nächstes ‘services.msc‘Im Textfeld und drücken Sie Eingeben das öffnen Dienstleistungen Nützlichkeit. Wenn Sie das sehen UAC (Benutzerkontensteuerung) Eingabeaufforderung, klicken Sie auf Ja Administratorrechte gewähren.
- Klicken Sie im Bildschirm Dienste auf Dienstleistungen (lokal) Klicken Sie im linken Bereich des Bildschirms auf die Registerkarte, gehen Sie dann zum rechten Bereich und scrollen Sie durch die Liste der Dienste, bis Sie die erkennenMicrosoft Office Click-to-Run-Dienst.
- Wenn Sie es sehen, klicken Sie mit der rechten Maustaste auf den richtigen Dienst und klicken Sie auf Eigenschaften aus dem neu erscheinenden Kontextmenü.
- Sobald Sie sich im Eigenschaftenbildschirm befinden, wählen Sie dieAllgemeinesRegisterkarte, und untersuchen Sie, ob die Starttyp ist eingestellt auf Deaktiviert. Wenn ja, ändern Sie es inAutomatischüber das zugehörige Dropdown-Menü.
Hinweis: Wenn dieService Statuszeigt derzeit als Gestoppt, Klicken Sie auf Start, um den Dienst zu starten.
- Wenn Sie sichergestellt haben, dass der Click-to-Run-Dienst von Microsoft Office aktiviert und so konfiguriert ist, dass er bei jedem Systemstart gestartet wird, starten Sie Ihren Computer neu und wiederholen Sie die Aktion, die zuvor den verursacht hat 0x426-0x0 Fehler Code.
Wenn das gleiche Problem weiterhin auftritt, fahren Sie mit dem nächsten möglichen Fix fort.
Methode 2: Reparieren der Office-Installation
Wie einige betroffene Benutzer bestätigt haben, kann dieses Problem aufgrund einer beschädigten Office-Installation auftreten. Es kann sich entweder auf einige Dateien beziehen, die alle Ihre Anwendungen gemeinsam nutzen, oder es kann in einem Registrierungseintrag verwurzelt sein.
Es wird normalerweise berichtet, dass dieses Problem in Situationen auftritt, in denen ein AV (oder eine andere Art von Scan) einige Dateien der Microsoft Office-Suite unter Quarantäne gestellt hat oder während der Installation oder Aktualisierung von Office-Programmen eine unerwartete Unterbrechung aufgetreten ist.
Wenn eines der oben beschriebenen Szenarien zutreffend erscheint, sollten Sie in der Lage sein, das Problem zu beheben, indem Sie die Office-Installation zusammen mit jeder zugehörigen Registrierungsdatei reparieren.
Hier ist eine Kurzanleitung zum Initiieren eines vollständigen Vorgangs Microsoft Office Reparatur über die Programm und Funktionen Speisekarte:
- Öffnen Sie a Lauf Dialogfeld durch Drücken von Windows-Taste + R.. Geben Sie als Nächstes ein ‘Appwiz.cpl’ in das Textfeld und drücken Sie Eingeben das öffnen Programme und FunktionenSpeisekarte.
- Sobald Sie in der Programme und Funktionen Scrollen Sie im Menü durch die Liste der installierten Anwendungen und suchen Sie Ihre Office-Installation.
- Wenn Sie es gefunden haben, klicken Sie mit der rechten Maustaste auf Microsoft Office und wähle Veränderung aus dem neu erscheinenden Kontextmenü.
- Wenn Sie zum nächsten Bildschirm gelangen, wählen Sie die Online-Reparaturoption, und stellen Sie sicher, dass Ihre Internetverbindung stabil ist. Warten Sie nach Bestätigung des Vorgangs, bis der Vorgang abgeschlossen ist, ohne das Fenster zu schließen.
- Starten Sie Ihren Computer nach Abschluss des Vorgangs neu und warten Sie, bis der nächste Start abgeschlossen ist. Starten Sie nach dem Neustart Ihres Computers die Office-Anwendung, die zuvor erneut fehlgeschlagen war, und prüfen Sie, ob das Problem jetzt behoben ist.
Wenn am Ende immer noch derselbe 0x426-0x0-Fehlercode angezeigt wird, fahren Sie mit der nächsten möglichen Korrektur fort.
Methode 3: Deinstallation von AVG TuneUp (falls zutreffend)
Wie einige betroffene Benutzer berichtet haben, wird dieses Problem häufig durch ein von AVG veröffentlichtes Dienstprogramm eines Drittanbieters namens AVG TuneUp Tool verursacht. Nach Ansicht einiger betroffener Benutzer kann dieses Wartungsdienstprogramm von Drittanbietern einige Office-Programme durch Manipulationen an zwischengespeicherten Daten beeinträchtigen.
Wenn dieses Szenario zutrifft und Sie AVG Tune Up haben (oder ein gleichwertiges Werkzeug) auf Ihrem System installiert, sollten Sie in der Lage sein, dieses Problem zu beheben, indem Sie das problematische Tool eines Drittanbieters deinstallieren und Ihren Computer neu starten.
Hier ist eine Kurzanleitung dazu:
- Drücken Sie Windows-Taste + R. zu öffnen a Lauf Dialogbox. Geben Sie als Nächstes ein ‘Appwiz.cpl’ in das Textfeld und drücken Sie Eingeben das öffnen Programme und Dateien Speisekarte.
- Sobald Sie in der Programme und Funktionen scrollen Sie nach unten durch die Liste der installierten Anwendungen und suchen Sie das Dienstprogramm AVG Tune Up (oder das entsprechende Dienstprogramm, das Sie deinstallieren möchten).
- Wenn Sie es sehen, klicken Sie mit der rechten Maustaste darauf und wählen Sie Deinstallierenaus dem neu erscheinenden Kontextmenü.
- Folgen Sie anschließend der Aufforderung zur Deinstallation, um das problematische Dienstprogramm eines Drittanbieters zu entfernen. Starten Sie dann Ihren Computer neu und prüfen Sie, ob das Problem beim nächsten Start behoben wurde.
Wenn beim Versuch, eine Office-Anwendung zu öffnen, immer noch derselbe Fehlercode 0x426-0x0 angezeigt wird, fahren Sie mit dem nächsten möglichen Fix fort.
Methode 4: Deinstallation der alten Office-Installation (en)
Laut einigen bestätigten Benutzern kann der Fehlercode 0x426-0x0 auch auftreten, wenn Sie zwei widersprüchliche Office-Versionen haben, die versuchen, dieselben Registrierungsschlüssel zu verwenden. In der Regel tritt der Fehler auf, wenn Sie versuchen, eine Office-App zu öffnen, die dieselben Registrierungsdateien wie eine ältere Installation verwendet.
Wenn dieses Szenario zutrifft, sollten Sie in der Lage sein, dieses Problem zu beheben, indem Sie alle alten Office-Installationsdateien entfernen, für die Sie keine Verwendung mehr haben und von denen Sie vermuten, dass sie zur Entstehung dieses Fehlercodes beitragen.
Viele betroffene Benutzer, die sich mit diesem Problem befasst haben, haben bestätigt, dass sie das Problem nach der Deinstallation und Entfernung aller verbleibenden Dateien, die möglicherweise den Fehlercode auslösen, endlich beheben konnten 0x426-0x0.
Hier ist eine Kurzanleitung dazu:
- Drücken Sie Windows-Taste + R. zu öffnen a Lauf Dialogbox. Geben Sie in das Textfeld ein ‘Appwiz.cpl’ und drücke Eingeben das öffnen Programme und Funktionen Fenster.
- Sobald Sie in der Apps & Funktionen Scrollen Sie im Fenster nach unten durch die Liste der installierten Anwendungen und suchen Sie die alte Office-Installation, von der Sie vermuten, dass sie mit der neueren Office-Version in Konflikt steht. Wenn Sie es gefunden haben, klicken Sie mit der rechten Maustaste darauf und wählen Sie Deinstallieren aus dem neu erscheinenden Kontextmenü.
Hinweis: Wenn Sie keine Einträge aus Ihrer alten Büroinstallation finden, überspringen Sie diesen Schritt und fahren Sie direkt mit Schritt 4 fort.
- Befolgen Sie im Deinstallationsbildschirm die Eingabeaufforderung, um die Deinstallationsschritte abzuschließen, und starten Sie Ihren Computer manuell neu, wenn Sie nicht automatisch dazu aufgefordert werden.
- Sobald der nächste Start abgeschlossen ist, greifen Sie auf zu Office-Seite zur Fehlerbehebung Scrollen Sie dann in einem beliebigen Browser nach unten zu Probleme beim Versuch, das Office zu installieren Sektion. Sobald Sie drinnen sind, klicken Sie aufHerunterladenKnopf und warten bis die SetupProd_OffScrub.exeDatei wird heruntergeladen.
- Doppelklicken Sie nach dem Herunterladen der ausführbaren Datei auf SetupProd_OffScrub.exeund klicken Sie aufInstallieren,Befolgen Sie dann die Anweisungen auf dem Bildschirm, um alle Office-bezogenen Restdateien zu entfernen, die dieses Verhalten möglicherweise noch verursachen.
- Starten Sie den Computer nach Abschluss des Bereinigungsvorgangs neu und warten Sie, bis der nächste Start des Computers abgeschlossen ist.
- Öffnen Sie nach Abschluss des nächsten Startvorgangs die Office-Anwendung erneut und prüfen Sie, ob der Fehlercode 0x426-0x0 jetzt behoben ist.