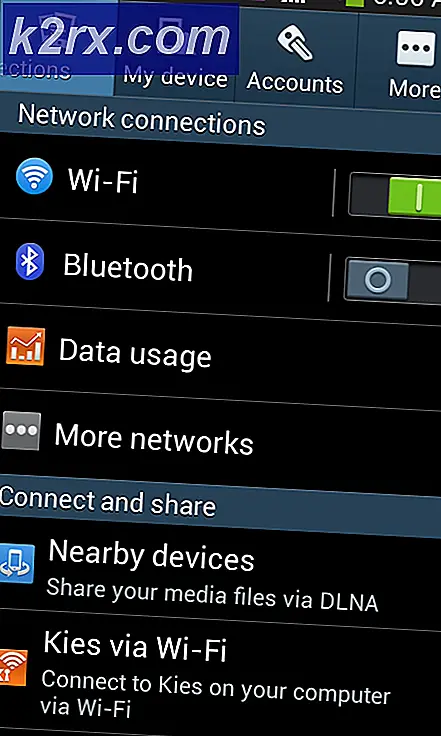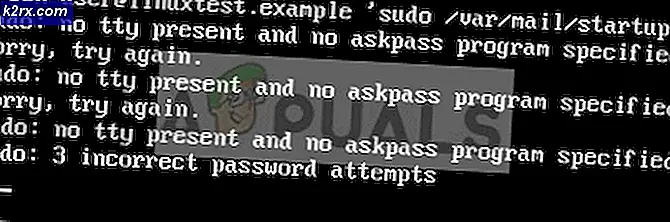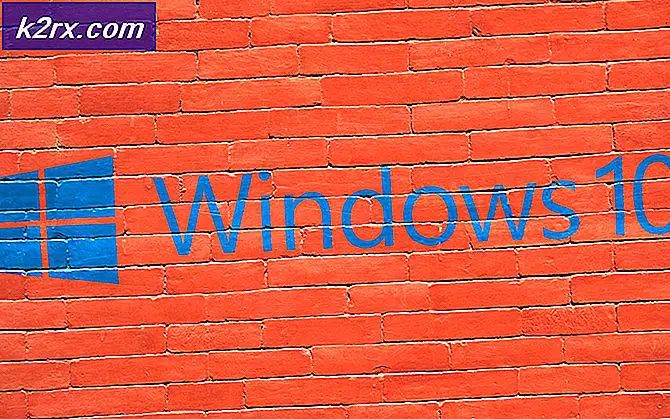So beheben Sie den PerfNet-Fehler 2004 unter Windows 10
Einige Windows 10-Benutzer berichten, dass die Ereignisanzeige ständig neue Instanzen von generiert PerfNet-Fehler 2004 (Das Leistungsobjekt des Serverdienstes kann nicht geöffnet werden.) Error. Die meisten betroffenen Benutzer melden auch allgemeines Stottern, wenn ein neuer Fehler in der Ereignisanzeige dieser Art erstellt wird.
Nach eingehender Untersuchung dieses speziellen Problems stellt sich heraus, dass es verschiedene Ursachen gibt, die diesen Fehlercode erzeugen können. Hier ist eine Auswahlliste möglicher Schuldiger, die für diesen Fehlercode verantwortlich sein könnten:
Nachdem Sie nun mit allen potenziellen Szenarien vertraut sind, die den Fehler "Das Serverdienstleistungsobjekt kann nicht geöffnet werden" verursachen können, finden Sie hier eine Liste potenzieller Korrekturen, die andere betroffene Benutzer erfolgreich verwendet haben, um dem Problem auf den Grund zu gehen:
Methode 1: Deinstallation der Ivoclar Digital App (falls zutreffend)
Wie sich herausstellt, ist es möglich, konstante Instanzen von zu erhalten PerfNet-Fehler 2004 Fehler aufgrund einer .NET Framework-Inkompatibilität, die durch einen Fehler in der Entwicklung der App verursacht wurde, der das Problem verursacht.
Der mit Abstand häufigste Schuldige, über den Benutzer berichten, ist eine von. Entwickelte App Ivoclar Digital - Dieser Entwickler hat keine Updates bereitgestellt, um einen .NET-Sicherheits-Exploit in seiner App zu patchen. Daher verhindert Microsoft aktiv, dass seine Apps auf einem Windows 10-Computer ausgeführt werden.
Zum Zeitpunkt des Schreibens dieses Artikels ist dies der einzige Fix, der neue Instanzen des ‘Das Leistungsobjekt des Serverdienstes kann nicht geöffnet werdenEin Fehler besteht darin, die problematische App vollständig zu deinstallieren.
Hinweis: Wenn Sie die Anwendung sehr mögen, können Sie auch versuchen, mit den Entwicklern in Kontakt zu treten und sie zu bitten, die .NET-Sicherheitsanfälligkeit zu beheben.
Wenn Sie eine Ivoclar Digital-Anwendung installiert haben, befolgen Sie die nachstehenden Anweisungen, um die problematische Anwendung von Ihrem Computer zu deinstallieren:
- Drücken Sie Windows-Taste + R. zu öffnen a Lauf Dialogbox. Geben Sie als Nächstes ein ‘Appwiz.cpl’ in das Textfeld und drücken Sie Eingeben das öffnen Programme und Funktionen Speisekarte. Wenn Sie vom U dazu aufgefordert werdenAC (Benutzerkontensteuerung), klicken Ja Administratorzugriff gewähren.
- In der Programme und Funktionen Scrollen Sie im Menü durch die Liste der installierten Programme und suchen Sie die problematischen Anwendungen, die von Ivoclar Digital veröffentlicht wurden.
Hinweis: Sie finden es leichter, indem Sie auf klicken Herausgeber Klicken Sie oben auf die Registerkarte, um die Liste nach Herausgeber zu sortieren. - Wenn Sie die problematische Anwendung identifiziert haben, klicken Sie mit der rechten Maustaste darauf und wählen Sie Deinstallieren aus dem gerade erschienenen Kontextmenü.
- Befolgen Sie im Deinstallationsbildschirm die Anweisungen auf dem Bildschirm, um den Deinstallationsvorgang abzuschließen. Starten Sie dann Ihren Computer neu und prüfen Sie, ob die PerfNet-Fehler 2004 Das Problem wurde behoben, sobald der nächste Start abgeschlossen ist.
Falls Sie immer noch neue Instanzen der bemerken Das Leistungsobjekt des Serverdienstes kann nicht geöffnet werdenFahren Sie in der Ereignisanzeige mit dem nächsten möglichen Fix fort.
Methode 2: Identifizieren Sie den Täter über den Clean Boot-Modus
Wenn die oben beschriebene Methode nicht anwendbar war, Sie jedoch immer noch den Verdacht haben, dass eine Drittanbieteranwendung das Problem verursacht hat, besteht eine Lösung zur Identifizierung des Täters darin, Ihren Computer im Clean Boot-Modus zu starten.
Wenn Sie Ihren Computer zwingen, im abgesicherten Modus zu starten, und feststellen, dass neue Instanzen des PerfNet-Fehlers 2004 nicht mehr auftreten, ist klar, dass ein Dienst oder Prozess eines Drittanbieters den Fehler verursacht. In diesem Fall müssen Sie ihn systematisch neu starten Aktivieren Sie jeden Dienst, bis Sie herausgefunden haben, welche Anwendung das Problem verursacht.
Beginnen Sie mit Erzwingen, dass Ihr Computer in den Clean Boot-Modus wechselt, dann öffne dich Ereignisanzeige und suchen Sie nach neuen Instanzen des Fehlers.
Hinweis: Durch diesen Vorgang wird sichergestellt, dass Ihr Computer keine Startdienste oder -prozesse von Drittanbietern verwenden darf.
Falls der Fehler beim sauberen Neustart Ihres PCs nicht mehr auftritt, führen Sie die obigen Anweisungen zum sauberen Neustart durch, bis Sie den Fehler erneut erhalten.
Schließlich wissen Sie, welcher Dienst oder Startprozess eines Drittanbieters für das Problem verantwortlich ist, und können es sicher deinstallieren.
Falls diese Methode nicht anwendbar war oder Sie den Fehler von 2004 in Ihrer Ereignisanzeige nicht beheben konnten, fahren Sie mit der nächsten möglichen Korrektur fort.
Methode 3: Starten Sie den Serverdienst neu und setzen Sie ihn auf Automatisch
Wie sich herausstellt, können Sie diesen bestimmten Fehler auch erwarten, wenn Ihr System versucht, bestimmte Diensteinstellungen zu ändern, die vom Hauptserverdienst abhängig sind.
Wenn dieses Szenario anwendbar ist, sollten Sie in der Lage sein, das Problem zu beheben, indem Sie den Bildschirm Dienste verwenden, um das zu ändern Starttyp des Server Der Dienst startet ihn dann manuell neu, bevor überprüft wird, ob das Problem behoben wurde.
Wenn Sie dieses Update noch nicht ausprobiert haben, befolgen Sie die nachstehenden Anweisungen, um auf dem Bildschirm "Dienste" das Verhalten des Serverdienstes zu ändern:
- Drücken Sie Windows-Taste + R. zu öffnen a Lauf Dialogbox. Geben Sie als Nächstes ein ‘Services.msc’ in das Textfeld und drücken Sie Strg + Umschalt + Eingabetaste das öffnen Dienstleistungen Bildschirm mit Administratorzugriff. Wenn Sie von der aufgefordert werden UAC (Benutzerkontensteuerung), klicken Ja Administratorzugriff gewähren.
- Wechseln Sie im Bildschirm "Dienste" zum rechten Bereich und suchen Sie den Dienst mit dem Namen Server.
- Wenn Sie den richtigen Server gefunden haben, klicken Sie mit der rechten Maustaste auf den zugehörigen Eintrag und wählen Sie Eigenschaften aus dem Kontextmenü.
- In der Eigenschaften Bildschirm, greifen Sie auf die Allgemeines Klicken Sie oben in der Liste der verfügbaren Optionen auf die Registerkarte und verwenden Sie dann das zugehörige Dropdown-Menü Starttyp und setzen Sie es auf Automatisch.
- Klicken Sie anschließend auf Halt Taste (unter Service Status), warten Sie, bis der Dienst beendet ist, und klicken Sie dann auf Start noch einmal, um den Dienst neu zu starten, bevor Sie auf klicken Anwenden.
- Kehren Sie abschließend zum Dienstprogramm "Ereignisanzeige" zurück und überprüfen Sie, ob in Ihrem Fehlerprotokoll neue Instanzen von "Das Server-Dienstleistungsobjekt kann nicht geöffnet werden. Error.
Falls das gleiche Problem weiterhin auftritt, fahren Sie mit dem nächsten potenziellen Fix fort.
Methode 4: Registrieren der mobsync.dll Datei
Nach Ansicht einiger betroffener Benutzer kann dieser bestimmte Fehler auch aufgrund einer nicht registrierten Person auftreten DLL (Dynamic Link Library) -Datei, die von einer Anwendung benötigt wird, die versucht, ausgeführt zu werden. Am häufigsten wird berichtet, dass dies bei auftritt mobsync.dll (Microsoft Synchronization Manager).
Diese DLL wird von vielen verschiedenen Microsoft-Entwicklungsprogrammen verwendet. Wenn Sie also auf den PerfNet-Fehler 2004 in Bezug auf ein Microsoft-Programm stoßen, sollten Sie sich die Zeit nehmen, die Dynamic Link Library-Datei (mobsync.dll) über neu zu registrieren eine Eingabeaufforderung mit erhöhten Rechten und prüfen Sie, ob Sie das Problem dadurch beheben können.
Wenn Sie nach bestimmten schrittweisen Anweisungen suchen, befolgen Sie die folgenden Anweisungen:
- Drücken Sie Windows-Taste + R. zu öffnen a Lauf Dialogbox. Geben Sie als Nächstes ein "Cmd" in das Textfeld und drücken Sie Strg + Umschalt + Eingeben eine erhöhte öffnen Eingabeaufforderung. Wenn Sie von der erhöhten aufgefordert werden Eingabeaufforderung, klicke auf Ja Administratorzugriff gewähren.
- Wenn Sie sich in der Eingabeaufforderung mit erhöhten Rechten befinden, geben Sie den folgenden Befehl ein und drücken Sie Eingeben um die neu zu registrieren mobsync.dll Datei:
regsvr32 "% systemroot% \ system32 \ mobsync.dll" / u
- Nachdem der Befehl erfolgreich verarbeitet wurde, schließen Sie die Eingabeaufforderung mit erhöhten Rechten und überprüfen Sie die Ereignisanzeige auf neue Instanzen desselben Fehlers.
Wenn Sie immer noch neu erstellte Instanzen des PerfNet 2004-Fehlers erkennen können, fahren Sie mit dem nächsten potenziellen Fix fort.
Methode 5: Aktualisieren der GPU-Treiber (falls zutreffend)
Wenn Sie allgemeine Probleme mit Stottern und Audioproblemen haben, wenn Ihr PC ressourcenintensive Anwendungen wie das Spielen von Spielen oder die Verwendung einer Videobearbeitungsanwendung rendern muss, liegt möglicherweise ein GPU-Problem vor.
Diese Art von Problem tritt normalerweise auf, wenn Sie mit einem veralteten GPU-Treiber oder einem veralteten Physik-Treiber arbeiten.
Einige Benutzer sehen NUR neue Instanzen von Das Leistungsobjekt des Serverdienstes kann nicht geöffnet werden Fehler beim Spielen haben es geschafft, das Problem durch Aktualisieren der GPU-Treiber und des Physikmoduls zu beheben. Durch diesen Vorgang wird sichergestellt, dass jede Komponente, die das Rendern im Spiel übernimmt, die neueste verfügbare Iteration verwendet.
Wenn Sie sich in einem ähnlichen Szenario befinden, führen Sie die folgenden Schritte aus, um Anweisungen zum Aktualisieren der aktuellen GPU-Treiber zu erhalten, und stellen Sie sicher, dass das Problem nicht mit der GPU zusammenhängt:
- Öffnen Sie zunächst a Lauf Dialogfeld durch Drücken von Windows-Taste + R.. Geben Sie in das Textfeld ein ‘Devmgmt.msc’ und drücke Eingeben öffnen Gerätemanager.
- Innerhalb GerätemanagerScrollen Sie durch die Liste der installierten Geräte, bevor Sie das Dropdown-Menü erweitern, das für Sie spezifisch ist Anzeigeadapter.
- Klicken Sie im nächsten Menü mit der rechten Maustaste auf den GPU-Treiber, den Sie aktualisieren möchten, und klicken Sie dann auf Treiber aktualisierenaus dem gerade erschienenen Kontextmenü.
Hinweis: Falls Sie das sehen PerfNet 2004 Fehler auf einem Laptop mit einer Dual-GPU-Konfiguration Sie müssen nur das dedizierte Äquivalent (die leistungsstärkere GPU) aktualisieren.
- Wenn Sie zum nächsten Bildschirm gelangen, klicken Sie auf Automatisch nach aktualisierter Treibersoftware suchen.
- Warten Sie anschließend, bis der erste Scan abgeschlossen ist, und befolgen Sie dann die Anweisungen auf dem Bildschirm, um die Installation der neueren Treiberversion abzuschließen, falls ein neuer Treiber entdeckt wird.
- Sobald der Vorgang abgeschlossen ist, starten Sie Ihren Computer neu, bevor Sie das Spiel starten, das das Stottern und die Ereignisse der Ereignisanzeige 2004 verursacht hat, sobald der nächste Start abgeschlossen ist, um festzustellen, ob das Problem jetzt behoben ist.Hinweis: Falls der Geräte-Manager in Ihrem Fall keine neue Treiberversion gefunden hat, sollten Sie die proprietäre Software Ihres GPU-Herstellers verwenden, um sicherzustellen, dass Sie die neueste Treiberversion verwenden, die mit Ihrem GPU-Modell kompatibel ist:
GeForce Erfahrung - Nvidia
Adrenalin - AMD
Intel-Treiber - Intel
Wenn Sie bereits die neueste GPU-Treiberversion verwendet oder die Treiberversion aktualisiert haben, wurde das Problem nicht behoben PerfNet-Fehler 2004 Problem in Ihrem Fall, fahren Sie mit dem nächsten möglichen Fix unten fort.
Methode 6: Aktualisieren jeder Windows-Komponente
Falls sich in Ihrem Fall keine der oben genannten Methoden als wirksam erwiesen hat, sollten Sie die Tatsache berücksichtigen, dass die PerfNet-Fehler 2004 Möglicherweise tritt ein Fehler aufgrund eines zugrunde liegenden Beschädigungsproblems auf, das in Ihren Betriebssystemdateien verwurzelt ist.
Wenn dieses Szenario zutrifft, ist Ihr letzter Versuch, das Problem zu beheben, indem Sie eine Reparaturinstallation durchführen. Einige Benutzer haben bestätigt, dass diese Methode ihnen bei der Installation jedes ausstehenden Updates erfolgreich geholfen hat, nachdem jedes beschädigte Windows-Element erfolgreich aktualisiert wurde.
Dieses Verfahren ist a überlegen sauber installieren da nur Windows-Komponenten und bootbezogene Prozesse aktualisiert werden und Sie alle persönlichen Daten, einschließlich Fotos, Anwendungen, Spiele, Videos und andere Arten von persönlichen Dateien, aufbewahren können.
Hier sind die Schritt-für-Schritt-Anleitung zum Bereitstellen eines Reparaturinstallationsverfahrens.