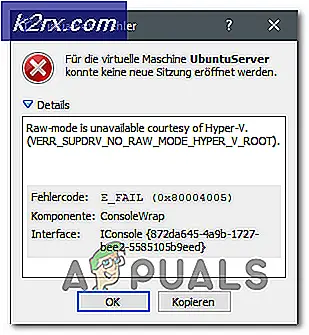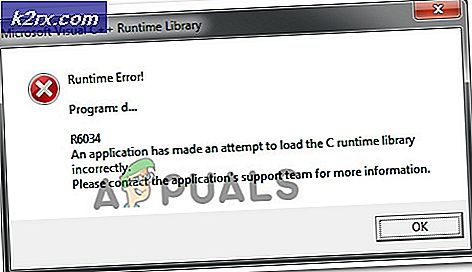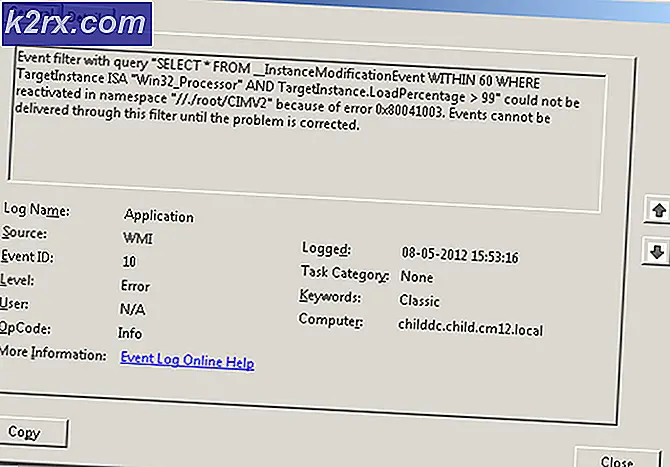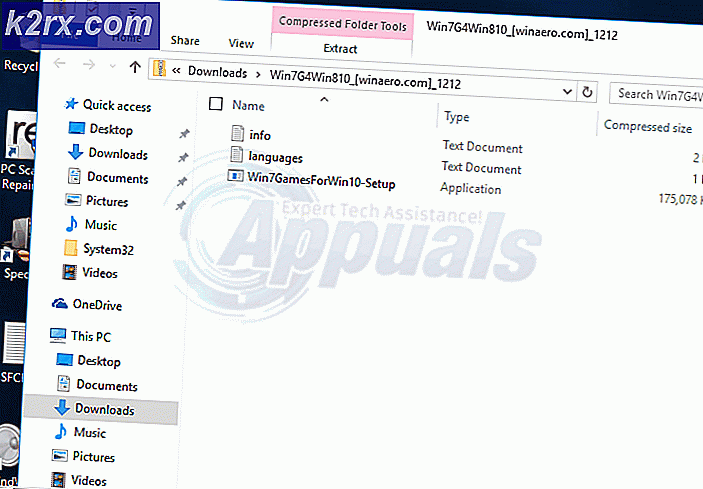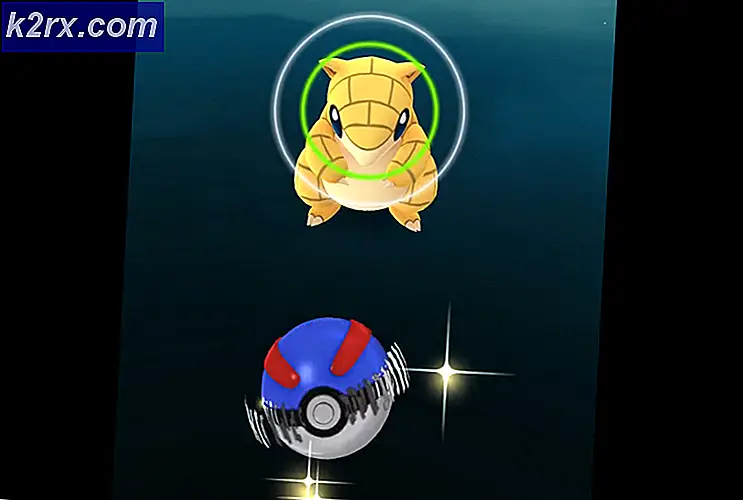Wie kann ich das fehlende Microsoft Teams-Add-In für Outlook unter Windows 10 beheben?
Microsoft möchte, dass seine Benutzer effizient von einem Produkt zum anderen wechseln können. Die Microsoft Teams-Outlook-Integration ist ein solches Beispiel. Benutzer können mit einem einfachen Klick schnell direkt von ihrem Outlook-E-Mail-Client auf Microsoft Teams zugreifen. Nachdem Sie das Microsoft Teams-Add-In für Outlook installiert haben, wird im Menüband oben auf der Outlook-Seite ein neues Symbol angezeigt. Diese jüngsten Build-Upgrades von Microsoft sind jedoch nicht vollständig fehlerfrei.
In letzter Zeit haben Leute das fehlende Microsoft Teams Add-In für Outlook gemeldet. In diesem Fall können Benutzer, obwohl sie das Microsoft Teams-Add-In für Outlook erfolgreich installiert haben (nicht automatisch oder manuell), in Microsoft Outlook nicht darauf zugreifen. Dies macht den Benutzer frustriert, während er Gruppendiskussionen oder Besprechungen plant, da er zu alten Methoden zurückkehren muss, d. H. Microsoft Teams separat starten und ihre Besprechungen planen und von dort aus arbeiten muss. Das Microsoft Teams-Add-In wird wie folgt aus der Outlook-Multifunktionsleiste entfernt:
Was verursacht das Fehlen eines Microsoft Teams-Add-Ins für Outlook?
Möglicherweise besteht das häufigste Problem im Zusammenhang mit Outlook-Add-Ins darin, dass die Add-In-Symbolleiste (Menü mit Add-In-Optionen) im Outlook-Hauptfenster fehlt. In einigen Fällen befindet sich die Symbolleiste lediglich nicht an einer sichtbaren Stelle (sodass der Benutzer sie nicht sieht). In den meisten Fällen deaktiviert Outlook ein Add-In (und seine Symbolleiste), weil es mit einem Add-In eines Drittanbieters in Konflikt steht oder weil das Add-In eine Aktion ausgeführt hat, die dazu geführt hat, dass Outlook nicht mehr reagiert. Daher deaktiviert Outlook das zugehörige Add-In. in, um zukünftige Abstürze zu verhindern. Einige der Ursachen für das Fehlen des Microsoft Teams-Add-Ins für Outlook sind:
Outlook deaktiviert Add-Ins manchmal, wenn es glaubt, dass ein Add-In die Funktionalität von Outlook beeinträchtigt oder die Privatsphäre und Sicherheit gefährdet. In einigen Fällen ist das deaktivierte Add-In nicht schuld. Outlook kann hier zu aggressiv sein. Wenn Sie sich auf einige Add-Ins verlassen und es wichtig ist, dass Sie die Aktivierung erzwingen. Dies war bei vielen Online-Benutzern der Fall und sie konnten das Problem mithilfe dieses Verfahrens beheben. Befolgen Sie diese Anweisungen, um zu überprüfen, ob das Microsoft Teams-Add-In installiert und aktiviert ist.
- Klicken Start, Suche Ausblick, und öffnen Sie das angegebene Programm.
- Klicken Datei und dann Optionen. Dadurch wird ein Fenster geöffnet, das alle Optionen und Einstellungen enthält, die der Benutzer in Microsoft Outlook ändern kann, d. H. Allgemein, E-Mail, Gruppen, Personen usw.
- Wähle aus Add-Ins Registerkarte aus der linken Leiste im Optionsfenster. Hier werden alle verfügbaren Einstellungen für Add-Ins für Microsoft Outlook angezeigt.
- Bestätige das Microsoft Teams Meeting-Add-In für Microsoft Office ist in der aufgeführt Aktive Anwendungs-Add-Ins aufführen. Wenn das erwähnte Add-In in der Liste Add-Ins für deaktivierte Anwendungen aufgeführt ist, wählen Sie COM-Add-Ins Klicken Sie im Dropdown-Menü Verwalten auf Gehen. Dadurch wird das Fenster COM-Add-Ins geöffnet, in dem Sie alle gewünschten Add-Ins in Microsoft Outlook Ribbon zulassen / nicht zulassen können.
- Aktivieren Microsoft Teams Meeting-Add-In für Microsoft Office Klicken Sie in dieser Liste auf OK, um die Änderungen zu speichern. Dadurch wird das MS Teams-Add-In für Outlook im Outlook-Hauptfenster aktiviert.
- Jetzt neu starten die Microsoft Outlook-Anwendung. Dadurch wird sichergestellt, dass gespeicherte Änderungen von der Programmausführung akzeptiert werden. Das Microsoft Teams-Add-In sollte jetzt unter Microsoft Outlook-Multifunktionsleiste verfügbar sein. Falls es immer noch nicht funktioniert, bleibt nur noch die Möglichkeit; Die Microsoft Teams-Besprechungsrichtlinie hat die Outlook-Add-In-Funktion blockiert. Lösung 3 hilft Ihnen, dieses Problem zu lösen.
Lösung 3: Aktivieren Sie Outlook-Add-Ins in Besprechungsrichtlinien (Admin)
Besprechungsrichtlinien werden verwendet, um die Funktionen zu steuern, die Besprechungsteilnehmern für Besprechungen zur Verfügung stehen, die von Benutzern in Ihrer Organisation geplant werden. Dies ist eine Benutzerrichtlinie und gilt vor Beginn einer Besprechung. Ermöglichen Sie der Outlook-Add-In-Einstellung, zu steuern, ob Teambesprechungen in Outlook (Windows, Mac, Web und Mobile) geplant werden können oder nicht. Außerdem können Benutzer von Outlook aus auf das Team-Add-In zugreifen. Wenn Sie diese Option deaktivieren, können Benutzer beim Erstellen einer neuen Besprechung in Outlook keine Team-Add-Ins und Besprechungen planen und darauf zugreifen. In Outlook unter Windows wird die Option "Besprechung neuer Teams" beispielsweise nicht in der Multifunktionsleiste angezeigt.
Grundsätzlich müssen wir die Outlook-Add-In-Funktion in den Verwaltungseinstellungen von Microsoft Teams aktivieren, damit sie in Outlook funktioniert. Dies erwies sich für viele Online-Benutzer als hilfreich. Befolgen Sie die unten angegebenen Schritte:
- Öffnen Microsoft Teams Admin Center von Ihrem Browser.
Hinweis: Diese Seite ist nur für technische Behörden zugänglich, d. H. Das IT-Team. Stellen Sie daher sicher, dass Sie alle Genehmigungen Ihrer Organisation abgeglichen haben, bevor Sie dies tun. - Wählen Sie im linken Bereich aus Richtlinien erfüllen unter Meetings. Hiermit gelangen Sie zu den Bedingungen und Vereinbarungen der Richtlinien von MS Teams.
- Aktivieren Sie im Abschnitt Allgemein die Option Lassen Sie das Outlook-Add-In zu Möglichkeit. Auf diese Weise können Microsoft Teams die Add-In-Integration in die Microsoft Outlook-Softwareschnittstelle verwenden.
- Neu starten Ihren Microsoft Outlook-Client und prüfen Sie, ob diesmal das MS Teams-Add-In angezeigt wird. Ihr Problem sollte jetzt endlich behoben sein.