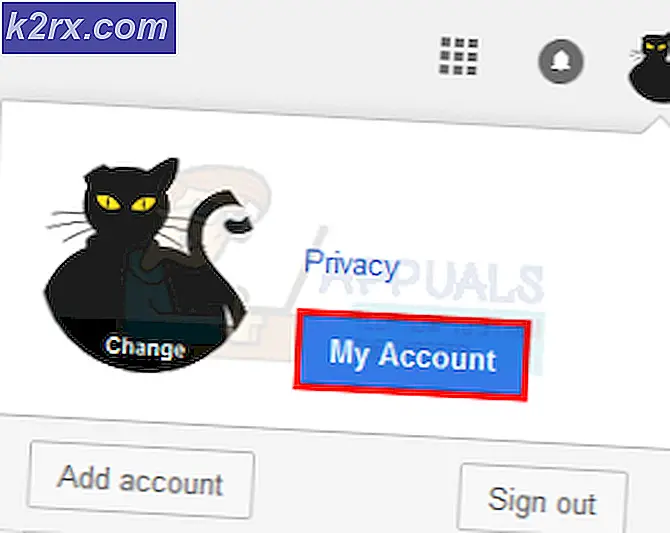So beheben Sie den .NET-Laufzeitfehler 1026
Mehrere Windows-Benutzer haben sich geöffnet Ereignisanzeige und viel entdeckt .NET-Laufzeitfehler 1026 Fehler, die schnell hintereinander auftreten. Die meisten betroffenen Benutzer berichten, dass jedes Mal, wenn ein neues Ereignis dieser Art erstellt wird, ein Anwendungsfehler-Popup angezeigt wird. Es wurde bestätigt, dass dieses Problem unter Windows 7, Windows 8.1 und Windows 10 auftritt.
Nach der Untersuchung dieses Problems stellt sich heraus, dass es verschiedene Ursachen gibt, die das Problem verursachen können .NET-Laufzeitfehler 1026. Hier ist eine Liste potenzieller Schuldiger, die diesen Fehler verursachen könnten:
Nachdem Sie nun jedes Szenario kennen, das die Ursache dieses Problems sein könnte, finden Sie hier eine Liste von Methoden, die andere betroffene Benutzer erfolgreich verwendet haben, um diesem Problem auf den Grund zu gehen:
Methode 1: Clean Boot Procedure
In den meisten dokumentierten Fällen kann dieses Problem höchstwahrscheinlich aufgrund eines Konflikts zwischen zwei Programmen von Drittanbietern oder zwischen einem Programm von Drittanbietern und einem nativen Windows-Prozess auftreten. Dies ist viel wahrscheinlicher, wenn Sie nur neue Instanzen von bemerken .NET-Laufzeitfehler 1026 Beim Versuch, eine Drittanbieteranwendung zu öffnen, tritt ein Fehler auf.
Wenn dieses Szenario anwendbar ist, können Sie den Täter anhand von isolieren und identifizieren Starten Sie Ihren Computer im Clean Boot-Modus und zu sehen, ob das Problem immer noch auftritt.
Durch diesen Vorgang wird sichergestellt, dass Ihr Computer in einem Modus gestartet wird, in dem die Ausführung von Diensten, Prozessen oder Startelementen von Drittanbietern nicht möglich ist.
Wenn Sie Ihren Computer in den Status "Clean Boot" starten und feststellen, dass das Problem nicht mehr auftritt, können Sie jeden Prozess und jedes Startelement systematisch wieder aktivieren und regelmäßig neu starten, bis Sie den Schuldigen gefunden haben.
Im Falle des gleichen .NET-Laufzeitfehler 1026 Der Fehler tritt auch dann noch auf, wenn Sie Ihren PC mit dem sauberen Neustart starten. Fahren Sie mit dem nächsten möglichen Fix fort.
Methode 2: Ausführen des .NET-Reparaturtools
Wenn ein sauberer Start bei Ihnen nicht funktioniert hat, empfehlen wir, eine Reihe von Schritten zur Fehlerbehebung durchzuführen, mit denen Sie alle zugrunde liegenden Probleme mit den derzeit auf Ihrem Computer installierten .NET-Redist-Paketen beheben können.
Mehrere betroffene Benutzer, die ebenfalls mit diesem Problem zu kämpfen hatten, haben berichtet, dass sie es endlich geschafft haben, neue Instanzen des zu verhindern .NET-Laufzeitfehler 1026 Fehler beim Ausführen des.NET Framework-Reparaturwerkzeug - Dieses Tool scannt Ihren Computer automatisch und behebt alle .NET-Abhängigkeiten, die möglicherweise Probleme verursachen.
Wenn Sie noch nicht versucht haben, das .NET-Reparaturtool auszuführen, befolgen Sie die nachstehenden Anweisungen, um schrittweise Anweisungen dazu zu erhalten:
- Öffnen Sie Ihren Browser und greifen Sie auf die Download-Seite für das Microsoft .NET Framework Repair-Tool. Sobald Sie sich auf der Seite befinden, klicken Sie aufHerunterladenTaste (unterMicrosoft .NET Framework-Reparaturwerkzeug).
- Nachdem Sie zum nächsten Bildschirm gelangt sind, aktivieren Sie zunächst das Kontrollkästchen für NetFxRepairTool.exewährend Sie alles andere deaktivieren. Klicken Sie anschließend auf Nächster um zum nächsten Menü zu gelangen.
- Doppelklicken Sie nach Abschluss des Downloads auf die gerade heruntergeladene ausführbare Installationsdatei und klicken Sie dann auf Ja wenn Sie dazu aufgefordert werden UAC (User Account Control).
- Nachdem Sie es geschafft haben, die zu öffnen Microsoft .NET Framework-Reparatur Befolgen Sie die Anweisungen auf dem Bildschirm und aktivieren Sie das Kontrollkästchen fürIch habe die Lizenzbedingungen gelesen und akzeptiert wenn Sie vom ToS aufgefordert werden, bevor Sie auf klicken Nächster sich vorwärts bewegen.
- Zu diesem Zeitpunkt sollte das Dienstprogramm bereits mit dem Scannen von begonnen haben .NET-Abhängigkeiten auf Ihrem Computer installiert. Warten Sie geduldig, bis der Vorgang abgeschlossen ist, und unterbrechen Sie ihn nicht, um zusätzliche Probleme zu vermeiden.
- Wenn der Vorgang abgeschlossen ist, klicken Sie aufNächsterum die vom Dienstprogramm empfohlene Reparaturstrategie automatisch anzuwenden.
- Sobald der Fix erfolgreich angewendet wurde, klicken Sie auf Fertig um den Prozess abzuschließen. Wenn Sie nicht aufgefordert werden, automatisch neu zu starten, tun Sie dies selbst und überprüfen Sie Ereignisanzeige Sobald der Nest-Start abgeschlossen ist, prüfen Sie, ob das gleiche Problem weiterhin auftritt.
Wenn Sie das Dienstprogramm .NET Framework Repair bereits ausgeführt haben und diese Art von Problem weiterhin auftritt, fahren Sie mit dem nächsten potenziellen Fix fort.
Methode 3: Umbenennen von Launchpad.exe (falls zutreffend)
Wie sich herausstellt, können Sie diesen Fehler aufgrund eines neuen Windows-Updates erwarten, bei dem eine vorhandene Windows 10-Funktionalität beschädigt wurde. Obwohl die .NET-Laufzeitfehler 1026Fehler ist nicht wirklich ein Hinweis auf diesen potenziellen Täter, mehrere betroffene Benutzer haben bestätigt, dass sie es bekommen habenVolle Kontrolle Berechtigungen für die Benutzer Verzeichnis und Umbenennen der Datei Launchpad.exe in eine andere Datei, um zu verhindern, dass Windows sie verwendet.
Hinweis: Wenn Sie auf diesem Computer ein Benutzerkonto mit mehreren Benutzern haben, müssen Sie dies für jeden Benutzer tun, der sich auf dem Computer befindet C: \ Benutzer \ Verzeichnis.
Wenn Sie diese Methode noch nicht ausprobiert haben, befolgen Sie die nachstehenden Anweisungen, um Vollzugriffsberechtigungen im Benutzerverzeichnis zu erhalten, und benennen Sie die ausführbare Hauptdatei von Launchpad um:
Aktualisieren: Bisher wurde bestätigt, dass dieses spezielle Update nur für Windows 10 funktioniert.
- Stellen Sie zunächst sicher, dass das Benutzerkonto, das Sie derzeit verwenden, ein ist Administrator.
- Navigieren Sie als Nächstes zum Stammverzeichnis Ihres Betriebssystemlaufwerks (höchstwahrscheinlich C: /), klicken Sie mit der rechten Maustaste auf den Ordner Benutzer und wählen Sie Eigenschaften aus dem gerade erschienenen Kontextmenü.
- Sobald Sie in der Eigenschaften Bildschirm, greifen Sie auf die Sicherheit Wählen Sie auf der Registerkarte Administratoren Gruppe aus dem Menü unten, dann klicken Sie auf Bearbeiten.
Hinweis: Wenn Sie von der aufgefordert werden UAC (User Account Control Prompt), klicken Ja Administratorrechte zu gewähren.
- In der Berechtigungen für Benutzer Wählen Sie im Fenster die Registerkarte Administratoren und stellen Sie sicher, dass die ermöglichen Feld zugeordnet mit Volle SteuerungIch werde geprüft.
- Klicken Anwenden um die Änderungen zu speichern und sicherzustellen, dass Sie haben Volle Kontrolle Berechtigungen zum Benutzer Mappe.
- Zurückkehren zu Dateimanager und verwenden Sie das Band oben, um auf die Aussicht Tab. Aktivieren Sie im gerade angezeigten Kontextmenü das Kontrollkästchen fürVersteckte Gegenstände.
- Als nächstes verwenden Dateimanager um zu folgendem Ort zu navigieren:
C: \ Benutzer \ [Benutzername] \ AppData \ Local \ Microsoft_Corporation
- Sobald Sie drinnen sind, prüfen Sie, ob Sie eine ausführbare Datei mit dem Namen finden können Launchpad_XXX.exe
Hinweis: XXX ist nur ein Platzhalter. In Ihrem Fall sehen Sie eine zufällige Anzahl von Zeichen. - Wenn Sie die richtige ausführbare Datei finden können, benennen Sie sie einfach in eine andere um oder fügen Sie einfach die Erweiterung .old am Ende des Namens hinzu. Dies zwingt Windows, diese Datei zu ignorieren und ein neues fehlerfreies Äquivalent zu erstellen, das hoffentlich nicht die gleiche Art von Problem verursacht.
- Öffnen Ereignisanzeige und sehen Sie, ob das Problem jetzt behoben ist.
Wenn Sie immer noch neue Instanzen von entdecken .NET-Laufzeitfehler 1026,Fahren Sie mit dem nächsten potenziellen Fix unten fort.
Methode 4: Neuinstallation von Windows Media Player
Wenn dieser Fehler beim Starten einer Anwendung oder eines Spiels auftritt, bei dem eine Windows Media Player-Abhängigkeit verwendet werden muss, können Sie dieses Problem möglicherweise beheben, indem Sie die lokale Installation von Windows Media Player neu installieren.
In der Regel können Sie erkennen, ob dieses Szenario anwendbar ist, indem Sie das Kontrollkästchen aktivieren Ereignis-ID Logdatei. Wenn es Erwähnungen von enthält Microsoft.Xna.Framework.Media.MediaQueue.Play Mit diesem Fix können Sie das Problem höchstwahrscheinlich beheben.
Mehrere betroffene Benutzer haben bestätigt, dass sie das Auftreten neuer Instanzen des verhindern konnten .NET-Laufzeitfehler 1026Fehler, indem Sie das Menü Programme und Funktionen verwenden, um im Wesentlichen das gesamte Windows Media Player Komponente.
Wenn Sie dies noch nicht versucht haben, befolgen Sie die folgenden Anweisungen:
- Drücken Sie Windows-Taste + R. zu öffnen a Lauf Dialogbox. Geben Sie in das Textfeld ein ‘appwiz.cpl’ in das Textfeld und drücken Sie Eingeben das öffnen Programme und Funktionen Speisekarte.
- Sobald Sie in der Programme und Funktionen Menü, klicken Sie aufSchalte Windows Funktionen ein oder aus.Wenn Sie von der UAC (Benutzerkontensteuerung), klicken Ja Administratorzugriff gewähren.
- Sobald Sie in der Windows-Funktionen Menü, scrollen Sie nach unten durch die Liste der Funktionen und erweitern Sie das zugehörige Dropdown-Menü Medienfunktionen.
- Deaktivieren Sie als Nächstes das Kontrollkästchen fürWindows Media Player und klicken Sie auf OK um Windows Media Player effektiv zu deaktivieren. Klicken Sie in der Bestätigungsaufforderung auf Ja um den Vorgang zu bestätigen.
- Warten Sie, bis der Vorgang abgeschlossen ist, und starten Sie dann Ihren Computer neu, damit Ihr Computer ohne die WMP-Komponenten gestartet werden kann.
- Befolgen Sie die Schritte 1 bis 3, um zum zurückzukehren Windows-Funktionen Bildschirm, dann aktivieren Sie das Kontrollkästchen für Windows Media Player (unter Medienfunktionen), um sie wieder zu aktivieren, bestätigen Sie dann den Vorgang und warten Sie, bis der Vorgang abgeschlossen ist.
- Prüfen Ereignisanzeige und sehen Sie, ob Sie neue Instanzen der erkennen können .NET-Laufzeitfehler 1026.
Wenn das Problem immer noch nicht behoben ist, fahren Sie mit dem nächsten möglichen Fix fort.
Methode 5: Ausführen von SFC- und DISM-Scans
Wenn keine der oben genannten Methoden für Sie funktioniert hat, ist es an der Zeit, mit der Fehlerbehebung für eine Art von Beschädigung zu beginnen, die sich auf Ihre Systemdateien auswirkt und sich auf das .NET Framework auswirkt. Wenn das .NET Framework-Reparaturtool in Ihrem Fall nicht effektiv war, sollten Sie einige integrierte Dienstprogramme ausführen, über die jede aktuelle Windows-Version verfügt (SFC und DISM).
SFC (System File Checker) und DISM (Deployment Image Servicing and Management) sind zwei Tools, mit denen beschädigte Systemdateien effektiv identifiziert und durch fehlerfreie Entsprechungen ersetzt werden können.
Obwohl diese beiden Tools einige Gemeinsamkeiten aufweisen, empfehlen wir, beide schnell hintereinander auszuführen, um die Wahrscheinlichkeit zu verbessern, dass die beschädigten Systemdateien repariert werden.
Ein SFC-Scan ist ein idealer Ausgangspunkt, da es sich um ein vollständig lokales Tool handelt, für das keine zuverlässige Internetverbindung erforderlich ist.
Hinweis: Nach dem Starten dieses Verfahrens ist es wichtig, das Schließen des erhöhten CMD-Fensters auch dann zu vermeiden, wenn das Dienstprogramm wie eingefroren aussieht (dies tritt normalerweise bei PCs auf, die herkömmliche Festplatten verwenden). Warten Sie geduldig, bis der Vorgang abgeschlossen ist, da eine Unterbrechung des Vorgangs zu logischen Fehlern auf Ihrer Festplatte führen kann.
Starten Sie nach Abschluss des SFC-Scans Ihren Computer neu und stellen Sie nach Abschluss des nächsten Startvorgangs einen DISM-Scan bereit.
Hinweis: Dieses Dienstprogramm verwendet eine Unterkomponente von Windows Update um fehlerfreie Komponenten herunterzuladen und beschädigte Instanzen von Systemdateien zu ersetzen. Aus diesem Grund müssen Sie sicherstellen, dass Sie zuverlässig sind Internet.
Starten Sie Ihren Computer nach erfolgreichem Abschluss des DISM-Scans neu und überprüfen Sie die Ereignisanzeige, um festzustellen, ob Sie neue Instanzen von erkennen können .NET-Laufzeitfehler 1026.
Falls das gleiche Problem weiterhin auftritt, fahren Sie mit dem nächsten potenziellen Fix fort.
Methode 6: Aktualisieren Sie jede Windows-Komponente
Wenn in Ihrem Fall keine der oben genannten Methoden funktioniert hat, ist es sehr wahrscheinlich, dass Sie mit einem zugrunde liegenden Systembeschädigungsproblem zu tun haben, das sich auf Ihr .NET-Framework auswirkt und das kein integriertes Dienstprogramm beheben kann.
Wenn dieses Szenario anwendbar ist, können Sie als letztes sicherstellen, dass Sie im Wesentlichen jede Windows-Komponente aktualisieren, um alle Arten von Beschädigungen zu beseitigen, die möglicherweise für dieses Problem verantwortlich sind.
Wenn Sie dies tun, sollten Sie zwei Verfahren in Betracht ziehen:
- Reparatur installieren (Reparatur vor Ort) - Dies ist das empfohlene Verfahren, wenn Sie nicht zu wenig Zeit haben und eine Methode wählen möchten, mit der Sie Ihre auf dem Betriebssystemlaufwerk vorhandenen persönlichen Dateien beibehalten können. Für eine Reparaturinstallation müssen Sie kompatible Installationsmedien verwenden. Der Hauptvorteil ist jedoch, dass Sie Ihre installierten Anwendungen, Spiele, persönlichen Medien und sogar einige Benutzereinstellungen beibehalten können.
- Sauber installieren - Wenn Sie nach einer schnellen Lösung suchen und keine wichtigen Daten auf Ihrem Betriebssystemlaufwerk haben (oder diese bereits gesichert haben), ist eine Neuinstallation am sinnvollsten. Dazu müssen Sie kein Installationsmedium verwenden (Sie können es direkt über das GUI-Menü von Windows starten).