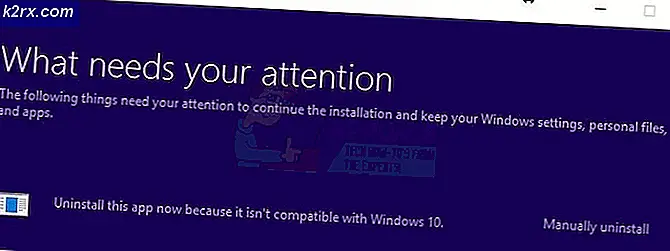Wie man die Moksha Desktopumgebung optimiert
Die Moksha-Desktop-Umgebung, die in der Bodhi-Linux-Distribution verwendet wird, bietet Unterstützung für Compositing ohne die Notwendigkeit für etwas wie compiz, was es für diejenigen attraktiv macht, die diese Art von Unterstützung haben möchten, während sie dennoch zumindest relativ leicht bleiben. Dies bietet eine flashere Schnittstelle als, sagen wir, könnte Openbox ohne das gleiche Niveau von Systemressourcen, die compiz würde verbrauchen. Außerdem kann dies Personen helfen, die mit einer relativ anämischen GPU arbeiten.
Während es möglich ist, viele dieser Effekte abzuschalten, würden Menschen, die den Moksha-Desktop mehr als wahrscheinlich betrachten, lieber an ihnen festhalten. Es gibt noch ein paar Optimierungen, die die Dinge ein wenig reibungsloser machen und die Umgebung so verhalten, wie es viele Benutzer erwarten.
Methode 1: Anpassen der Skalierung
Öffnen Sie im Einstellungsdialogfeld das Elementary Config-Fenster. Tippen Sie auf das Sizing-Steuerelement, um den Maßstab und die Fingergröße der Moksha-Desktop-Umgebung anzupassen. Wenn Sie auf einem extrem kleinen Netbook oder Tablet-Computer sind und Schwierigkeiten haben, Dinge zu sehen, ist die Skalierung möglicherweise ausgeschaltet. Dies ist auch potenziell der Fall, wenn Sie Bodhi mit einer beliebigen Art von Mobilfunkgerät verwenden.
Die Skalierung ist intuitiv und skaliert die Größe des gesamten Desktops buchstäblich um die Zweierpotenz. Im Allgemeinen ist der Standardwert ausreichend.
Methode 2: Ändern der Bildlauffunktionalität
Klicken oder tippen Sie im selben Fenster auf die Schaltfläche Bildlauf. Dies wird eine Reihe zusätzlicher Schieberegler bereitstellen.
Wählen Sie Scroll-Animation deaktivieren, um eine reibungslosere Arbeit zu gewährleisten, und stellen Sie sicher, dass Scroll-Bounce aktivieren und Scrollen aktivieren aktiviert ist. Sie können den Radbeschleunigungsfaktor so einstellen, dass Ihr Mausrad weniger Zeilen scrollt, was Sie jedoch nicht sehr beeinflussen wird, wenn Sie einen Touschscreen oder ein Touchpad verwenden.
Methode 3: Aktivieren der Hardwarebeschleunigung
Wenn Ihre Moksha-Umgebung zu langsam ist, könnte es sein, dass Sie nur Software-Treiber und keine Hardware-Laufwerke verwenden. Wenn Sie Laufwerke installiert haben, tippen Sie auf ein Steuerelement oben, um das Elementary Config-Fenster in einen Beschleunigungsdialog zu bringen. Sie müssen möglicherweise auf Mehr tippen und nach unten scrollen oder das Steuerelement von oben auswählen, falls verfügbar.
PRO TIPP: Wenn das Problem bei Ihrem Computer oder Laptop / Notebook auftritt, sollten Sie versuchen, die Reimage Plus Software zu verwenden, die die Repositories durchsuchen und beschädigte und fehlende Dateien ersetzen kann. Dies funktioniert in den meisten Fällen, in denen das Problem aufgrund einer Systembeschädigung auftritt. Sie können Reimage Plus herunterladen, indem Sie hier klickenEs kann ein wenig experimentieren, um diese Einstellung zu korrigieren, aber wenn Sie derzeit auf Keine Beschleunigung eingestellt sind, kann es ratsam sein, entweder die 3D- oder OpenGL / OpenGL-ES-Einstellungen auszuprobieren. Die meisten modernen Grafikkarten sind OpenGL-kompatibel.
Methode 4: Ändern des Fensterfokus
Manche Benutzer bevorzugen den Fensterfokus, um dem Mauszeiger zu folgen, im Gegensatz zum Klick-zu-Fokus-System von Microsoft Windows und OS X. Wählen Sie im ursprünglichen Einstellungsmenü das Fensterfokus-Steuerelement, wenn Sie diese Einstellung ändern möchten.
Wenn Sie auf Fenster zum Fokussieren klicken, wird das Verhalten von Windows oder OS X gespiegelt, während das Fenster unter der Maus dazu führt, dass die Umgebung den Fokus auf das Fenster setzt, in dem sich der Mauszeiger befindet. Dies wird jedoch keine Fenster auslösen, wenn Sie nicht die letzte Option auswählen.
Methode 5: Deaktivieren der Fensterumschalter-Animation
Das Deaktivieren der Animation des Fenster-Switches ist nicht sehr auffällig, wenn Sie sich auf visuelle Effekte freuen würden, aber es könnte Ihre Grafikprozessor- und CPU-Belastung etwas erschweren. Klicken oder tippen Sie im Feld "Einstellungen" auf die Option "Fensterumschalter". Die Einstellungen in diesem Abschnitt haben nur Einfluss auf das Switcher-Gadget und keinen anderen Teil der Benutzeroberfläche. Wenn Sie also andere Animationen aktiviert haben, werden sie dadurch nicht beeinflusst.
Deaktivieren Sie die Option Bildlaufanimation, und legen Sie die Animationsgeschwindigkeiten bei Bedarf auf 0, 00 fest. Dies sollte verhindern, dass diese Animationen abgespielt werden. Klicken Sie auf die Schaltfläche Übernehmen, um Ihre Einstellungen zu testen. Wenn Sie möchten, klicken Sie auf OK, um sie zu speichern. Sollte eine der Einstellungen nicht Ihren Vorstellungen entsprechen, wiederholen Sie diesen Vorgang, um sie rückgängig zu machen.
PRO TIPP: Wenn das Problem bei Ihrem Computer oder Laptop / Notebook auftritt, sollten Sie versuchen, die Reimage Plus Software zu verwenden, die die Repositories durchsuchen und beschädigte und fehlende Dateien ersetzen kann. Dies funktioniert in den meisten Fällen, in denen das Problem aufgrund einer Systembeschädigung auftritt. Sie können Reimage Plus herunterladen, indem Sie hier klicken