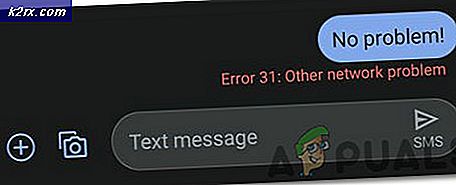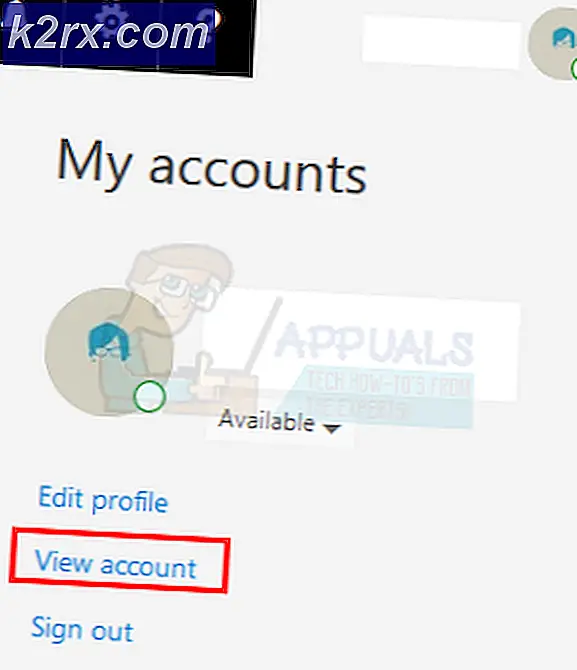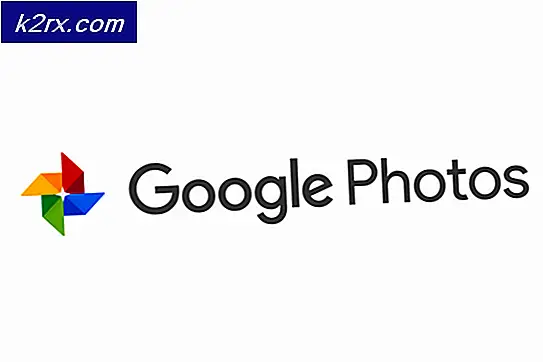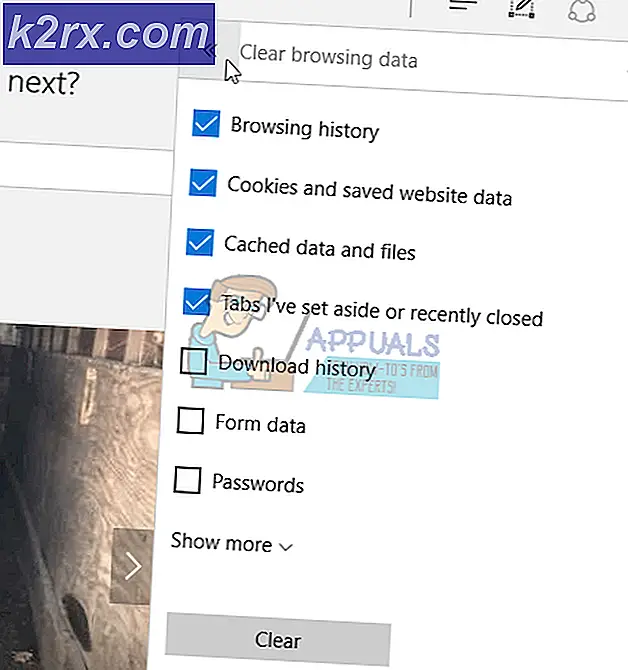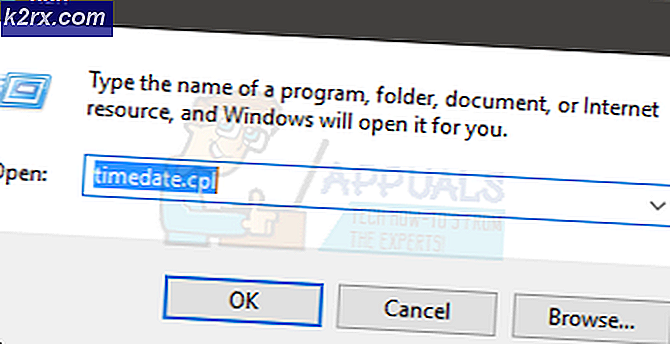So fügen Sie ein E-Mail-Konto zu Microsoft Outlook 2016 hinzu
Da E-Mails gerade in der Geschäftswelt eines der wichtigsten Kommunikationsmittel sind, besteht kein Zweifel daran, dass die meisten von uns täglich E-Mails verwenden. Tatsächlich haben die meisten von uns mehrere E-Mail-Konten für verschiedene Zwecke. Manche Leute halten die geschäftlichen und privaten E-Mails getrennt, während andere die E-Mails jedes Geschäfts getrennt aufbewahren möchten. Was auch immer der Grund für Ihre verschiedenen E-Mail-Konten sein mag, es gibt keinen Zweifel, dass die Verwaltung von E-Mails und der Zugriff auf E-Mails von allen Konten für unsere tägliche Routine sehr nützlich ist.
Microsoft Outlook ist eines dieser E-Mail-Verwaltungsprogramme, mit denen Sie auf E-Mails zugreifen und E-Mails von mehreren Konten senden und empfangen können. Es ist ein komplettes Paket, das E-Mails von all Ihren Konten verarbeiten kann und viele zusätzliche Funktionen für Zeitmanagement und Produktivität bietet.
Microsoft Outlook ist für Windows und Mac verfügbar. In diesem Artikel wird jedoch nur erläutert, wie mehrere Konten in Outlook für Mac hinzugefügt werden. Es ist eine Schritt-für-Schritt-Anleitung, die das automatische und manuelle Hinzufügen von E-Mails umfasst.
Hinzufügen von E-Mail-Konten
Das Hinzufügen von E-Mail-Konten zu Microsoft Outlook ist keine große Sache. Sie können das mit sehr wenig oder gar keinem technischen Wissen tun. Aber manchmal brauchen Sie vielleicht ein wenig Hilfe und es kann ein bisschen knifflig werden, besonders wenn Sie Ihr Konto manuell hinzufügen.
Bevor wir uns jedoch genauer überlegen, wie Sie Microsoft Outlook Outlook-Konten hinzufügen können, müssen wir zuerst eine
Automatische Konfiguration
Dies ist die einfachste und vielleicht am weitesten verbreitete Methode, E-Mail-Konten hinzuzufügen. Dies ist im Grunde Ihr Konto den üblichen Weg hinzufügen. Alles, was Sie tun müssen, ist Ihre E-Mail-Adresse und Ihr Passwort einzugeben. Solange Ihre E-Mails und Passwörter korrekt sind, haben Sie keine Probleme und alle Ihre E-Mails werden in Microsoft Outlook importiert. Aber das funktioniert nur für die wichtigsten E-Mail-Provider wie Gmail und Yahoo etc.
Was im Hintergrund passiert, ist, dass Sie die E-Mail und das Passwort eingeben und der Outlook automatisch erkennt, welchen E-Mail-Provider Sie haben. Sobald Microsoft Outlook den E-Mail-Anbieter erkennt, importiert es die Konfiguration von Google Mail in Ihr Konto und alles ist für Sie eingerichtet. Dies funktioniert nicht für andere E-Mail-Anbieter wie benutzerdefinierte, da Microsoft Outlook ihre Konfigurationen nicht in ihrer Datenbank gespeichert hat. Also, wenn Sie einen E-Mail-Provider wie Gmail, Hotmail, Live, Yahoo etc. haben, dann sind Sie gut zu gehen. Wenn Sie jedoch eine benutzerdefinierte E-Mail-Adresse haben, die in etwa wie [email protected] aussieht, erkennt Microsoft Outlook sie möglicherweise nicht und Sie müssen zur manuellen Konfiguration wechseln.
Manuelle Konfiguration
Es gibt zwei Gründe, warum Sie Ihr Konto möglicherweise manuell hinzufügen möchten. Die erste besteht darin, dass Sie Ihr Konto auf andere Weise mit einem anderen Protokoll hinzufügen müssen. Das bedeutet, dass Sie wissen, was Sie tun, und Sie aufgrund einiger Funktionen oder Anforderungen zur manuellen Konfiguration wechseln. Der zweite Grund ist, dass Sie Ihre E-Mail nicht mit automatischer Konfiguration hinzufügen konnten. Dies kann passieren, wenn Sie eine benutzerdefinierte E-Mail-Adresse haben, z. B. eine E-Mail-Adresse, die Ihr Unternehmen Ihnen gegeben hat. Meistens ist Microsoft Outlook nicht in der Lage, die benutzerdefinierten E-Mails hinzuzufügen, da sie nicht über ihre Einstellungen verfügen.
Die manuelle Konfiguration unterscheidet sich ein wenig von der automatischen Konfiguration, da Sie alle Details manuell eingeben müssen. Dies bedeutet, dass die Informationen, die automatisch von Microsoft Outlook in der automatischen Konfiguration hinzugefügt wurden, manuell hinzugefügt werden müssen. Dies kann ein mühsamer Prozess sein, insbesondere für diejenigen, die nicht so technisch versiert sind und nicht wissen, was eine Portnummer oder ein- und ausgehende Servernamen sind. Aber keine Sorge, das manuelle Hinzufügen Ihres E-Mail-Kontos ist nicht kompliziert. Sie benötigen lediglich ein wenig mehr Informationen, um ein Konto manuell hinzuzufügen, und wir werden Ihnen später in diesem Artikel helfen, alle diese Informationen zu erhalten.
Automatische Konfigurationen
Beginnen wir mit den Schritten zum automatischen Hinzufügen eines Kontos. Da dies die einfachste und zeitsparendste Methode ist, lassen Sie uns das durchgehen, bevor Sie zu manuellen Konfigurationen übergehen.
Stellen Sie vor dem Hinzufügen Ihrer E-Mail-Konten zu Microsoft Outlook sicher, dass Sie über die folgenden Informationen verfügen
Dinge, die Sie wissen müssen, um Microsoft Outlook Outlook-Konten hinzuzufügen
- E-Mail-Addresse
- Nutzername
- Passwort
Gmail-Konto zu Microsoft Outlook hinzufügen
Das Passwort erhalten
Das Passwort, das Sie beim Hinzufügen des Kontos eingeben, hängt davon ab, ob Sie das 2-Schritt-Bestätigungssystem für Ihr Konto aktiviert haben oder nicht.
Bestätigung in zwei Schritten aktiviert
Wenn Sie die Bestätigung in zwei Schritten aktiviert haben, müssen Sie ein App-Passwort in das Passwortfeld eingeben. Sie können Ihr App-Passwort erhalten, indem Sie die folgenden Schritte ausführen
- Öffnen Sie Ihren Browser und melden Sie sich bei Ihrem Google Mail-Konto an
- Klicken Sie auf Ihr Anzeigebild (in der oberen rechten Ecke) und klicken Sie auf Mein Konto
- Wählen Sie Anmelden und Sicherheit
- Wählen Sie App-Passwörter aus . Google könnte nach einer Passwortbestätigung fragen
- Wählen Sie Windows-Computer aus der Dropdown-Liste mit der Bezeichnung Gerät auswählen aus
- Wählen Sie Mail aus der Dropdown-Liste mit der Option App auswählen aus
- Klicken Sie auf Erstellen
- Kopieren oder notieren Sie diesen 16-stelligen Code irgendwo
Bestätigung in zwei Schritten deaktiviert
Wenn Ihr 2-Schritt-Bestätigungssystem für Ihr Konto deaktiviert ist, müssen Sie das Passwort Ihres E-Mail-Kontos in das Kennwortfeld von Microsoft Outlook eingeben. Sie müssen jedoch die Option Weniger sichere Apps zulassen für Ihr Konto aktivieren.
Befolgen Sie die unten angegebenen Schritte, um diese Option zu aktivieren (falls noch nicht geschehen)
- Öffnen Sie Ihren Browser und melden Sie sich bei Ihrem Google Mail-Konto an
- Klicken Sie auf Ihr Anzeigebild (in der oberen rechten Ecke) und klicken Sie auf Mein Konto
- Wählen Sie Anmelden und Sicherheit
- Aktivieren Sie unter Verbundene Apps & Websites die Option Weniger sichere Apps zulassen
Schritte zum Hinzufügen Ihres Kontos zu Outlook
Befolgen Sie diese Schritte, um Ihr Google Mail-Konto zu Microsoft Outlook hinzuzufügen
- Öffnen Sie jetzt Microsoft Outlook
- Klicken Sie auf Extras und dann auf Konten
- Klicken Sie auf das Pluszeichen (+) links unten und wählen Sie dann Andere E-Mail
- Geben Sie Ihre E-Mail-Adresse ein
- Geben Sie in das Passwortfeld das Passwort ein (wie oben im Abschnitt zum Abrufen Ihres Passworts beschrieben)
- Aktivieren Sie das Kontrollkästchen Automatisch konfigurieren
- Klicken Sie auf Konto hinzufügen
- Warten Sie jetzt, während Microsoft Outlook Ihre Einstellungen importiert.
- Sobald der Vorgang abgeschlossen ist, können Sie sehen, dass Microsoft Outlook Ihr Konto im linken Bereich hinzugefügt hat
Jetzt wird Ihr Google Mail-Konto zu Microsoft Outlook hinzugefügt. Wenn bei Ihrem Passwort ein Problem auftritt, vergewissern Sie sich, dass Sie das App-Passwort verwenden, wenn die Bestätigung in zwei Schritten aktiviert ist. Wenn Ihre Bestätigung in zwei Schritten nicht aktiviert ist, vergewissern Sie sich, dass die Option Weniger sichere Apps zulassen in Ihrem Konto aktiviert ist. Der Wortlaut dieser Option kann sich von Konto zu Konto ändern, aber insgesamt wird es dasselbe sein. Beachten Sie auch, dass diese Option nicht für alle Konten verfügbar ist. Zum Beispiel ist diese Option in Hotmail nicht verfügbar. Beachten Sie auch, dass diese Option nur angezeigt wird, wenn Sie die Bestätigung in zwei Schritten aktivieren. Wenn Ihre Bestätigung in zwei Schritten aktiviert ist, können Sie diese Option nicht sehen. Aktivieren Sie diese Option, wenn Sie Probleme beim Anmelden haben.
Hinzufügen eines Hotmail-Kontos zu Microsoft Outlook
Das Passwort erhalten
Das Passwort, das Sie beim Hinzufügen des Kontos eingeben, hängt davon ab, ob Sie das 2-Schritt-Bestätigungssystem für Ihr Konto aktiviert haben oder nicht.
Bestätigung in zwei Schritten aktiviert
Wenn Sie die Bestätigung in zwei Schritten aktiviert haben, müssen Sie ein App-Passwort in das Passwortfeld eingeben. Sie können Ihr App-Passwort erhalten, indem Sie die folgenden Schritte ausführen
- Öffnen Sie Ihren Browser und melden Sie sich bei Ihrem Hotmail-Konto an
- Klicken Sie auf Ihr Anzeigebild (in der oberen rechten Ecke) und klicken Sie auf Konto anzeigen
- Wählen Sie Sicherheit
- Wählen Sie Update Info im Abschnitt Update your security info . Sie müssen möglicherweise Ihr Passwort eingeben
- Klicken Sie auf weitere Optionen
- Scrollen Sie nach unten und wählen Sie im Abschnitt App-Passwörter die Option Neues App-Passwort erstellen
- Es wird automatisch ein neues Passwort für Sie generieren
- Kopieren oder notieren Sie dieses App-Passwort irgendwo
Bestätigung in zwei Schritten deaktiviert
Wenn Ihr 2-Schritt-Bestätigungssystem für Ihr Konto deaktiviert ist, müssen Sie das Passwort Ihres E-Mail-Kontos in das Kennwortfeld von Microsoft Outlook eingeben, damit es funktioniert.
Befolgen Sie diese Schritte, um Ihr Hotmail-Konto zu Microsoft Outlook hinzuzufügen
- Öffnen Sie jetzt Microsoft Outlook
- Klicken Sie auf Extras und dann auf Konten
- Klicken Sie auf das Pluszeichen (+) links unten und wählen Sie dann Andere E-Mail Sie können auch com für Ihr Hotmail-Konto wählen .
- Geben Sie Ihre E-Mail-Adresse ein
- Geben Sie in das Passwortfeld das Passwort ein (wie oben im Abschnitt zum Abrufen Ihres Passworts beschrieben)
- Aktivieren Sie das Kontrollkästchen Automatisch konfigurieren
- Klicken Sie auf Konto hinzufügen
- Warten Sie jetzt, während Microsoft Outlook Ihre Einstellungen importiert.
- Sobald der Vorgang abgeschlossen ist, können Sie sehen, dass Microsoft Outlook Ihr Konto hinzugefügt hat, das Sie im linken Bereich sehen können
Jetzt wird Ihr Hotmail-Konto zu Microsoft Outlook hinzugefügt. Wenn Sie Probleme beim Hinzufügen Ihres Kontos haben, stellen Sie sicher, dass Sie das von Ihrem Konto generierte App-Passwort verwenden, wenn die Bestätigung in zwei Schritten aktiviert ist.
Yahoo-Konto zu Microsoft Outlook hinzufügen
Das Passwort erhalten
Das Passwort, das Sie beim Hinzufügen des Kontos eingeben, hängt davon ab, ob Sie das 2-Schritt-Bestätigungssystem für Ihr Konto aktiviert haben oder nicht.
Bestätigung in zwei Schritten aktiviert
Wenn Sie die Bestätigung in zwei Schritten aktiviert haben, müssen Sie ein App-Passwort in das Passwortfeld eingeben. Sie können Ihr App-Passwort erhalten, indem Sie die folgenden Schritte ausführen
- Gehe zu yahoomail.com und melde dich an
- Klicken Sie auf die Schaltfläche Einstellungen (oben rechts) und klicken Sie auf Kontoinformationen
- Wählen Sie Kontosicherheit
- Wählen Sie App-Kennwörter verwalten aus
- Wählen Sie Outlook Desktop aus der Dropdown-Liste Wählen Sie Ihre App aus
- Klicken Sie auf Erstellen
- Kopieren oder notieren Sie dieses App-Passwort irgendwo
Bestätigung in zwei Schritten deaktiviert
Wenn Ihr 2-Schritt-Bestätigungssystem für Ihr Konto deaktiviert ist, müssen Sie das Passwort Ihres E-Mail-Kontos in das Kennwortfeld von Microsoft Outlook eingeben. Sie müssen jedoch die Option Apps mit weniger sicherer Anmeldung zulassen für Ihr Konto aktivieren.
Befolgen Sie die unten angegebenen Schritte, um diese Option zu aktivieren (falls noch nicht geschehen)
- Gehe zu yahoomail.com und melde dich an
- Klicken Sie auf die Schaltfläche Einstellungen (oben rechts) und klicken Sie auf Kontoinformationen
- Wählen Sie Kontosicherheit
- Aktivieren Sie die Option Apps zulassen, die weniger sichere Anmeldung verwenden
Befolgen Sie diese Schritte, um Ihr Yahoo-Konto zu Microsoft Outlook hinzuzufügen
- Öffnen Sie jetzt Microsoft Outlook
- Klicken Sie auf Extras und dann auf Konten
- Klicken Sie auf das Pluszeichen (+) links unten und wählen Sie dann Andere E-Mail
- Geben Sie Ihre E-Mail-Adresse ein
- Geben Sie in das Passwortfeld das Passwort ein (wie oben im Abschnitt zum Abrufen Ihres Passworts beschrieben)
- Aktivieren Sie das Kontrollkästchen Automatisch konfigurieren
- Klicken Sie auf Konto hinzufügen
- Warten Sie jetzt, während Microsoft Outlook Ihre Einstellungen importiert.
- Sobald der Vorgang abgeschlossen ist, können Sie sehen, dass Microsoft Outlook Ihr Konto hinzugefügt hat, das Sie im linken Bereich sehen können
Jetzt sollte Ihr Yahoo-Konto in Outlook hinzugefügt werden. Wenn Sie Ihr E-Mail-Konto aus irgendeinem Grund nicht hinzufügen können, vergewissern Sie sich, dass Sie das App-Passwort in Ihrem Konto verwenden (sofern die Bestätigung in zwei Schritten aktiviert ist). Wenn Ihre Bestätigung in zwei Schritten deaktiviert ist und Sie Ihr Konto immer noch nicht hinzufügen können, stellen Sie sicher, dass die Option Weniger sichere Apps zulassen aktiviert ist. Diese Option wird nur angezeigt, wenn Sie die Bestätigung in zwei Schritten deaktivieren und sie muss aktiviert sein, um Ihr Konto hinzuzufügen.
Manuelle Konfigurationen
Sie müssen zu manuellen Konfigurationen wechseln, wenn Sie Ihr Konto nicht automatisch hinzufügen konnten oder wenn Sie einige Einstellungen für eine bestimmte Anforderung ändern müssen. Was auch immer der Fall ist, es ist nicht schwer, Ihr E-Mail-Konto manuell in Microsoft Outlook hinzuzufügen.
IMAP
IMAP steht für Internet Message Access Protocol. Dies ist eines der beiden Messaging-Protokolle, mit denen Sie Ihr Konto konfigurieren können. Ein Protokoll teilt dem E-Mail-Client, in diesem Fall Microsoft Outlook, im Wesentlichen mit, wie er mit Ihren E-Mail-Nachrichten verfahren soll. Zum Beispiel, ob Ihre E-Mail-Nachrichten gespeichert werden sollen oder nicht, sollte das Programm Ihre E-Mails synchronisieren oder nicht usw.
Das IMAP-Protokoll ist wie Ihre normale E-Mail. Es synchronisiert Ihr Konto auf allen Geräten und alle an Ihrem Konto vorgenommenen Änderungen sind für andere Geräte sichtbar, mit denen Sie angemeldet sind. Wenn Sie die gleichen Funktionen wie Ihre Online-E-Mails wünschen und möchten, dass Ihre E-Mails über mehrere Geräte hinweg synchronisiert werden, wählen Sie IMAP.
POP3
POP3 steht für Post Office Protocol und die 3 steht für die 3. Version. Dieses Protokoll ist das zweite der beiden Protokolle, mit denen Sie Ihr Konto konfigurieren können. Dies ist ein bisschen anders als das IMAP-Protokoll und es ist nicht das, was die meisten Leute verwenden. Der Hauptunterschied zwischen POP3 und IMAP besteht darin, dass POP3 Ihre E-Mails nicht auf mehreren Geräten synchronisiert. Mit POP3 als Protokoll werden Ihre E-Mails auf Ihr Gerät heruntergeladen und Sie erhalten eine Offline-Version Ihrer E-Mails. Da Ihre E-Mails heruntergeladen werden und Sie offline darauf zugreifen können, werden Ihre Änderungen nicht auf Ihren Servern wiedergegeben. POP3 bietet Ihnen auch die Möglichkeit, Ihre E-Mails nach einer bestimmten Zeit vom Server zu löschen. Diese Option kann jedoch gemäß Ihren Anforderungen deaktiviert oder geändert werden. Dies mag Ihnen vielleicht nicht nützlich erscheinen, aber es wird von vielen Leuten bevorzugt, besonders von denen, die nur einen Computer für geschäftliche Zwecke benutzen. Meistens verwenden Benutzer POP3, um eine Kopie ihrer geschäftlichen E-Mails herunterzuladen und auf ihrem Computer zu speichern.
Welchen zu wählen?
Es hängt ganz davon ab, was Ihre Anforderungen sind und wofür Sie Ihr Konto benötigen. Manche Leute wollen nur das reguläre IMAP-Protokoll, weil sie von mehreren Geräten auf ihre E-Mails zugreifen wollen und sie ihren Posteingang auf dem neuesten Stand halten müssen, während andere Microsoft Outlook nur geschäftlich nutzen und ihre E-Mails an einem Ort aufbewahren möchten. Es hängt ganz von Ihren Bedürfnissen ab und was Sie suchen.
Aber, um Ihnen eine Idee zu geben, wenn Sie nach regelmäßiger email Kommunikation suchen, dann wählen Sie IMAP. Sie brauchen sich nicht in POP3 zu begeben, wenn Sie nicht sicher sind, was es ist und warum Sie Ihre E-Mails herunterladen müssen. Aber wenn Sie eine geschäftliche Person sind, die ihre E-Mails an einem Ort aufbewahren möchte oder eine Person, die sehr wenig oder gar keinen Platz auf ihren E-Mail-Servern hat, dann kann POP3 sehr nützlich sein. POP3 kann auch nützlich sein, wenn Sie nach einer Möglichkeit suchen, wichtige E-Mails und Dokumente zu sichern. Also, wählen Sie die, die Ihnen am besten passt.
Dinge, die über manuelle Konfigurationen hinzugefügt werden müssen
- E-Mail-Addresse
- Passwort
- Name des eingehenden Servers (diese werden später behandelt)
- Name des ausgehenden Servers (diese werden später behandelt)
- Protokoll ( IMAP oder POP3 )
- Portnummern
Manuelles Hinzufügen eines Yahoo-Kontos
Das Passwort erhalten
Das Passwort, das Sie beim Hinzufügen des Kontos eingeben, hängt davon ab, ob Sie das 2-Schritt-Bestätigungssystem für Ihr Konto aktiviert haben oder nicht.
Bestätigung in zwei Schritten aktiviert
Wenn Sie die Bestätigung in zwei Schritten aktiviert haben, müssen Sie ein App-Passwort in das Passwortfeld eingeben. Sie können Ihr App-Passwort erhalten, indem Sie die folgenden Schritte ausführen
- Gehe zu yahoomail.com und melde dich an
- Klicken Sie auf die Schaltfläche Einstellungen (oben rechts) und klicken Sie auf Kontoinformationen
- Wählen Sie Kontosicherheit
- Wählen Sie App-Passwort verwalten
- Wählen Sie Outlook Desktop aus der Dropdown-Liste Wählen Sie Ihre App aus
- Klicken Sie auf Erstellen
- Kopieren oder notieren Sie dieses App-Passwort irgendwo
Bestätigung in zwei Schritten deaktiviert
Wenn Ihr 2-Schritt-Bestätigungssystem für Ihr Konto deaktiviert ist, müssen Sie das Passwort Ihres E-Mail-Kontos in das Kennwortfeld von Microsoft Outlook eingeben. Sie müssen jedoch die Option Apps mit weniger sicherer Anmeldung zulassen für Ihr Konto aktivieren.
Befolgen Sie die unten angegebenen Schritte, um diese Option zu aktivieren (falls noch nicht geschehen)
- Gehe zu yahoomail.com und melde dich an
- Klicken Sie auf die Schaltfläche Einstellungen (oben rechts) und klicken Sie auf Kontoinformationen
- Wählen Sie Kontosicherheit
- Aktivieren Sie die Option Apps zulassen, die weniger sichere Anmeldung verwenden
Yahoo-Konto: IMAP
- Öffnen Sie jetzt Microsoft Outlook
- Klicken Sie auf Extras und dann auf Konten
- Klicken Sie auf das Pluszeichen (+) links unten und wählen Sie dann Andere E-Mail
- Geben Sie Ihre E-Mail-Adresse ein
- Gib dein Passwort ein . (Wenn Sie sich nicht sicher sind, welches Passwort Sie verwenden sollen, gehen Sie zum Abschnitt Abrufen des Passworts oben).
- Geben Sie Ihre Adresse ein. Dies sollte Ihre E-Mail-Adresse sein, zB [email protected]
- Wählen Sie IMAP aus dem Dropdown-Menü unter Typ
- Schreiben Sie auf dem Posteingangsserver Ihren eingehenden Servernamen. Dies sollte zB imap-mail.outlook.com, imap.gmail.com und imap.mail.yahoo.com für Outlook, Gmail und Yahoo sein. Wenn Sie einen anderen Anbieter haben, lautet die allgemeine Regel: imap.domain.com oder imap.mail.domain.com
- Geben Sie 993 in eingehenden Server (IMAP) ein.
- Schreiben Sie in der Option Postausgangsserver (SMTP) den Server-Hostnamen. Dies sollte zB smtp-mail.outlook.com, smtp.gmail.com und smtp.mail.yahoo.com für Outlook, Gmail bzw. Yahoo sein. Wenn Sie einen anderen Anbieter haben, ist die allgemeine Regel, smtp.domain.com oder smtp.mail.domain.com zu schreiben
- Geben Sie 465 (oder 587 wenn 465 nicht funktioniert) in Postausgangsserver (SMTP).
- Aktivieren Sie die Option SSL verwenden, um eine Verbindung herzustellen (empfohlen) für eingehende und ausgehende Server
- Klicken Sie auf Konto hinzufügen
Jetzt überprüft Microsoft Outlook Ihre Einstellungen. Sobald es fertig ist, wird Ihr Konto dem Microsoft Outlook hinzugefügt. Wenn Fehler auftreten, vergewissern Sie sich, dass Sie den richtigen Benutzernamen und das richtige Passwort eingegeben haben.
Yahoo-Konto: POP3
- Öffnen Sie jetzt Microsoft Outlook
- Klicken Sie auf Extras und dann auf Konten
- Klicken Sie auf das Pluszeichen (+) links unten und wählen Sie dann Andere E-Mail
- Geben Sie Ihre E-Mail-Adresse ein
- Gib dein Passwort ein . (Wenn Sie sich nicht sicher sind, welches Passwort Sie verwenden sollen, gehen Sie zum Abschnitt Abrufen des Passworts oben).
- Geben Sie Ihren Benutzernamen ein
- Wählen Sie POP3 im Dropdown-Menü unter Typ
- In der Option Eingehender Server schreiben Sie pop-mail.outlook.com, pop.gmail.com und pop.mail.yahoo.com für Outlook, Gmail bzw. Yahoo. Wenn Sie einen anderen Anbieter haben, lautet die allgemeine Regel: pop.domain.com oder pop.mail.domain.com
- Geben Sie 995 in eingehenden Server (POP3) ein.
- Schreiben Sie in der Option Postausgangsserver (SMTP) den Server-Hostnamen. Dies sollte zB smtp-mail.outlook.com, smtp.gmail.com und smtp.mail.yahoo.com für Outlook, Gmail bzw. Yahoo sein. Wenn Sie einen anderen Anbieter haben, ist die allgemeine Regel, smtp.domain.com oder smtp.mail.domain.com zu schreiben
- Geben Sie 465 (oder 587 wenn 465 nicht funktioniert) in Postausgangsserver (SMTP).
- Aktivieren Sie die Option SSL verwenden, um eine Verbindung herzustellen (empfohlen) für eingehende und ausgehende Server
- Klicken Sie auf Konto hinzufügen
Warten Sie, bis die Einstellungen überprüft wurden. Sobald es fertig ist, wird Ihr Konto zu Microsoft Outlook hinzugefügt und Ihre Daten werden ebenfalls synchronisiert. Wenn Fehler auftreten, vergewissern Sie sich, dass Sie den richtigen Benutzernamen und das richtige Passwort eingegeben haben.
Andere Konten
Sie können so ziemlich jedes Konto zu Outlook hinzufügen, wie wir Yahoo oben hinzugefügt haben. Dies sind die Dinge, die Sie benötigen, um Ihr Konto manuell hinzuzufügen
E-Mail: Ihre E-Mail-Adresse
Benutzername: Ihr Benutzername
Passwort: Rufen Sie das App-Passwort ab, wenn Sie eine Bestätigung in zwei Schritten haben, andernfalls geben Sie das Passwort Ihres E-Mail-Kontos ein und stellen Sie sicher, dass die Option Weniger sichere erlauben aktiviert ist
IMAP oder POP3: Ihre Präferenz
Incoming Mail Server: Verwenden Sie für IMAP imap-mail.outlook.com, imap.gmail.com und imap.mail.yahoo.com für Outlook, Google Mail bzw. Yahoo. Verwenden Sie für POP3 pop-mail.outlook.com, pop.gmail.com und pop.mail.yahoo.com für Outlook, Google Mail bzw. Yahoo
Eingehender Server (Weitere Einstellungsoptionen): Verwenden Sie für IMAP 465 oder 587. Verwenden Sie für POP3 995
Postausgangsserver : Verwenden Sie smtp-mail.outlook.com, smtp.gmail.com und smtp.mail.yahoo.com für Outlook, Gmail bzw. Yahoo.
Verschlüsselungsart: Immer für SSL / TLS gehen. Wenn es keine Option namens SSL / TLS gibt, wählen Sie SSL oder TLS.
PRO TIPP: Wenn das Problem bei Ihrem Computer oder Laptop / Notebook auftritt, sollten Sie versuchen, die Reimage Plus Software zu verwenden, die die Repositories durchsuchen und beschädigte und fehlende Dateien ersetzen kann. Dies funktioniert in den meisten Fällen, in denen das Problem aufgrund einer Systembeschädigung auftritt. Sie können Reimage Plus herunterladen, indem Sie hier klicken