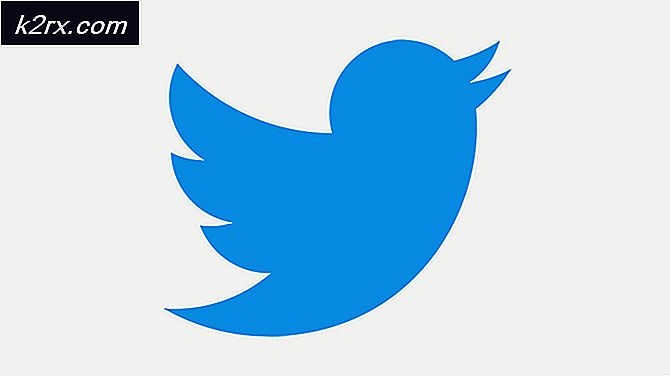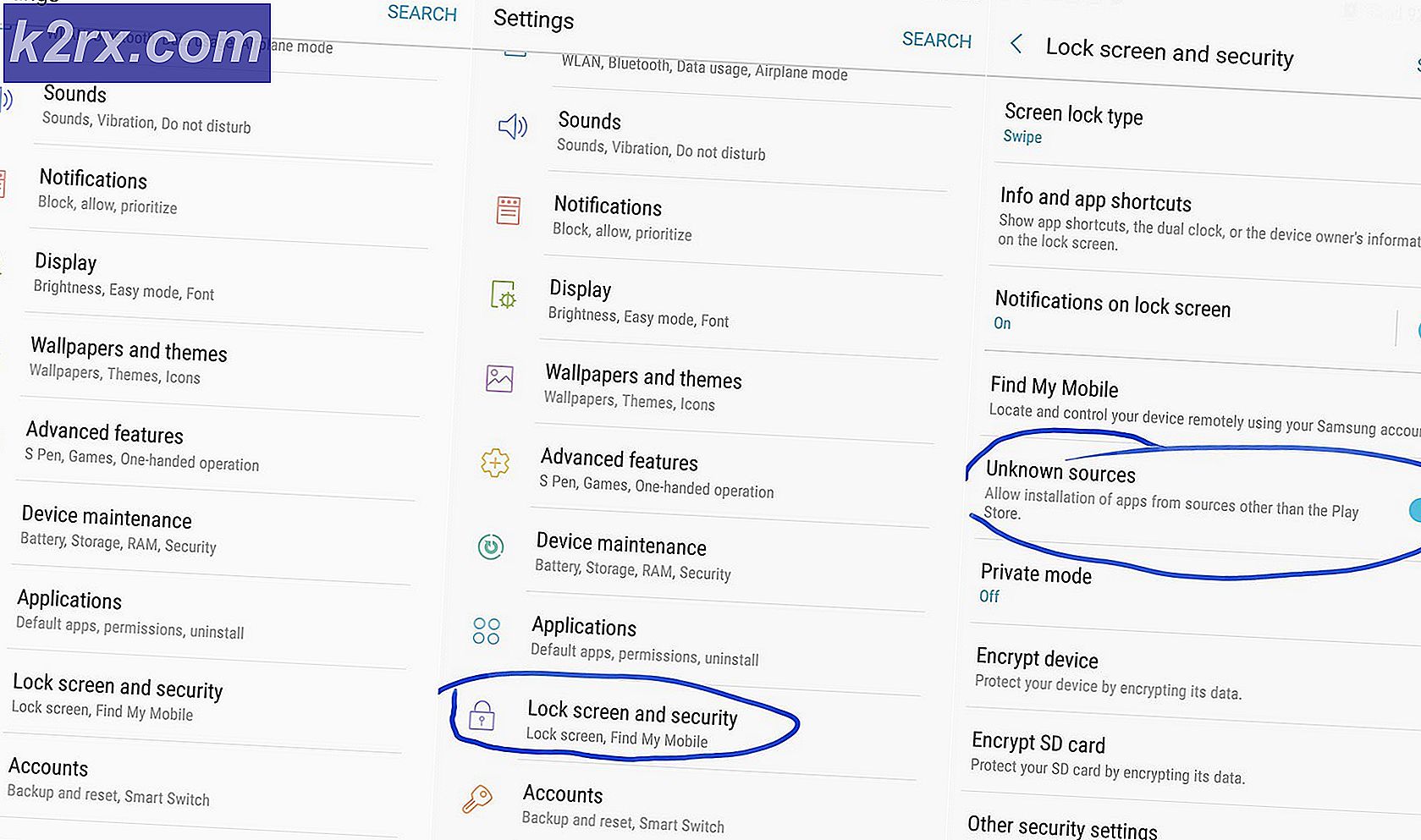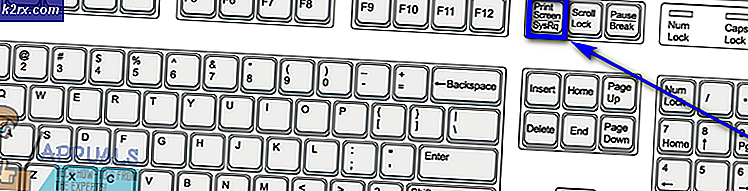Wie man Bluescreen des Todes-Fehlers 0xc0000428 repariert
Es ist sehr ärgerlich, wenn Sie jedes Mal, wenn Sie an etwas auf Ihrem Computer arbeiten, einen Bluescreen of Death (BSOD) erhalten, was sogar zu Datenverlusten führen kann, an denen Sie gearbeitet haben. Zum Beispiel, wenn ein BSOD auftritt, während Sie ein Videospiel auf Ihrem Computer spielen, wird Ihr Spiel definitiv nicht gespeichert.
BSODs erscheinen normalerweise aus dem Nichts und lassen die Benutzer verwirrt über den wahren Grund dafür und was haben sie falsch gemacht, um es zu verursachen. Lassen Sie uns mehr über diesen speziellen Fehlercode und Anweisungen zur Fehlerbehebung herausfinden.
Fix Fehlercode 0xc0000428 BSOD unter Windows
Dieser bestimmte Fehlercode kann aus dem Nichts erscheinen, aber die Benutzer haben bestätigt, dass das häufigste Vorkommen unmittelbar nach der Durchführung eines größeren Updates oder nach dem Wechsel von Windows 7, 8 oder 8.1 zu Windows 10 auftritt. Manchmal wird dies sogar nicht zugelassen Sie benutzen ihren Computer überhaupt und können nicht richtig booten.
Die angezeigte Fehlermeldung lautet: Die digitale Signatur für diese Datei konnte nicht verifiziert werden. Die Nachricht ist ziemlich selbsterklärend. Digitale Signatur ist eine Methode, mit der die Authentizität eines Programms oder einer Anwendung nachgewiesen werden kann. Die Lösung dieses Problems kann je nach Ursache recht einfach oder ziemlich schwierig sein. Lasst es uns gemeinsam lösen!
Lösung 1: Verwenden Sie die folgenden Befehle
Die Befehle, die wir verwenden werden, beruhen auf einem Tool namens bootrec.exe, mit dem verschiedene Probleme gelöst werden, die während der Boot-Phase auftreten. Dieser spezielle Blue Screen of Death wird während des Bootvorgangs angezeigt. Daher müssen Sie möglicherweise lernen, wie Sie die Eingabeaufforderung öffnen, ohne den Computer einzuschalten. Folgen Sie den unteren Schritten!
- Starten Sie Ihren Computer neu und warten Sie, bis der Startbildschirm angezeigt wird. Es ist normalerweise der Bildschirm mit dem Hersteller Ihres PCs mit den Optionen wie Drücken Sie _, um Setup zu starten, usw.
- Sobald dieser Bildschirm erscheint, drücken Sie die gewünschte Taste auf Ihrer Tastatur. Wenn der Schlüssel nicht funktioniert, starten Sie Ihren Computer erneut und drücken Sie einige der Funktionstasten (F12, F5, F8). Dies ist nur für Windows Vista / 7, für Windows 8 und 10 (der einfachste Weg besteht darin, zum erweiterten Menü zu gelangen, indem Sie die Umschalttaste gedrückt halten und Neustart auf dem Anmeldebildschirm wählen), wie in Methode 1 von Lösung 2 angegeben Die folgende Lösung gilt für alle Windows-Versionen.
- Das Windows-Menü Erweiterte Optionen sollte geöffnet werden, damit Sie mehrere Optionen zum Starten Ihres Computers auswählen können.
- Booten Sie mit der Eingabeaufforderung in den abgesicherten Modus.
- Wenn die Eingabeaufforderung schließlich geöffnet wird, kopieren Sie die folgenden Befehle in das Terminal und fügen Sie sie ein. Vergewissern Sie sich, dass Sie nach jeder Eingabe auf Enter klicken, um sie auszuführen:
bootrec / fixMBR
bootrec / fixBoot
bootrec / rebuildBCD
- Starten Sie Ihren Computer neu und versuchen Sie, jetzt zu booten. Wenn Sie das Menü Erweiterte Windows-Optionen nicht öffnen können, starten Sie den Computer stattdessen mit einer Wiederherstellungs-DVD oder einem USB-Laufwerk.
- Wählen Sie beim Starten des Computers die Sprache, die Sie verwenden möchten, und klicken Sie auf die Option Repair Your Computer. Wählen Sie Eingabeaufforderung innerhalb und geben Sie die gleichen Befehle ein.
Lösung 2: Deaktivieren Sie die Durchsetzung der Treibersignatur
Diese Option deaktiviert die Treibersignatur-Erzwingung, die einer der Gründe sein kann, warum Ihr Computer nicht gestartet wird. Sie können ein Tool eines Drittanbieters verwenden, um mit dieser Lösung fortzufahren. Sie können dies jedoch auch selbst tun, indem Sie die folgenden Anweisungen befolgen.
Es gibt mehrere verschiedene Methoden, die wir sowohl für Benutzer, die normal booten können, als auch für Benutzer, die dies nicht tun, zur Verfügung stellen. Diese Methoden werden verwendet, um zum Menü Erweiterte Startoptionen zu navigieren.
Methode 1: Über den Anmeldebildschirm
- Navigieren Sie zum Anmeldebildschirm Ihres Computers, indem Sie sich von Ihrem Konto abmelden oder einfach den Computer einschalten. Halten Sie danach die Umschalttaste gedrückt, während Sie auf Neu starten klicken.
- Sie können auch Energiesymbole im Startmenü oder auf andere Weise verwenden, die Sie zum Anmeldebildschirm führen.
- Beachten Sie, dass Sie Ihre physische Tastatur anschließen müssen, um diese Schritte auszuführen, da diese Funktion nicht mit der Bildschirmtastatur funktioniert.
- Erweiterte Startoptionen sollten in kürzester Zeit erscheinen.
Methode 2: Von Windows 10 Einstellungen
- Klicken Sie auf die Schaltfläche Start und klicken Sie auf das Zahnradsymbol, um Einstellungen zu öffnen. Sie können auch in der Suchleiste nach Einstellungen suchen.
- Scrollen Sie bis zum Ende der App Einstellungen und klicken Sie auf Update & Sicherheit.
- Klicken Sie in den Registern auf der linken Seite des Bildschirms Update & Security auf Recovery.
- In dieser Option sollte sich der Abschnitt für den erweiterten Start befinden. Suchen Sie ihn daher unten auf der Registerkarte "Wiederherstellung".
- Klicken Sie auf Jetzt neu starten.
- Erweiterte Startoptionen sollten angezeigt werden.
Hinweis : Wenn Sie Windows 8 verwenden, wischen Sie von rechts, um auf die Charms-Leiste zuzugreifen. Klicken Sie auf die Option PC-Einstellungen ändern und wählen Sie das Update und die Wiederherstellung aus der Liste. Klicken Sie auf Recovery und folgen Sie den Schritten 4-6 von der obigen Lösung.
Methode 3: Verwenden der Eingabeaufforderung
- Öffnen Sie die Eingabeaufforderung in Windows 10 oder Windows 8, indem Sie cmd in das Suchfeld eingeben und das erste Ergebnis mit Administratorrechten öffnen.
- Sie können auch das Dialogfeld Ausführen verwenden, um die Eingabeaufforderung zu öffnen, wenn Sie nicht über das Startmenü darauf zugreifen können.
- Kopieren Sie den folgenden Befehl, und fügen Sie ihn ein, um zum erweiterten Setup-Bildschirm umgeleitet zu werden.
Herunterfahren / r / o
- Stellen Sie sicher, dass Sie alles speichern, an dem Sie gearbeitet haben, da der Befehl unten den Computer sofort herunterfahren wird.
- Klicken Sie auf die Schaltfläche Schließen, wenn Sie die Meldung Sie werden gerade abgemeldet angezeigt werden.
- Windows wird geschlossen und Sie können die Nachricht Please wait sehen.
- Erweiterte Startoptionen sollten in einigen Sekunden erscheinen.
Methode 4: Verwenden von Windows 10-Wiederherstellungslaufwerk
- Schalten Sie Ihren Computer ein und legen Sie eine bootfähige Windows 10-DVD oder ein korrekt konfiguriertes USB-Laufwerk ein.
- Es muss nicht Ihre ursprüngliche Windows 10-DVD sein, da Sie sie nicht benötigen, um Ihre Windows-Version zu aktivieren, nur um auf bestimmte Einstellungen zuzugreifen.
- Starten Sie von dem Laufwerk, das Sie gerade eingelegt haben, indem Sie Ihren Computer nach dem Einsetzen neu starten, und folgen Sie den Anweisungen.
- Windows Setup-Fenster sollten geöffnet werden und Sie zur Eingabe der Einstellungen für Sprache, Uhrzeit und Datum auffordern.
- Wählen Sie die Option "Computer reparieren" unten, nachdem Sie fortgefahren sind.
- Erweiterte Startoptionen werden in kürzester Zeit geöffnet.
Nachdem Sie erfolgreich auf die erweiterten Startoptionen zugegriffen haben, können Sie nun frei zur Option Starteinstellungen navigieren, indem Sie die folgenden Anweisungen befolgen.
- Klicken Sie auf die Option Problembehandlung, die sich direkt unter der Schaltfläche Weiter befindet.
- Sie können drei verschiedene Optionen sehen: Aktualisieren Sie Ihren PC, Zurücksetzen Ihres PCs und Erweiterte Optionen. Klicken Sie auf die Optionen Erweitert, wenn Sie nicht planen, Ihren PC zu aktualisieren oder neu zu starten (was auch nützlich sein kann). Beachten Sie, dass Sie mit der Option "Aktualisieren" Ihre Dateien behalten können, aber die von Ihnen installierten Programme deinstalliert.
- Klicken Sie im Bildschirm Erweiterte Optionen auf Starteinstellungen, um eine Liste der verfügbaren Startoptionen für Sie zu öffnen.
- Die Option Nummer 7 sollte den Namen Disable driver signature erzwingen haben. Klicken Sie auf die Zahl 7 auf Ihrer Tastatur oder verwenden Sie die Funktionstaste F7.
- Drücken Sie die Eingabetaste, um zu Ihrem Betriebssystem zurückzukehren.
Lösung 3: Verwenden Sie die automatische Reparaturfunktionalität
Verschiedene Fehler auf Windows-basierten PCs können problemlos behoben werden, wenn Sie verschiedene vorinstallierte Fehlerbehandlungsroutinen ausführen. Auf dieses kann zugegriffen werden, indem man den Anweisungen der vorherigen Lösungen folgt und dieses Werkzeug ist ziemlich nützlich für das Reparieren von verschiedenen Problemen außer diesem.
- Wählen Sie eine der Methoden aus der vorherigen Lösung und navigieren Sie zum Menü Erweiterte Startoptionen.
- Klicken Sie auf die Option Problembehandlung, die sich direkt unter der Schaltfläche Weiter befindet.
- Klicken Sie auf die Optionen Erweitert, und klicken Sie auf dem Bildschirm Erweiterte Optionen auf Automatische Reparatur, wodurch die Problembehandlung für Sie geöffnet wird.
- Befolgen Sie die Anweisungen auf dem Bildschirm, um die automatische Reparatur abzuschließen und Ihren Computer zu reparieren.
PRO TIPP: Wenn das Problem bei Ihrem Computer oder Laptop / Notebook auftritt, sollten Sie versuchen, die Reimage Plus Software zu verwenden, die die Repositories durchsuchen und beschädigte und fehlende Dateien ersetzen kann. Dies funktioniert in den meisten Fällen, in denen das Problem aufgrund einer Systembeschädigung auftritt. Sie können Reimage Plus herunterladen, indem Sie hier klicken