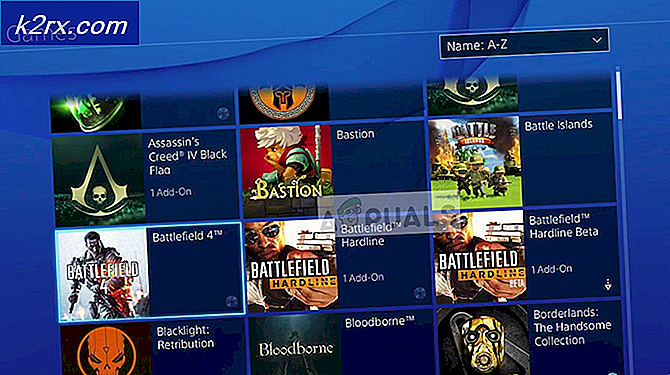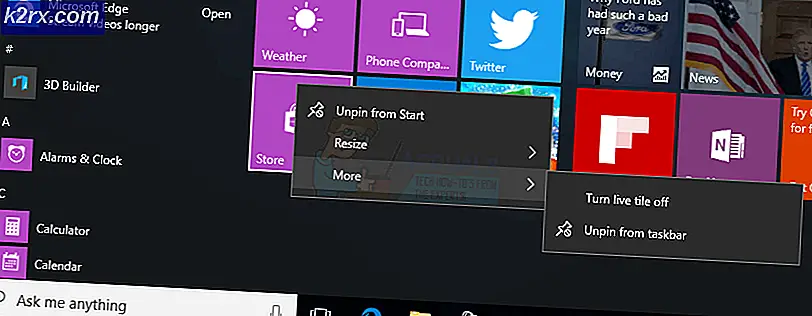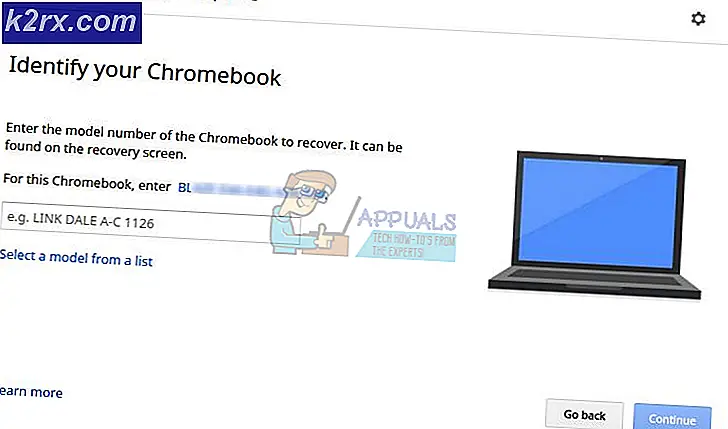Wie ändere ich ein öffentliches Netzwerk in ein privates Netzwerk unter Windows?
Wenn ein Windows-Computer mit einem Netzwerk verbunden ist (unabhängig davon, ob es sich um ein drahtloses Netzwerk oder ein drahtgebundenes Netzwerk handelt), wird das Netzwerk entweder als öffentliches Netzwerk oder als privates Netzwerk registriert. In einem privaten Netzwerk ist ein Windows-Computer für alle anderen Windows-Computer im Netzwerk sichtbar und Drucker- und Dateifreigabe ist möglich. In einem öffentlichen Netzwerk hingegen kann ein Windows-Computer von anderen Windows-Computern im Netzwerk und Drucker nicht gesehen werden, und die Dateifreigabe ist aus Datenschutzgründen nicht möglich.
Private Netzwerke sind hauptsächlich dazu gedacht, Ihre Heim- und Arbeitsnetzwerke zu sein - Netzwerke, in denen Sie alle anderen Computer im Netzwerk kennen und mit der Idee einverstanden sind, Drucker und Informationen mit ihnen zu teilen. Öffentliche Netzwerke sind alle anderen Netzwerke - Netzwerke, denen Sie nicht unbedingt vertrauen können, und Netzwerke mit Computern, mit denen Sie nicht ganz vertraut sind, wenn Sie Informationen und Drucker austauschen. Windows kann manchmal Fehler bei der Erkennung der Art des Netzwerks machen, mit dem es verbunden ist, wodurch das Netzwerk als die falsche Art registriert wird. Darüber hinaus können Sie ein bestimmtes Netzwerk auch als öffentliches Netzwerk konfigurieren, um Ihre Privatsphäre und Sicherheit beim Herstellen einer Verbindung zu erhalten. Sie können es jedoch in ein privates Netzwerk konvertieren, sobald Sie sicher sind, dass es vertrauenswürdig ist oder wenn Sie Informationen freigeben möchten und / oder Drucker mit anderen Computern im Netzwerk.
Glücklicherweise ist es jedoch durchaus möglich, ein öffentliches Netzwerk in ein privates Netzwerk auf einem Windows-Computer zu ändern, und Benutzer können dies in allen derzeit von Microsoft unterstützten Versionen des Windows-Betriebssystems tun. Das Umsetzen eines öffentlichen Netzwerks in ein privates Netzwerk funktioniert bei verschiedenen Iterationen von Windows jedoch etwas anders. Ohne Umschweife können Sie auf einem Windows-Computer ein öffentliches Netzwerk in ein privates Netzwerk umwandeln und den Pfad für die Drucker- und Dateifreigabe im Netzwerk löschen:
Unter Windows 7
Wenn Sie einen Windows 7-Computer verwenden, können Sie ein öffentliches Netzwerk, mit dem Sie verbunden sind, in ein privates Netzwerk ändern, wenn Sie einfach:
- Klicken Sie auf das Netzwerk- Symbol im Infobereich der Taskleiste Ihres Computers.
- Klicken Sie auf Netzwerk- und Freigabecenter öffnen .
- Im Bereich " Aktive Netzwerke anzeigen" sollten Sie den Namen des verkabelten oder drahtlosen öffentlichen Netzwerks sehen, mit dem Ihr Computer derzeit verbunden ist. Darunter befindet sich ein Link, der das öffentliche Netzwerk enthält . Klicken Sie auf Öffentliches Netzwerk .
- Dadurch wird der Assistent zum Festlegen des Netzwerkstandorts geöffnet, in dem Sie eine von drei verschiedenen Netzwerkstandortoptionen für das ausgewählte Netzwerk auswählen können: Heimnetzwerk, Arbeitsnetzwerk oder Öffentliches Netzwerk . Sowohl das Heimnetzwerk als auch das Work-Netzwerk sind private Netzwerke. Klicken Sie einfach auf das Netzwerk, das Ihren Anforderungen am besten entspricht. Sobald Sie dies tun, wird der Netzwerkstandort des ausgewählten Netzwerks von Öffentlich zu dem von Ihnen ausgewählten Netzwerkstandort geändert.
Unter Windows 8
Das Ändern eines öffentlichen Netzwerks in ein privates Netzwerk ist unter Windows 8 ein wenig komplizierter, da Sie zunächst sicherstellen müssen, dass die richtigen Einstellungen sowohl für öffentliche als auch für private Netzwerke konfiguriert sind, insbesondere wenn Sie die Netzwerkstandorte für ein Netzwerk auf Ihrem Computer wechseln erstes Mal. Um sicherzustellen, dass private Netzwerke und öffentliche Netzwerke beide korrekt konfiguriert sind, müssen Sie Folgendes tun:
- Klicken Sie mit der rechten Maustaste auf das Netzwerk- Symbol im Infobereich der Taskleiste Ihres Computers.
- Klicken Sie auf Netzwerk- und Freigabecenter öffnen .
- Sie können den Namen des öffentlichen Netzwerks, mit dem Sie verbunden sind, und die Tatsache, dass Windows es als öffentliches Netzwerk identifiziert hat, im Abschnitt " Aktive Netzwerke anzeigen" sehen. Klicken Sie im linken Bereich auf Erweiterte Freigabeeinstellungen ändern .
- Erweitern Sie den Abschnitt Privat und stellen Sie sicher, dass die folgenden Optionen aktiviert sind :
Aktivieren Sie die Netzwerkerkennung
Aktivieren Sie die Datei- und Druckerfreigabe
Erlaube Windows, Heimnetzgruppenverbindungen zu verwalten - Reduzieren Sie den Bereich " Privat ", erweitern Sie den Abschnitt " Gast" oder "Öffentlich " und stellen Sie sicher, dass die folgenden Optionen aktiviert sind :
Deaktivieren Sie die Netzwerkerkennung
Deaktivieren Sie die Datei- und Druckerfreigabe - Klicken Sie auf Änderungen speichern .
Sobald Sie dies getan haben, können Sie beide Netzwerkstandorte auf Ihrem Computer konfigurieren. Schließen Sie das Fenster Erweiterte Freigabeeinstellungen, und wechseln Sie zum aktuellen Standort des Netzwerks, mit dem Sie gerade verbunden sind, von öffentlich zu privat. Um dies zu tun, einfach:
- Navigieren Sie zum Desktop Ihres Computers.
- Öffnen Sie die Charms- Leiste, indem Sie die Windows-Logo- Taste + C drücken oder einfach die Maus in der unteren rechten Ecke Ihres Desktops bewegen .
- Klicke auf Einstellungen .
- Netzwerk .
- Klicken Sie mit der rechten Maustaste auf das Netzwerk, mit dem Ihr Computer gerade verbunden ist, und klicken Sie auf Freigabe aktivieren oder deaktivieren .
- Klicken Sie auf Ja, aktivieren Sie die Freigabe und verbinden Sie sich mit Geräten, um das Netzwerk von öffentlich zu privat zu ändern. Die Änderungen werden sofort angewendet, aber Sie müssen sich keine Sorgen machen, wenn das Netzwerk weiterhin als öffentliches Netzwerk im Netzwerk- und Freigabecenter angezeigt wird - es funktioniert weiterhin als privates Netzwerk.
Unter Windows 8.1
Das Umsetzen eines öffentlichen Netzwerks in ein privates Netzwerk unter Windows 8.1 ist wesentlich einfacher als bei seinem Vorgänger. Um den Netzwerkspeicherort eines Netzwerks auf einem Windows 8.1-Computer von öffentlich zu privat zu ändern, müssen Sie Folgendes tun:
PRO TIPP: Wenn das Problem bei Ihrem Computer oder Laptop / Notebook auftritt, sollten Sie versuchen, die Reimage Plus Software zu verwenden, die die Repositories durchsuchen und beschädigte und fehlende Dateien ersetzen kann. Dies funktioniert in den meisten Fällen, in denen das Problem aufgrund einer Systembeschädigung auftritt. Sie können Reimage Plus herunterladen, indem Sie hier klicken- Öffnen Sie die Charms- Leiste, indem Sie die Windows-Logo- Taste + C drücken oder die Maus in der unteren rechten Ecke des Desktops Ihres Computers bewegen .
- Klicken Sie auf PC-Einstellungen ändern, sobald die Charms- Leiste erscheint.
- Klicken Sie auf Netzwerk . Sie werden nun zu einem Bildschirm mit einer Liste aller Netzwerkverbindungen Ihres Computers (drahtgebunden und drahtlos) geleitet.
- Suchen Sie den Schalter für die Funktion Geräte und Inhalte suchen, und schalten Sie ihn ein . Wenn Sie diese Funktion aktivieren, werden andere Geräte im Netzwerk erkannt, mit denen Ihr Computer nicht nur Ihren Computer als Teil des Netzwerks erkennt, sondern auch mit ihm kommuniziert und Informationen und Peripheriegeräte mit ihm teilt. Diese Option ist standardmäßig für alle öffentlichen Netzwerke unter Windows 8.1 deaktiviert. Wenn Sie sie aktivieren, wird ein öffentliches Netzwerk automatisch in ein privates Netzwerk umgewandelt, ohne dass Sie etwas anderes tun müssen.
Unter Windows 10
Die neueste und größte Iteration von Windows zielt darauf ab, ein benutzerfreundliches Erlebnis zu bieten und gleichzeitig mehr Funktionen und Möglichkeiten als alle seine Vorgänger bereitzustellen. In diesem Fall ist es ziemlich einfach, ein öffentliches Netzwerk in ein privates Netzwerk unter Windows 10 zu verwandeln. Alles, was Sie tun müssen, ist:
- Klicken Sie auf das Netzwerk- Symbol im Infobereich der Taskleiste Ihres Computers. Dieses Symbol ist entweder ein kleiner Computer (wenn Ihr Computer über eine Ethernet-Verbindung verfügt) oder ein Wi-Fi-Symbol (wenn Ihr Computer drahtlos mit einem Netzwerk verbunden ist).
- Klicken Sie auf Netzwerk- und Interneteinstellungen .
- Wenn Ihr Computer mit dem Netzwerk verbunden ist, das Sie drahtlos von einem öffentlichen Netzwerk zu einem privaten Netzwerk wechseln möchten, klicken Sie im linken Bereich des Fensters auf WLAN . Wenn Ihr Computer über ein Ethernet-Kabel mit dem Netzwerk verbunden ist, klicken Sie im linken Bereich des Fensters auf Ethernet .
- Klicken Sie im rechten Bereich des Fensters auf das Netzwerk, mit dem Ihr Computer gerade verbunden ist. In diesem Netzwerk wird der Status " Verbunden" direkt darunter angezeigt.
- Klicken Sie unter dem Bereich Netzwerkprofil für das ausgewählte Netzwerk auf das Optionsfeld neben Privat, um es als privates Netzwerk zu konfigurieren. Du bist fertig!
Wenn Sie den Netzwerkspeicherort eines Netzwerks, mit dem Ihr Computer verbunden ist, nicht mit der herkömmlichen Methode ändern konnten, sollten Sie keine Angst haben - es gibt eine andere, universelle Methode, mit der eine Änderung des Netzwerkstandorts manuell für jede Version des Windows-Betriebssystems erzwungen werden kann . Um ein öffentliches Netzwerk mithilfe dieser Methode in ein privates Netzwerk zu verwandeln, müssen Sie Folgendes tun:
- Drücken Sie die Windows-Logo- Taste + R, um ein Dialogfeld zum Ausführen zu öffnen.
- Geben Sie secpol.msc in das Dialogfeld Ausführen ein und drücken Sie die Eingabetaste .
- Klicken Sie im linken Fensterbereich des Fensters auf Network List Manager Policies .
- Suchen Sie im rechten Bereich des Fensters nach dem Eintrag, der in seinem Beschreibungsabschnitt nichts enthält. Dieser Eintrag wird möglicherweise als " Netzwerk" bezeichnet. Je nach dem Netzwerk, mit dem der Computer verbunden ist, wird der Eintrag möglicherweise anders benannt. Doppelklicken Sie auf diese Auflistung.
- Navigieren Sie zur Registerkarte Netzwerkstandort des Fensters Netzwerkeigenschaften, das angezeigt wird.
- Klicken Sie im Abschnitt Standorttyp auf das Optionsfeld neben Privat, um es auszuwählen.
- Klicken Sie auf Anwenden und dann auf OK .
Sobald Sie dies getan haben, haben Sie erfolgreich eine Standortänderung für das Netzwerk erzwungen, mit dem Ihr Computer gerade verbunden ist, von öffentlich zu privat.
PRO TIPP: Wenn das Problem bei Ihrem Computer oder Laptop / Notebook auftritt, sollten Sie versuchen, die Reimage Plus Software zu verwenden, die die Repositories durchsuchen und beschädigte und fehlende Dateien ersetzen kann. Dies funktioniert in den meisten Fällen, in denen das Problem aufgrund einer Systembeschädigung auftritt. Sie können Reimage Plus herunterladen, indem Sie hier klicken