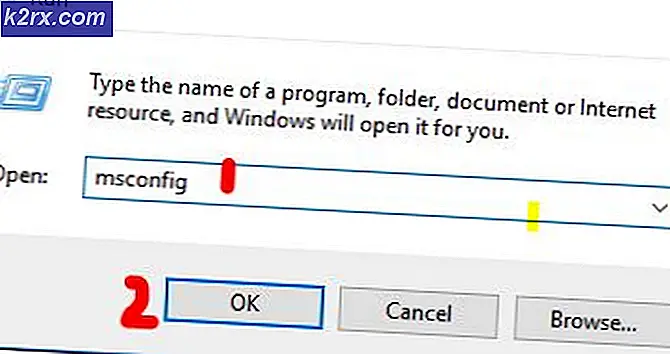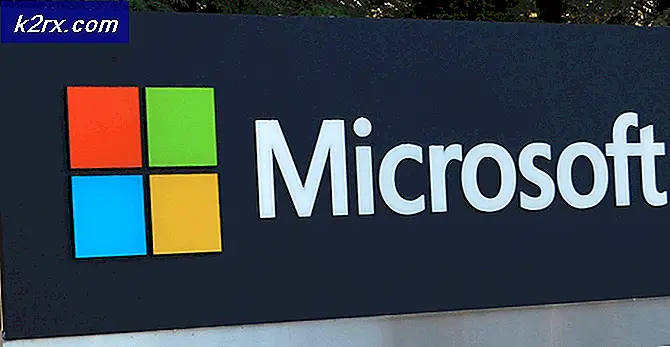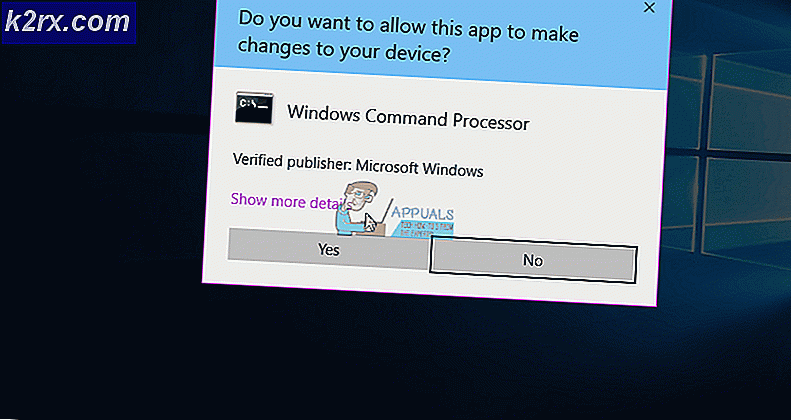Fix: XPSSVCS.DLL fehlt unter Windows 10
Wenn Sie versuchen, Google Cloud Print in Windows 10 zu installieren, erhalten Sie möglicherweise eine Fehlermeldung, dass XPSSVCS.DLL fehlt. Die folgende Fehlermeldung wird vom Installationsprogramm ausgegeben:
[1103/184546: WARNUNG: setup.cc (370)] Drucker konnte nicht geöffnet werden [1103/184546: WARNUNG: setup.cc (320)] Druckertreiber ist bereits deinstalliert. [1103/184546: WARNUNG: setup.cc (263)] Datei fehlt: XPSSVCS.DLL [1103/184546: FEHLER: setup.cc (305)] Kann Druckertreiber nicht hinzufügen [1103/184546: FEHLER: setup.cc (402)] Treiber konnte nicht installiert werden. [1103/184546: INFO: setup.cc (543)] Der angegebene Druckertreiber wurde nicht auf dem System gefunden und muss heruntergeladen werden. HRESULT = 0x80070bcbOffenbar wurde in Windows 8 eine XPS-Druckfunktion in Windows 7 entfernt. Microsoft gab die Updates KB3177725 und KB3176493 frei, die dazu führten, dass Benutzer nicht mehr als eine Seite gleichzeitig drucken konnten, unter anderem Windows. Dieser Fehler betrifft Vista, Windows 7, 8.1, RT 8.1 sowie Server 2008, 2008 R2, 2012 und 2012 R2.
Um dieses Problem zu beheben, deinstallieren wir die Updates KB3177725 und KB3176493 oder installieren das neueste Windows 10-Update (Ersteller). Eine zeitliche Lösung beinhaltet das Drucken über Cloud Print über einen Browser.
Methode 1: Deinstallieren der Updates
- Drücken Sie STRG + I, um die Windows-Einstellungen zu öffnen.
- Wählen Sie Update & Sicherheit und navigieren Sie zu Update-Verlauf> Update deinstallieren
- In einem Fenster der Systemsteuerung werden alle installierten Updates angezeigt. Klicken Sie auf die Suchleiste Installierte Updates durchsuchen oben rechts und geben Sie KB3177725 und KB3176493 ein.
- Doppelklicken Sie auf das Suchergebnis und klicken Sie auf OK, um die Updates zu deinstallieren.
- Starten Sie Ihren PC neu und versuchen Sie, Google Cloud Print erneut zu installieren.
Methode 2: Aktualisieren von Windows
Die neuesten Windows-Updates haben dieses Problem behoben. Durch das Anwenden der neuesten Ersteller oder des Jubiläumsupdates sollte dieses Problem für Sie behoben werden.
PRO TIPP: Wenn das Problem bei Ihrem Computer oder Laptop / Notebook auftritt, sollten Sie versuchen, die Reimage Plus Software zu verwenden, die die Repositories durchsuchen und beschädigte und fehlende Dateien ersetzen kann. Dies funktioniert in den meisten Fällen, in denen das Problem aufgrund einer Systembeschädigung auftritt. Sie können Reimage Plus herunterladen, indem Sie hier klicken- Drücken Sie STRG + I, um die Windows-Einstellungen zu öffnen.
- Wählen Sie Update & Sicherheit und klicken Sie auf Nach Updates suchen . Sobald neue Updates verfügbar sind, werden sie von Windows automatisch installiert. Klicken Sie andernfalls auf Updates installieren und führen Sie einen Neustart durch, wenn Sie fertig sind.
- Versuchen Sie, Google Cloud Print nach der Installation dieser Updates zu installieren.
Methode 3: Drucken über den Browser
Sie können diese Methode als Workaround verwenden, um Ihre Dokumente mit einem beliebigen Webbrowser zu drucken.
- Besuchen Sie https://www.google.com/cloudprint in Ihrem Webbrowser
- Klicken Sie auf DRUCKEN und wählen Sie Datei zum Drucken hochladen
- Wählen Sie Ihre Datei und laden Sie sie hoch.
- Wählen Sie den Drucker aus, von dem Sie drucken möchten, und drucken Sie dann Ihr Dokument
PRO TIPP: Wenn das Problem bei Ihrem Computer oder Laptop / Notebook auftritt, sollten Sie versuchen, die Reimage Plus Software zu verwenden, die die Repositories durchsuchen und beschädigte und fehlende Dateien ersetzen kann. Dies funktioniert in den meisten Fällen, in denen das Problem aufgrund einer Systembeschädigung auftritt. Sie können Reimage Plus herunterladen, indem Sie hier klicken