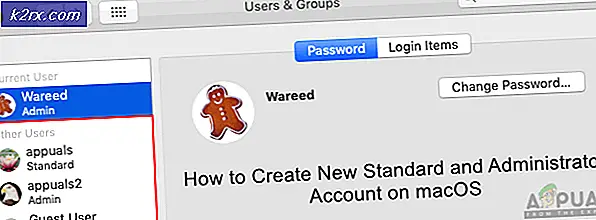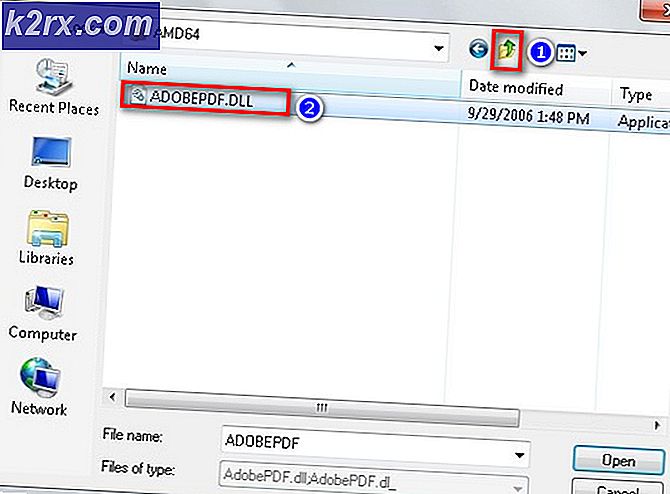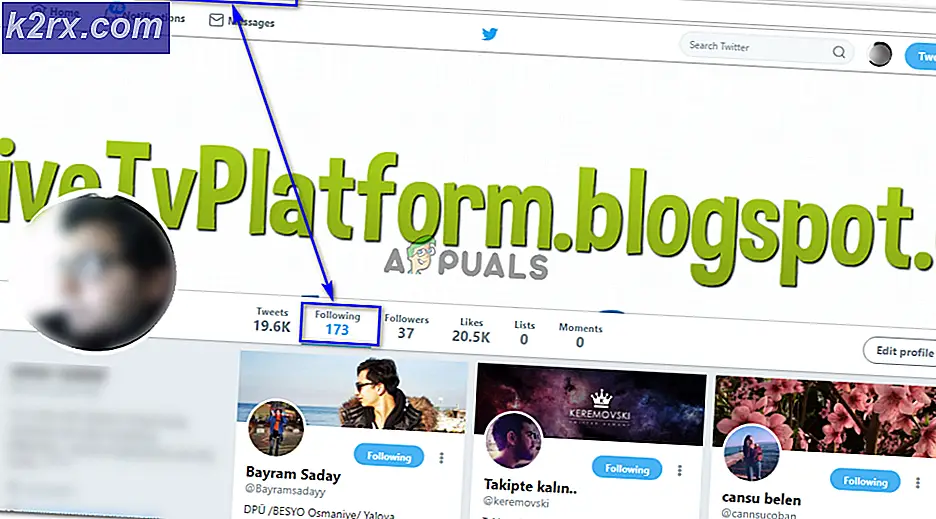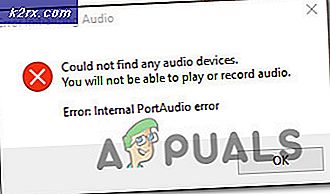So verwenden Sie Steam im Home-Streaming
Steam hat eine Funktion namens In-Home-Streaming. Es ermöglicht Ihnen, ein Spiel auf einem Computer zu spielen, während der eigentliche Prozess an einem anderen Ort (einem anderen Computer in Ihrem Haus) stattfindet. Über Steam werden das Audio- und Videospiel auf Ihrem Remote-Computer aufgezeichnet und auf den Computer übertragen, auf dem Sie es abspielen möchten. Die Informationen zur Spieleingabe (Maus, Tastatur und Controller) werden von Ihrem Computer an den Remote-Computer gesendet.
Diese Funktion hat eine Menge Popularität gewonnen, da Sie den Steam von jedem Ihrer Remote-Computer mit sehr hohen Spezifikationen ausführen können, während Sie auf einem bequemeren in Ihrem Schlafzimmer spielen können. Diese Funktion verspricht einfachen Zugriff und optimale Zugänglichkeit. etwas, was andere Gaming-Kunden nicht bieten konnten.
Zwei beliebige Computer in einem Heim können zum Streamen einer Spielsitzung verwendet werden. Diese Funktion ermöglicht das Spielen von Spielen auf Systemen, die diese Spiele normalerweise nicht ausführen können. Beispielsweise kann ein Windows-Spiel, das nur unter Windows ausgeführt werden kann, von einem Windows-PC auf einen Computer mit Steam OS in Ihrem Wohnzimmer gestreamt werden. Ein grafisch intensives Spiel kann von einem bulligen Computer in Ihrem Büro zu Ihrem Laptop mit niedrigem Stromverbrauch in Ihrem Schlafzimmer gestreamt werden.
Was benötige ich für das In-Home-Streaming?
Während des Streams werden Sie ein Spiel auf Ihrem PC ausführen, wie Sie es normalerweise tun. Es wird auf Ihrem Monitor angezeigt und kann leicht über Tastatur und Maus gesteuert werden. Jetzt nimmt Steam Audio und Video auf und überträgt es auf einen anderen PC. Mit In-Home Streaming können Sie Windows-Spiele auf Mac oder Linux ausführen, anspruchsvolle Spiele auf einem älteren Laptop ausführen oder einfach die Daten auf das LCD-Display in Ihrem Wohnzimmer übertragen.
Die grundlegenden Entitäten, die Sie benötigen:
- Ein Host-PC, auf dem Steam ausgeführt wird (nur unter Windows).
- Ein Netzwerk, das Konnektivität bereitstellen kann.
- Ein Steam Link oder Client-PC, der auf jedem Betriebssystem läuft (Windows, OS X, Linux).
Jetzt lassen Sie uns in die Details eintauchen. Was sind die grundlegenden Anforderungen an Hardware und Software?
Der Host-PC
Der Host-PC sollte leistungsfähig genug sein, um ein Spiel auszuführen, während gleichzeitig die Videosignale codiert und weitergeleitet werden. Einige der optimalen Anforderungen wären:
- Eine Quad-Core-CPU (vorzugsweise ein i5 oder i7 mit dem Modell neuer als 2011).
- Eine Grafikverarbeitungseinheit der NVIDIA 600-Serie oder eine AMD 7000-Grafikkarte.
Warum brauchen wir diese Karten? Da das In-Home-Streaming jetzt die Hardware-Codierung beider GPUs unterstützt. NVIDIA GTX 650 unterstützt Hardware-Codierung recht brillant, während AMD auch folgt.
Natürlich können Sie das In-Home-Streaming auch mit der integrierten GPU wie Intel-HD Graphics verwenden. Ich benutze das Streaming ohne Abstürze oder Verzögerung mit einer i5 2500k CPU. Ich musste den Prozessor ein wenig übertakten, aber die Erfahrung lief gut aus. Wenn Sie Intel-HD-Grafikkarten verwenden, müssen Sie die Schnellsynchronisierung aktivieren, um Abstürze oder Verzögerungen zu vermeiden.
Der Client PC oder Steam Link
Der Steam Link von Valve ist eine einfache Wahl, wenn Sie auf Ihrem LED- oder LCD-Fernseher streamen möchten. Es ist erschwinglich ($ 50), es ist zugänglich und es ist klein. Es kann auch mehrere Steam-Controller gleichzeitig drahtlos verbinden. Wir empfehlen jedoch, dass Sie sie immer mit Drähten verbinden, um Paketverluste oder Abstürze zu vermeiden.
Die Hauptidee hinter Steam In-Home Streaming ist, dass Ihr Host-PC die ganze Muskelarbeit macht. Im Idealfall können wir problemlos zu jedem alten Laptop oder Gerät streamen, ohne Kompromisse bei der Qualität des Spiels eingehen zu müssen. Aber die Maschine muss noch stark genug sein, um alle Decodierungen zu bewältigen, die schnell gehen, so dass es keine Verzögerungen gibt.
Valve empfiehlt idealerweise einen Client mit einer GPU, die ein H.264-Video dekodieren kann. Auch hier können Sie nach Aktivierung der Schnellsynchronisation Intel HD Graphics verwenden. Sie benötigen möglicherweise nicht einmal eine dedizierte GPU wie AMD oder NVIDIA.
Das Netzwerk
Es wird bevorzugt, dass Sie einen stabilen Router erhalten, der nicht ständig abstürzt. Es wird empfohlen, Gigabyte-Ports (nicht 100 MB) zu verwenden. Obwohl der Steam Link über 100 MB-Ports verfügt, wird empfohlen, Gigabyte-Ports zu verwenden. Dies stellt sicher, dass Sie während des Spiels minimale Paketverluste und fast keine Verzögerungen haben
So aktivieren Sie das In-Home-Streaming
Kommen wir nun zum realen Teil. So aktivieren Sie Ihr In-Home-Streaming Der Prozess dauert nicht lange, alles, was Sie tun müssen, ist die Schritte sorgfältig zu folgen.
- Öffnen Sie Ihren Steam-Client und navigieren Sie zu den Einstellungen (klicken Sie auf Steam oben links auf dem Bildschirm und klicken Sie auf Einstellungen).
- Klicken Sie auf die Registerkarte In-Home-Streaming auf der linken Seite des Bildschirms. Aktivieren Sie das Kontrollkästchen Streaming aktivieren .
- Klicken Sie nun auf die Option Advanced Host Options . Nachdem das neue Menü angezeigt wird, aktivieren Sie alle Kontrollkästchen, die Hardware Encoding aktivieren .
- Jetzt sollten Sie Ihren Empfängercomputer auch im selben Netzwerk verbinden und sich mit demselben Konto anmelden (das gleiche Konto wie im gleichen Steam-Konto, das auf dem Host-PC verwendet wird).
- Navigieren Sie zum Tab "In-Home-Streaming" in den Einstellungen . Wenn Ihr Host-PC bereit und richtig konfiguriert ist, sollte sein Name in der Liste der verfügbaren Geräte angezeigt werden. Wenn Ihr Streaming aktiviert ist, sollte es den Status Online anzeigen. Wählen Sie es aus und Ihr Stream-Client wechselt automatisch in den Big Picture-Modus.
Sie sind bereit zu streamen.
Wie kontrolliere ich meinen Client-PC?
In-Home-Streaming wurde entwickelt, um im Big Picture-Modus zu laufen, und es gibt viele Möglichkeiten, es zu steuern. Es ist jedoch nicht notwendig, das Gesamtbild zu verwenden. Wenn Sie beispielsweise auf einen Laptop streamen, sollten Sie das Spiel nur aus Ihrer Steam-Bibliothek auswählen. Wenn es nicht lokal installiert ist, wird Steam anstelle des Standard-Play angezeigt. Sie können auch das nebenstehende Dropdown-Menü verwenden, um ein Spiel auf Ihrem Host-PC zu installieren.
Auf dem Steam-Link können Sie die Xbox / Steam-Controller anschließen, eine Tastatur und eine Maus drahtlos über Bluetooth oder über USB-Ports anschließen. Wir empfehlen, dass Sie beim Streaming immer eine USB-Verbindung verwenden, um alle Unannehmlichkeiten zu minimieren.
Ihr In-Home-Streaming-Client kann automatisch ein an ihn angeschlossenes XInput-Gerät erkennen. Ein Xbox 360-Controller oder der Steam-Controller ist am einfachsten zu konfigurieren.
PRO TIPP: Wenn das Problem bei Ihrem Computer oder Laptop / Notebook auftritt, sollten Sie versuchen, die Reimage Plus Software zu verwenden, die die Repositories durchsuchen und beschädigte und fehlende Dateien ersetzen kann. Dies funktioniert in den meisten Fällen, in denen das Problem aufgrund einer Systembeschädigung auftritt. Sie können Reimage Plus herunterladen, indem Sie hier klickenAuf Ihrem PC können Sie auch die DualShock-Controller anschließen, wenn Sie die richtigen Treiber installiert haben. Auf Ihrem Laptop können Sie eine Tastatur und eine Maus anbringen, aber auf dem Big Picture sollten Sie sich wahrscheinlich an die Controller halten, wie sie dafür optimiert sind.
Wie schließe ich einen Steam Controller an?
Wenn Sie das Steam Link-Gerät verwenden, schalten Sie es ein. Drücken Sie nun auf Ihrem Controller die X-Taste und dann die Steam-Taste, um sie einzuschalten. Dadurch wird der Controller in den Pairing-Modus versetzt. Es ist nicht notwendig, einen Dongle zu verwenden, um in den Pairing-Modus zu gelangen, obwohl Sie können, wenn die drahtlose Methode Ihnen Probleme gibt.
Um den Steam-Controller an einen PC anzuschließen, stecken Sie den USB-Dongle ein. Dann schalten Sie Ihren Steam-Controller ein, indem Sie die darauf befindliche Steam-Taste drücken. Folgen Sie dann den Anweisungen, die auf dem Bildschirm für den Paarungsprozess angezeigt werden. Beachten Sie, dass Sie die Steam Big Picture-Methode starten müssen, um den Steam-Controller zu konfigurieren und ordnungsgemäß zu verwenden.
Steam In-Home Streaming-Einstellungen optimieren
Wir ändern Ihre Steam-In-Home-Einstellungen, um sicherzustellen, dass Sie auf Ihrem Client- und Host-PC die optimale Leistung erzielen.
- Wir sollten die Client-Leistung so ausgewogen einstellen, dass sie das Gameplay mit den visuellen Effekten in Einklang bringt. Dies ist die optimale Einstellung, da Sie nicht viel Verzögerung bekommen und auch keine Kompromisse bei den Details des Spiels machen.
- Indem wir die Hardware-Kodierung aktivieren, sorgen wir dafür, dass die GPU auf Ihrem Host-Computer zusätzliche Arbeit leistet, um das von Ihnen gestreamte Spiel zu rendern.
- Durch Aktivieren der Netzwerkpriorisierung können wir Ihre Bandbreitenzuweisung verbessern. Diese Funktion ermöglicht es Ihnen, wesentlich schnellere und weniger Verzögerungen zu erzielen, indem Sie Ihre Prioritäten vergeben, als dies bei anderen Diensten wie Netflix der Fall ist.
- Das Einstellen der automatischen Bandbreite bedeutet, dass Steam die Bandbreite selbst bestimmt und verwendet. Es sind die empfohlenen Einstellungen und dies funktioniert mit den meisten Spielen. Allerdings, die mit Echtzeit-Bewegung und die Spiele, die schnell sind, wird es zu einigen Kompressionsartefakten führen. Auf der anderen Seite kann die unbegrenzte Bandbreite laut Steam-Entwicklern Ihre Latenz erhöhen. Aber Sie können es immer noch versuchen und prüfen, ob Sie mit der Bildqualität zufrieden sind.
- Sie können die Auflösung abhängig von Ihrem Client-PC oder Computer selbst auswählen. Fernseher unterstützen im Allgemeinen 1080p, so dass Sie zu diesem wechseln können. Wenn Sie einen High-End-Monitor haben, der 1440p unterstützt, können Sie auch auf diesen umschalten, um beim Streaming eine High-End-Auflösung zu erhalten.
- Durch Aktivieren der Hardware-Codierung wird die GPU auf dem Client-Computer dazu beitragen, das H.264-Videosignal schnell zu entschlüsseln. Andernfalls muss Ihre CPU all die harte Arbeit verrichten, die die Leistung beeinträchtigen kann. Wenn bei Ihnen schlechte Leistungsprobleme auftreten, können Sie diese Anweisung deaktivieren und versuchen, Ihre Verbindung zu aktualisieren.
- Wenn Sie einen Input-Lag feststellen, können Sie versuchen, vom symmetrischen Modus zu schnell zu wechseln . Dies kann die Qualität von Bildern oder Grafiken beeinträchtigen, verringert jedoch den Input-Lag drastisch. Für die meisten von uns ist dies eine faire Abwägung, aber es hängt von Ihrer Präferenz ab.
Welche Art von Router und Heimnetzwerk benötige ich für das In-Home-Streaming?
Kurz gesagt, je schneller der Router, desto besser die Leistung.
Für eine optimale Leistung benötigen Sie ein hausinternes Gigabit-Ethernet. Beide Geräte sollten anstelle einer drahtlosen Verbindung mit einem Kabel an das Netzwerk angeschlossen werden. Dies stellt sicher, dass Sie keine Paketverluste oder Verzögerungen aufgrund von Interferenzen bemerken.
Probleme beheben
Die Computer sehen sich nicht
Stellen Sie sicher, dass beide Computer mit demselben Netzwerk verbunden sind. Bedenken Sie auch, dass der Streaming-Prozess die UDP-Ports 27031 und 27036 und die TCP-Ports 27036 27037 erfordert. Wenn Sie Probleme mit der Windows-Firewall haben, die den Zugriff auf diese Ports blockiert, sollten Sie zuerst Ihre Firewall deaktivieren.
Wenn Sie einen Mac-Client haben, starten Sie das System neu, wenn ein Steam-Update verfügbar war. Es ist auch möglich, dass Anwendungen von Drittanbietern und Virenschutz auch den Zugriff auf diese Ports blockieren. Stellen Sie sicher, dass es keine Störungen oder Konflikte gibt.
Ich habe grafische Störungen beim Streaming
Stellen Sie sicher, dass Sie Ihre GPU-Treiber aktualisiert haben. Viele Updates enthalten die Fehlerbehebungen für diese Probleme, und die Fehler werden nicht behoben, es sei denn, Sie haben die neueste Software und Treiber auf dem Host- und dem Client-PC installiert.
Steam ist nach dem Streaming auf dem Host-PC sehr klein
Dies kann aufgrund falscher Kompatibilitätseinstellungen möglich sein. Schließen Sie Ihren Steam vollständig, nachdem Sie den Steamclientbootstrapper-Prozess vom Task-Manager beendet haben. Klicken Sie nun mit der rechten Maustaste auf Ihren Steam-Client und wählen Sie Eigenschaften. Wechseln Sie zur Registerkarte Kompatibilität, und deaktivieren Sie die Zeile mit der Meldung Display-Skalierung bei hohen DPI-Einstellungen deaktivieren. Speichere die Änderungen und starte Steam neu, damit die Effekte stattfinden.
Ich habe einen schwarzen Bildschirm, wenn ich ein Spiel streame
Sie sollten die folgenden Methoden ausprobieren.
- Aktualisieren Sie die Video- und Grafiktreiber auf beiden Computern. Speziell auf dem Client-Computer.
- Deaktivieren Sie die Hardware-Codierung in den Host-Einstellungen.
- Wenn es immer noch nicht funktioniert, versuchen Sie, die Hardware-Codierung auf Ihrem Client-Computer zu deaktivieren, und prüfen Sie, ob es Änderungen bringt.
Wenn weiterhin ein Problem auftritt, sollten Sie Ihre Netzwerkverbindung mit weiteren Einzelheiten überprüfen.
Hinweis: Sie können Steam In-Home Streaming zwar idealerweise auf jedem Computer verwenden, es wird jedoch empfohlen, dass Sie die Mindesthardwareanforderungen erfüllen. Andernfalls können Probleme im Spiel auftreten.
PRO TIPP: Wenn das Problem bei Ihrem Computer oder Laptop / Notebook auftritt, sollten Sie versuchen, die Reimage Plus Software zu verwenden, die die Repositories durchsuchen und beschädigte und fehlende Dateien ersetzen kann. Dies funktioniert in den meisten Fällen, in denen das Problem aufgrund einer Systembeschädigung auftritt. Sie können Reimage Plus herunterladen, indem Sie hier klicken