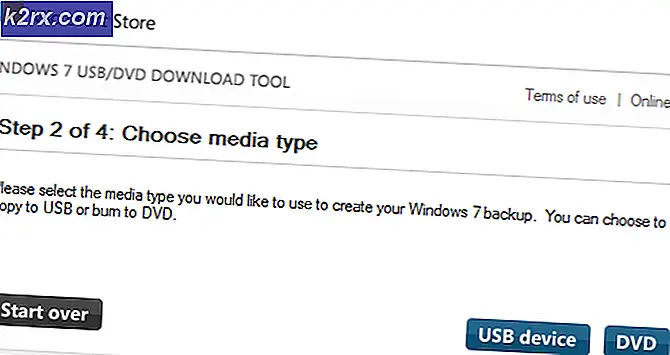Wie behebe ich das Rechtsklick-Menü, das unter Windows 10 zufällig angezeigt wird?
Viele Windows 10-Benutzer haben ein seltsames Problem gemeldet, bei dem das Kontextmenü mit der rechten Maustaste zufällig ohne Benutzeraktion angezeigt wird. Die überwiegende Mehrheit der betroffenen Benutzer berichtet, dass dieses Problem in zufälligen Intervallen ohne erkennbaren Auslöser auftritt. Obwohl das Problem unter Windows 10 viel häufiger auftritt, gibt es einige Benutzerberichte über dasselbe Problem, das unter Windows 7 und Windows 8.1 auftritt.
Was verursacht die zufälligen Erscheinungen des Rechtsklick-Menüs unter Windows?
Wir haben dieses spezielle Problem untersucht, indem wir uns verschiedene Benutzerberichte angesehen und die verschiedenen Reparaturstrategien getestet haben, die üblicherweise von anderen betroffenen Benutzern empfohlen werden, die es bereits geschafft haben, das Problem zu beheben. Wie sich herausstellt, lösen verschiedene Szenarien dieses spezielle Verhalten aus. Hier ist eine kurze Liste von Tätern, die dieses Verhalten verursachen können:
Wenn Sie ebenfalls auf dieses Verhalten stoßen und nach einer Lösung suchen, mit der das Problem behoben werden kann, finden Sie in diesem Artikel verschiedene Anleitungen zur Fehlerbehebung, mit denen Sie das Problem beheben können. Unten finden Sie eine Sammlung potenzieller Korrekturen, die andere Benutzer in einer ähnlichen Situation erfolgreich zur Behebung dieser Fehlermeldung verwendet haben.
Um die besten Ergebnisse zu erzielen, empfehlen wir Ihnen, die folgenden Methoden in derselben Reihenfolge zu befolgen, in der wir sie angeordnet haben (geordnet nach Effizienz und Schwierigkeitsgrad). Schließlich sollten Sie auf eine Lösung stoßen, mit der das Problem unabhängig vom Schuldigen, der das Problem verursacht, behoben werden kann.
Lass uns anfangen!
Methode 1: Ausführen der Tastatur-Fehlerbehebung (nur Windows 10)
Wie sich herausstellt, kann dieses spezielle Problem durch eine Art Dateibeschädigung oder einen unvollständigen Treiber verursacht werden, der die Funktionalität Ihrer Maus beeinträchtigt. In diesem Fall besteht eine Methode zur automatischen Behebung des Problems darin, die Tastatur-Fehlerbehebung auszuführen.
Mehrere betroffene Benutzer haben berichtet, dass das Problem in ihrem Fall auf einen Fehler zurückzuführen ist, bei dem die Kontextverknüpfung (Kontextmenü) kontinuierlich ausgelöst wurde. In diesem Fall wurde das Problem durch Ausführen des Keyword-Troubleshooters behoben.
Dieses Verfahren analysiert Ihre Tastatur- und Mauskonfiguration auf Inkonsistenzen. Wenn Probleme festgestellt werden, empfiehlt das Dienstprogramm automatisch eine automatische Korrektur, mit der das Problem möglicherweise behoben werden kann.
Hier ist eine Kurzanleitung zum Ausführen der Tastatur-Fehlerbehebung auf Ihrem Windows 10-Computer:
- Drücken Sie Windows-Taste + R. zu öffnen a Lauf Dialogbox. Geben Sie als Nächstes "ms-settings: Fehlerbehebung ”und drücke Eingeben das öffnen Fehlerbehebung Registerkarte der die Einstellungen App.
- Sobald Sie in der Fehlerbehebung Bildschirm, gehen Sie zur rechten Seite und scrollen Sie nach unten zum Andere Probleme finden und beheben Sektion. Wenn Sie dort ankommen, klicken Sie auf TastaturKlicken Sie dann auf Führen Sie die Fehlerbehebung aus aus dem neu erscheinenden Kontextmenü.
- Warten Sie nach dem Start des Dienstprogramms, bis die Diagnosephase abgeschlossen ist. Wenn ein praktikabler Fix gefunden wurde, klicken Sie auf Wenden Sie diesen Fix an um die empfohlene Reparaturstrategie durchzusetzen.
- Starten Sie Ihren Computer nach dem Durchsetzen der Reparaturstrategie neu und prüfen Sie, ob das Problem beim nächsten Start des Computers behoben ist.
Wenn im Kontextmenü immer noch zufällige Erscheinungen auftreten (Kontextmenü), fahren Sie mit der folgenden Methode fort.
Methode 2: Deaktivieren Sie ClickLock
Wie sich herausstellt, kann dieses spezielle Problem auch aufgrund einer Mausfunktion namens ClickLock auftreten. Diese Funktion soll es dem Benutzer ermöglichen, zu ziehen, ohne die Maustaste gedrückt zu halten. Es ist jedoch bekannt, dass bei bestimmten Mauskonfigurationen zufällige Kontextmenüs (Rechtsklickmenüs) angezeigt werden.
Mehrere Windows-Benutzer, die ebenfalls Probleme hatten, dieses Problem zu beheben, haben berichtet, dass sie es geschafft haben, das Problem zu beheben, indem sie auf den Bildschirm "Mauseigenschaften" zugegriffen und ClickLock deaktiviert haben.
Befolgen Sie die nachstehenden Anweisungen, um schrittweise Anweisungen dazu zu erhalten:
Hinweis: Sie sollten in der Lage sein, diese Methode unabhängig von Ihrer Betriebssystemversion zu befolgen. Die Menüs können jedoch je nach verwendetem Maustreiber etwas unterschiedlich sein.
- Drücken Sie Windows-Taste + R. zu öffnen a Lauf Dialogbox. Geben Sie als Nächstes ein 'Steuerung' in das Textfeld und drücken Sie Eingeben um die klassische Systemsteuerungsoberfläche zu öffnen.
- Sobald Sie sich im Klassiker befinden Schalttafel Verwenden Sie die Suchfunktion in der oberen rechten Ecke, um nach "Maus" zu suchen. Klicken Sie anschließend in der Ergebnisliste auf Ändern Sie die Mauseinstellungen.
- Sobald Sie in der MauseigenschaftenWählen Sie auf dem Bildschirm die Registerkarte Schaltflächen und deaktivieren Sie das Kontrollkästchen Aktivieren Sie ClickLock.
- Klicken Sie auf Anwenden, um diese Mauskonfiguration zu speichern. Starten Sie dann Ihren Computer neu und prüfen Sie, ob das Problem beim nächsten Systemstart behoben ist.
Wenn das gleiche Problem weiterhin auftritt, fahren Sie mit der folgenden Methode fort.
Methode 3: Auf gedrückte Taste prüfen
An diesem Punkt sollten Sie die Möglichkeit einer physisch gedrückten Taste in Betracht ziehen, die einem Rechtsklick entspricht. Auf den meisten PCs Umschalt + F10 oder die Menütaste entspricht einem Rechtsklick mit der Maus.
Mehrere Windows-Benutzer, die sich in einer ähnlichen Situation befanden, konnten das Problem beheben, indem sie das Bildschirmtastatur-Dienstprogramm öffneten, um zu überprüfen, ob Tastaturtasten stecken geblieben sind.
Drücken Sie dazu Windows-Taste + R. zu öffnen a Lauf Dialogbox. Geben Sie dann ein "Osk" in das Textfeld und drücken Sie Eingeben um das Dienstprogramm Bildschirmtastatur zu öffnen.
Sehen Sie sich bei geöffneter Tastatur die Liste der Tasten an und prüfen Sie, ob eine Taste gedrückt wurde (ihre Farbe wird in blau geändert).
Wenn diese Untersuchung feststellt, dass eine Taste tatsächlich feststeckt und Sie sie nicht lösen können, besteht das beste Szenario darin, einfach eine andere Tastatur anzuschließen. Wenn Sie auf ein Problem mit einem an einen Laptop angeschlossenen Peripheriegerät stoßen, verlieren Sie die externe Tastatur und verwenden Sie die integrierte Tastatur.