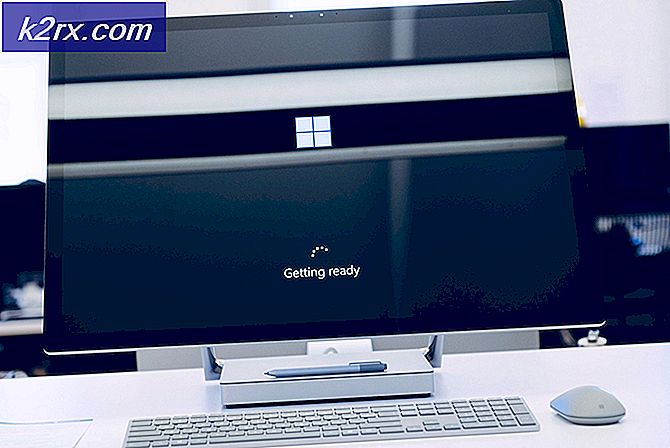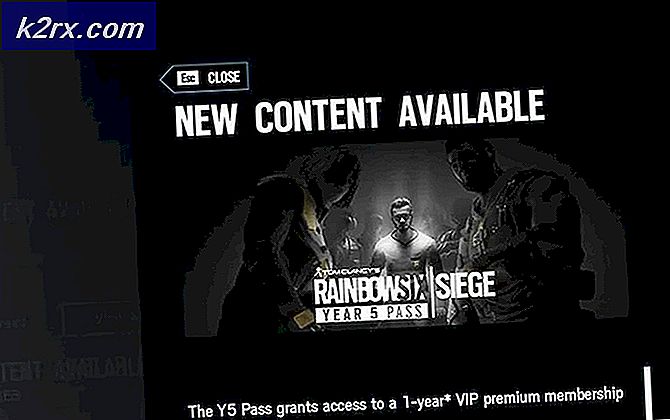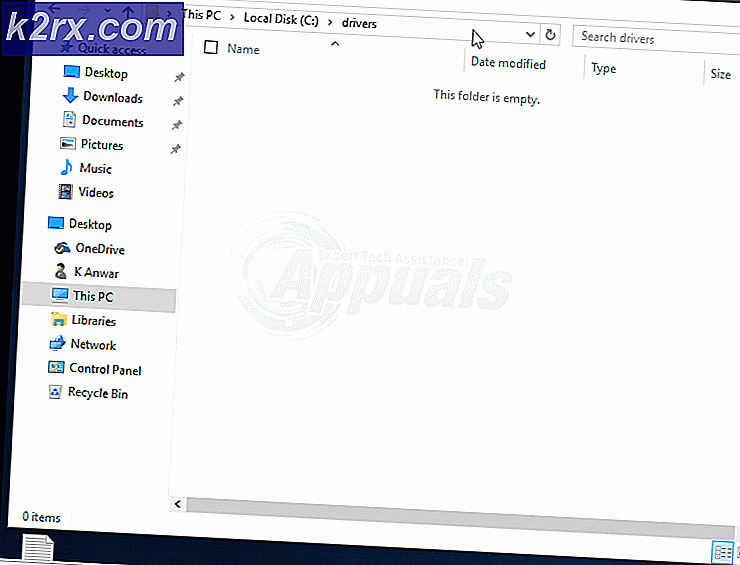So erstellen Sie Windows 7 Bootable DVD oder USB
Um eine bootfähige USB / DVD zu erstellen, benötigen Sie eine leere beschreibbare DVD oder einen USB mit mindestens 4 GB freiem Speicherplatz. Zum Ausführen des bootfähigen Windows 7-USB / DVD-Tools gelten die folgenden Mindestsystemanforderungen:
* Windows XP SP2, Windows Vista oder Windows 7 (32-Bit oder 64-Bit)
* Pentium 233-Megahertz (MHz) Prozessor oder schneller (300 MHz wird empfohlen)
* 50 MB freier Speicherplatz auf Ihrer Festplatte
* DVD-R-Laufwerk oder 4 GB entfernbares USB-Flash-Laufwerk
Erstellen Sie eine bootfähige Windows 7-USB / DVD
Laden Sie das bootfähige Windows 7-USB / DVD-Download-Tool herunter, indem Sie hier klicken. Klicken Sie auf die heruntergeladene Datei Windows7-USB-DVD-tool.exe und führen Sie sie aus. Sie werden aufgefordert, die ISO-Datei zu wählen, für die Sie den USB / DVD erstellen müssen. Laden Sie die erforderliche Windows 7-ISO-Datei herunter (stellen Sie sicher, dass Sie eine echte Lizenz besitzen oder Windows 7 erworben haben).
https://www.microsoft.com/en-us/software-download/windows7
Zu diesem Zeitpunkt sollten Sie sich in Schritt 1 des bootfähigen USB / DVD-Tools von Windows 7 mit der erforderlichen heruntergeladenen ISO-Datei befinden. Klicken Sie auf die Schaltfläche Durchsuchen, wählen Sie die heruntergeladene ISO-Datei aus und klicken Sie auf Weiter. Wählen Sie Ihren Medientyp entweder die DVD oder den USB.
PRO TIPP: Wenn das Problem bei Ihrem Computer oder Laptop / Notebook auftritt, sollten Sie versuchen, die Reimage Plus Software zu verwenden, die die Repositories durchsuchen und beschädigte und fehlende Dateien ersetzen kann. Dies funktioniert in den meisten Fällen, in denen das Problem aufgrund einer Systembeschädigung auftritt. Sie können Reimage Plus herunterladen, indem Sie hier klickenNachdem Sie den Medientyp ausgewählt haben, werden Sie aufgefordert, das entsprechende Gerät aus der Dropdown-Liste auszuwählen, wie unten gezeigt. Wählen Sie den richtigen Medientyp und klicken Sie auf Kopieren beginnen.
Sie sehen, wie die Leiste beim Schreiben auf das Medium fortschreitet, um das bootfähige Medium zu erstellen. Nach Abschluss des Vorgangs haben Sie erfolgreich das bootfähige Medium für Windows 7 erstellt, mit dem Windows 7 auf Systemen gestartet und installiert werden kann.
Bei den meisten Geräten können Sie jetzt direkt über USB booten, wenn diese Option nicht verfügbar ist. Dann können Sie die Startreihenfolge aus dem BIOS ändern. Suchen Sie beim Start nach Optionen, bevor das Logo der Systemmarke angezeigt wird.
Auf diese Optionen kann mit F-Tasten zugegriffen werden. Der am häufigsten verwendete Schlüssel für den Zugriff auf BIOS ist F11.
Hinweis: Dieses Tool wird auch beim Erstellen von bootfähigen Medien für Windows 8, 8.1 und 10 verwendet. Die Vorgehensweise ist identisch.
Sie können auch überprüfen, wie Sie Windows 10 Bootable USB mit Rufus erstellen
PRO TIPP: Wenn das Problem bei Ihrem Computer oder Laptop / Notebook auftritt, sollten Sie versuchen, die Reimage Plus Software zu verwenden, die die Repositories durchsuchen und beschädigte und fehlende Dateien ersetzen kann. Dies funktioniert in den meisten Fällen, in denen das Problem aufgrund einer Systembeschädigung auftritt. Sie können Reimage Plus herunterladen, indem Sie hier klicken