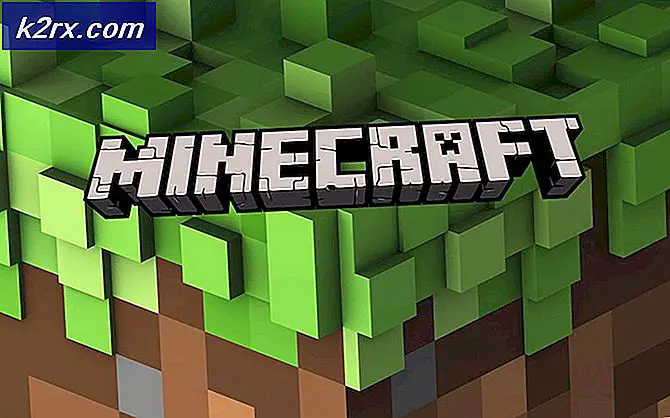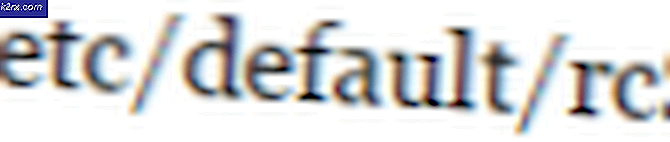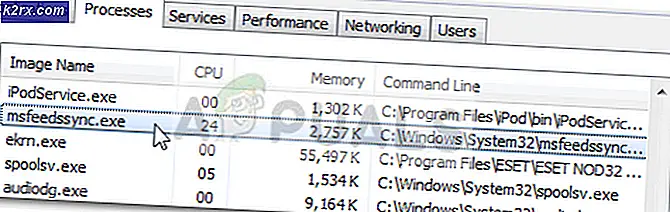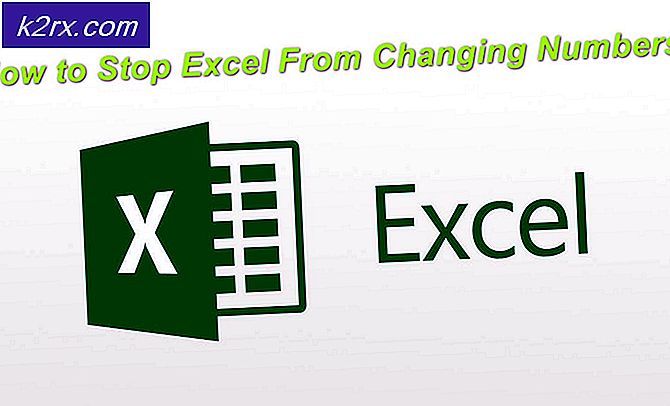Wie man Mordhau Crashing behebt
Mordhau ist eines der vielen auf Steam verfügbaren Spiele, bei denen es sich hauptsächlich um ein von Slowenisch entwickeltes Hack- und Slash-Spiel handelt. Das Spiel handelt hauptsächlich von einem Kampfsystem, das auch viel Waffenkontrolle beinhaltet. Das Erstaunliche ist, dass das Spiel 2017 über Kickstarter finanziert wurde und ein ziemlich neues Mitglied der Steam-Familie ist.
Es ist sinnvoll, dass Mordhau, da es nicht von den Unternehmen entwickelt wurde, die Spiele entwickeln, nicht zu stabil ist und die Benutzer beim Spielen immer noch zahlreiche Probleme erhalten. Eines dieser Probleme ist, dass das Spiel häufig abstürzt. In einigen Fällen treten die Abstürze immer wieder auf, in anderen stürzt es zeitweise ab. In diesem Artikel werden alle Lösungen erläutert, warum dieses Problem auftritt und welche Problemumgehungen zur Lösung des Problems möglich sind.
Warum stürzt Mordhau ab?
Nachdem wir zahlreiche Berichte erhalten und unsere eigenen Untersuchungen durchgeführt hatten, kamen wir zu dem Schluss, dass Benutzer diese Fehlermeldung hauptsächlich aus verschiedenen Gründen hatten. Einige der Gründe, warum dieses Problem auftreten kann, sind unter anderem:
In diesem Artikel werden wir alle Gründe für dieses Problem durchgehen und welche Problemumgehungen Sie durchführen können, um sie zu beheben.
Mindestanforderungen an Mordhau:
Bevor Sie mit der Fehlerbehebung beginnen, müssen Sie sicherstellen, dass Sie alle Hardwareanforderungen von Mordhau erfüllen. Nachfolgend finden Sie die Mindest- und empfohlenen Anforderungen des Spiels.
Es wird bevorzugt, dass Sie die empfohlene Hardware zur Verfügung haben.
Mindestanforderungen: Benötigt einen 64-Bit-Prozessor und ein Betriebssystem Betriebssystem: Windows 7 64 Bit, Windows 8 64 Bit, Windows 10 64 Bit Prozessor: Intel Core i5 - 4670 oder AMD-Äquivalent Erinnerung: 8 GB RAM Grafik: NVIDIA GTX 680 oder AMD-Äquivalent DirectX: Version 11 Netzwerk: Breitbandinternetverbindung Lager: 20 GB verfügbarer Speicherplatz
Empfohlen: Benötigt einen 64-Bit-Prozessor und ein Betriebssystem Betriebssystem: Windows 7 64 Bit, Windows 8 64 Bit, Windows 10 64 Bit Prozessor: Intel Core i5 – 6600k oder AMD-Äquivalent Erinnerung: 16 GB RAM Grafik: NVIDIA GTX 1060 oder AMD-Äquivalent DirectX: Version 11 Netzwerk: Breitbandinternetverbindung Lager: 20 GB verfügbarer Speicherplatz
Wie Sie sehen, benötigen Sie in beiden Fällen einen 64-Bit-Prozessor und ein Betriebssystem.
Lösung 1: Konfigurationsdateien löschen
Das erste, was Sie versuchen sollten, ist, alle Konfigurationsdateien des Spiels von Ihrem Computer zu löschen und dann das Spiel zu starten. Wenn Sie die Konfigurationsdateien löschen und das Spiel startet, sucht es nach diesen Dateien. Wenn es sie nicht findet, werden automatisch Standarddateien auf Ihrem Computer erstellt. Dadurch wird das Problem behoben, wenn der Absturz aufgrund beschädigter Konfigurationsdateien aufgetreten ist.
Hinweis: Diese Methode löscht möglicherweise einige Ihrer Einstellungen. Denken Sie also daran, dass Sie sie möglicherweise im Spiel erneut festlegen müssen. Stellen Sie außerdem sicher, dass Sie als Administrator angemeldet sind.
- Bevor wir fortfahren, stellen Sie sicher, dass Sie alle Instanzen von Mordhau auf Ihrem Computer über den Task-Manager geschlossen haben.
- Drücken Sie Windows + R und geben Sie „%Anwendungsdaten%”Im Dialogfeld und drücken Sie die Eingabetaste.
- Gehen Sie nun einen Schritt zurück und navigieren Sie zu AppData> Lokal. Suchen Sie nun nach dem Ordner von Mordhau und navigieren Sie zum GerettetMappe.
- Hier finden Sie drei Dateien mit dem Namen „ushaderprecache’. Stellen Sie sicher, dass Sie löschen alle von ihnen.
- Starten Sie Ihren Computer neu und starten Sie Mordhau erneut. Überprüfen Sie, ob das Problem behoben ist und der Absturz nicht auftritt.
Hinweis: Sie können die Dateien auch ausschneiden und an einem anderen Ort einfügen, wenn Sie sie nicht vollständig löschen möchten. Wenn dies nicht richtig funktioniert und der Absturz immer noch auftritt, können Sie die Dateien jederzeit zurück verschieben.
Lösung 2: Ändern der Priorität des Spiels
Die Priorität eines Prozesses bestimmt dem Computer die Wichtigkeit und die Anzahl der Ressourcen, die er einer Anwendung geben muss. Außerdem wird der Vorrang der Anwendung vor anderen laufenden Diensten zu einem bestimmten Zeitpunkt festgelegt. Standardmäßig ist die Priorität jeder Anwendung Standard (mit Ausnahme von Systemprozessen und -anwendungen). Wenn Mordhau nicht die gewünschte Priorität im Spiel erhält, bedeutet dies, dass es nicht richtig funktioniert und zahlreiche Probleme wie das zur Diskussion stehende verursacht. In diesem Artikel werden wir das Spiel auf „Hohe Priorität“ setzen und sehen, ob dies für uns funktioniert.
- Starten Sie Mordhau auf Ihrem Computer. Um zum Desktop zu wechseln, während das Spiel noch läuft, drücke Windows + D. Drücken Sie Windows + R und geben Sie „taskmgr”Im Dialogfeld und drücken Sie die Eingabetaste.
- Klicken Sie nun auf die Registerkarte von Einzelheiten, finde alle Einträge von Mordhau und Da Morhdaus Hauptstarter Steam selbst ist, müssen Sie auch seine Priorität ändern.
- Klicken Sie mit der rechten Maustaste auf jeden Eintrag, fahren Sie mit der Maus darüber Priorität setzen und setzen Sie es entweder auf Über Normal oder Hoch.
- Tun Sie dies für alle Ihre Einträge. Nun Alt-Tab zu deinem Spiel und fang an zu spielen. Beobachten Sie, ob dies einen Unterschied zum Absturzproblem gemacht hat.
Lösung 3: Administratorzugriff auf Mordhau und Steam gewähren
Eine weitere Problemumgehung, die für zahlreiche Personen zu funktionieren schien, bestand darin, Administratorzugriff auf Mordhau und Steam (den Launcher, der Mordhau ausführt) zu gewähren. Diese Spiele sind sehr CPU-intensiv und wenn ihnen nicht die richtigen Ressourcen oder der Zugriff auf System- / Treiberdateien gewährt werden, funktionieren sie nicht richtig und führen daher zu Abstürzen. In dieser Lösung gewähren wir Administratorzugriff auf alle ausführbaren Dateien. Stellen Sie sicher, dass Sie als Administrator angemeldet sind, bevor Sie mit der Lösung fortfahren.
- Navigieren Sie zu "Dieser PC" und suchen Sie nach dem Verzeichnis, in dem Mordhau / Stem installiert ist. Normalerweise ist der Standardspeicherort die Programmdateien in Steam, aber es kann auch ein anderer Speicherort sein, wenn Sie das Spiel an einem benutzerdefinierten Speicherort installiert haben.
- Einmal in der Dampf Verzeichnis, klicken Sie mit der rechten Maustaste auf den folgenden Eintrag und wählen Sie Eigenschaften.
Steam.exe
- Sobald Sie in den Eigenschaften sind, wählen Sie die Kompatibilitäts-Tab und prüfen die Option Führen Sie dieses Programm als Administrator aus.
- Nachdem Sie dem Administrator Zugriff auf Steam gewährt haben, navigieren Sie zum folgenden Dateipfad:
\ Steam \ steamapps \ common
Hier werden die Spieledateien von Mordhau vorhanden sein. Stellen Sie sicher, dass Sie im Verzeichnis navigieren und auch allen ausführbaren Dateien des Spiels Administratorrechte gewähren.
- Nachdem Sie alle Schritte ausgeführt haben, starten Sie Ihren Computer vollständig neu und starten Sie das Spiel. Überprüfen Sie nun, ob das Absturzproblem behoben ist.
Lösung 4: Deaktivieren des Übertaktens
Heutzutage gibt es einen Trend, dass Benutzer entsperrte Prozessoren und Grafikkarten kaufen und diese zum Übertakten des Computers verwenden. Übertakten bedeutet, dass die Grafikkarte / der Grafikprozessor schneller als die Standardtaktrate ausgeführt wird. In diesem Fall erreicht die Hardware nach einiger Zeit ihre Schwellentemperatur. Der Computer erkennt dies und kehrt zum normalen Takt zurück, bis die Hardware abgekühlt ist. Wenn die Hardware wieder kühl genug ist, wird die Taktrate wieder erhöht.
Dieser Vorgang erhöht die Leistung Ihres Computers erheblich und hilft, wenn Sie keinen leistungsstarken Computer mit guten Verarbeitungs- / Grafikfähigkeiten haben. Hierbei ist zu beachten, dass nicht alle Spiele das Übertakten in ihren Mechanismen unterstützen. Gleiches gilt für Mordhau. Daher solltest du es versuchen Deaktivieren aller Übertaktungen auf Ihrem Computer und versuchen Sie dann, das Spiel zu starten. Wenn die Dinge gut laufen, werden Sie den Absturz nicht mehr erleben.
Lösung 5: Überprüfen der Integrität von Spieledateien
Bevor wir mit der Neuinstallation der Treiber auf Ihrem Computer fortfahren, sollten Sie überprüfen, ob Sie gültige Spiele haben oder nicht. Wir sind auf mehrere Fälle gestoßen, in denen die Spieledateien entweder unvollständig oder beschädigt waren. Dies geschieht normalerweise, wenn ein Update nicht gut funktioniert und Probleme anstelle neuer Funktionen und Fehlerkorrekturen verursacht. In dieser Lösung öffnen wir die Steam-Anwendung, um die integrierte Option zum Überprüfen der Integrität von Spieledateien zu verwenden.
Dieser Prozess analysiert alle Ihre vorhandenen Spieledateien mit einem Online-Manifest. Wenn etwas nicht übereinstimmt, wird eine neue Kopie aus dem Internet heruntergeladen und ersetzt.
- Öffne dein Dampfanwendung und klicken Sie auf Spiele von der oberen Leiste. Wählen Sie nun Mordhau Klicken Sie in der linken Spalte mit der rechten Maustaste darauf und wählen Sie Eigenschaften.
- Klicken Sie in den Eigenschaften auf Lokale Dateien Kategorie und wählen Sie Überprüfen Sie die Integrität der Spieledateien.
- Warten Sie nun, bis der Vorgang abgeschlossen ist. Starten Sie Ihren Computer nach Abschluss der Überprüfung neu und starten Sie Mordhau erneut. Überprüfen Sie, ob das Absturzproblem behoben ist.
Lösung 6: Zurücksetzen der Soundkonfigurationen
Ein weiteres bekanntes Problem bei Mordhau ist, dass das Spiel keine hochauflösende Soundausgabe unterstützt, die 7.1- oder 5.1-Konfigurationen enthält. Wenn Sie diese Einstellungen in Ihren Audioeinstellungen auf Ihrem Computer festgelegt haben, erwartet der Computer diese Qualität des Spiels. Wenn es nicht die erforderliche Qualität erreicht, verhält es sich bizarr, einschließlich des Falles, in dem es abstürzt. Hier gibt es zwei Möglichkeiten, wie wir das Audioproblem beheben können. Entweder können wir zur Systemsteuerung navigieren und die Realtek-Systemsteuerung verwenden oder manuell zu den Konfigurationen des Spiels navigieren und den Wert von dort aus ändern.
Zuerst werden wir die Methode des Control Panels behandeln.
- Drücken Sie Windows + R und geben Sie „Steuerung”Im Dialogfeld und drücken Sie die Eingabetaste.
- Klicken Sie in der Systemsteuerung auf `Anzeigen nach: Kleine Symbole’Oben rechts auf dem Bildschirm angezeigt.
- Suchen Sie nun nach Realtek Audio Manager (oder Realtek HD Audio Manager). Öffne es.
- Klicken Sie anschließend auf Lautsprecherkonfigurationen und stellen Sie sicher, dass es als eingestellt ist Stereo. Außerdem sollte der Verstärkungspegel (falls vorhanden) auf . eingestellt werden Performance.
- Änderungen speichern und verlassen. Starten Sie Ihren Computer neu und starten Sie Mordhau erneut. Überprüfen Sie, ob das Problem behoben ist.
Wenn dies nicht funktioniert, können wir zu den Audiokonfigurationen auf Ihrem Computer navigieren und von dort aus die Einstellungen ändern.
- Drücken Sie Windows + R, geben Sie den folgenden Dateipfad ein und drücken Sie die Eingabetaste. Sie können Änderungen am Laufwerksbuchstaben vornehmen oder manuell mit Windows Explorer (Windows + E) navigieren.
E: \ Steam \ steamapps \ common \ Mordhau \ Engine \ Config
- Öffnen Sie jetzt die BaseEngine-Konfiguration Einstellungsdatei. Scrollen Sie zum Ende der Datei, bis Folgendes angezeigt wird:
[Messaging] bAllowDelayedMessaging = false
- Jetzt drücken Eingeben zweimal nach dieser Zeile, damit die korrekte Formatierung erfolgt. Fügen Sie nun Folgendes ein und speichern Sie die Datei.
[/script/engine.audiosettings] bDisableMasterEQ = True
- Starten Sie Ihren Computer neu und starten Sie Mordhau erneut. Überprüfen Sie, ob das Problem behoben ist.