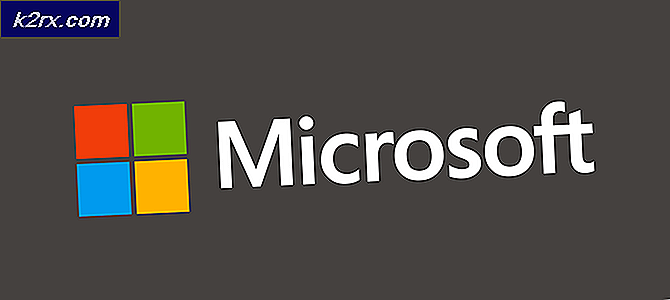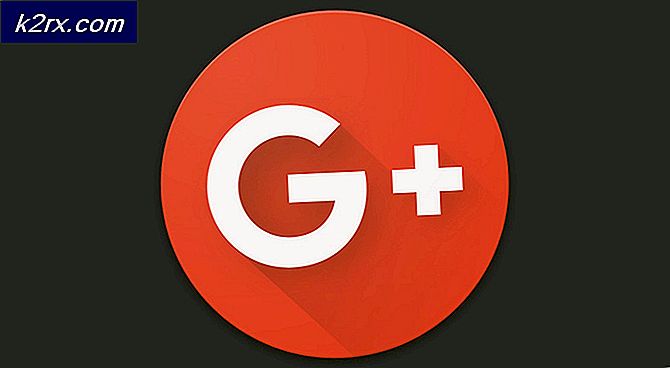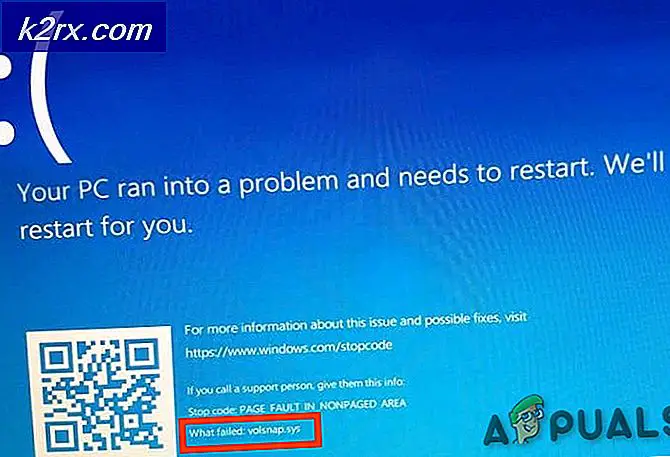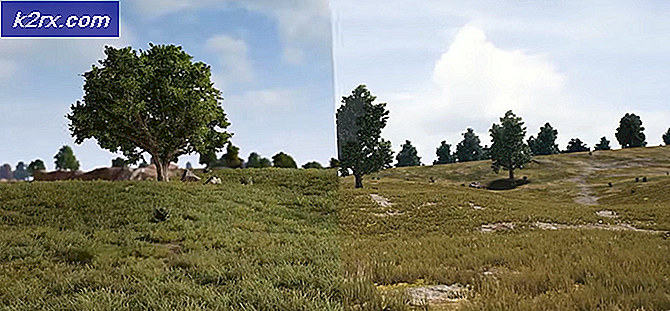So beheben Sie den SiHost.Exe-Festplattenfehler unter Windows 10
Einige Windows 10-Benutzer stoßen plötzlich auf dieSiHost.exe Unbekannter schwerer Fehler‘Immer wenn sie versuchen, sich mit ihrem Windows-Profil anzumelden. Einige Benutzer sehen diesen Fehler bei jedem Systemstart, während andere bei jedem Versuch, ein neues Programm konventionell zu installieren, auf dieses Problem stoßen.
Nach eingehender Untersuchung dieses speziellen Problems stellt sich heraus, dass es verschiedene Szenarien gibt, die zur Entstehung dieses Fehlercodes beitragen können. Hier ist eine kurze Liste von Szenarien, die diesen Fehler verursachen könnten:
Nachdem Sie alle potenziellen Schuldigen kennen, finden Sie hier eine Liste der Methoden, mit denen andere betroffene Benutzer dieses Problem erfolgreich behoben haben:
Methode 1: Installieren Sie jedes ausstehende Update
Laut dem offiziellen Microsoft-Supportteam kann dieses Problem auch mit einem Windows Update-Problem zusammenhängen, das ausgelöst wurde, nachdem ein fehlerhaftes Update auf einer Windows 10-Installation installiert wurde, die zuvor von Windows 8.1 aktualisiert wurde.
Hinweis: Als dieses Problem zum ersten Mal auftrat, dauerte es mehr als einen Monat, bis Microsoft den Hotfix für dieses Problem veröffentlicht hatte.
Glücklicherweise ist das Update heutzutage in den kritischen Windows 10-Updates enthalten, die ohne eine bestimmte Aktion installiert werden (es sei denn, Sie haben etwas unternommen, um die automatische Installation kritischer Updates zu verhindern).
Falls Ihr Windows 10-Build nicht auf dem neuesten Stand ist, befolgen Sie die nachstehenden Anweisungen, um alle wichtigen Updates auf dem Windows Update-Bildschirm zu installieren und das Erscheinungsbild des zu beheben sihost.exe Error:
- Öffnen Sie a Lauf Dialogfeld durch Drücken von Windows-Taste + R.. Geben Sie in das Textfeld "ms-settings: windowsupdate ”und getroffen Eingeben das öffnen Windows Update Registerkarte der die Einstellungen App.
- Wechseln Sie im Windows Update-Bildschirm zum rechten Bereich und klicken Sie aufAuf Updates prüfen.
- Befolgen Sie als Nächstes die Anweisungen auf dem Bildschirm, um jedes ausstehende Update zu installieren, bis Sie es effektiv geschafft haben, jedes kritische Update zu installieren.
Hinweis: Wenn viele ausstehende Updates verarbeitet werden müssen, werden Sie aufgefordert, einen Neustart durchzuführen, bevor die WU-Komponente die Möglichkeit erhält, jedes ausstehende Update zu installieren. Starten Sie in diesem Fall wie angegeben neu, stellen Sie jedoch sicher, dass Sie nach Abschluss des nächsten Starts zum selben Fenster zurückkehren und die Installation der verbleibenden Windows-Updates abschließen. - Wenn Sie es endlich geschafft haben, Ihren Windows 10-Build auf den neuesten Stand zu bringen, führen Sie einen endgültigen Neustart durch und prüfen Sie, ob der Fehler jetzt behoben ist.
Wenn Sie immer noch das "SiHost.exe Unbekannter schwerer FehlerFahren Sie beim Start oder beim Versuch, ein Programm zu installieren, mit dem nächsten möglichen Fix fort.
Methode 2: Durchführen von SFC- und DISM-Scans
Da dieses Problem häufig mit einer Beschädigung von Systemdateien verbunden ist, besteht Ihr nächster Schritt (wenn die erste Methode fehlgeschlagen ist) darin, einige integrierte Dienstprogramme auszuführen, mit denen die häufigsten Ursachen behoben werden können, die zu einer weit verbreiteten Systemdatei führen Korruption.
Es ist uns gelungen, mehrere Berichte von Benutzern zu identifizieren, die es geschafft haben, dieses Problem durch Ausführen zu beheben SFC (System File Checker) und DISM (Deployment Image Servicing and Management) scannt.
Obwohl die beiden erstellten Dienstprogramme einige Gemeinsamkeiten aufweisen, empfehlen wir, beide Arten von Scans schnell hintereinander auszuführen, um die Wahrscheinlichkeit zu maximieren, dass das Problem behoben wird, ohne dass eine Neuinstallation oder Reparatur erforderlich ist.
Wenn Sie dies tun, sollten Sie Beginnen Sie mit einem SFC-Scan. Dieser Scan nutzt ein lokal gespeichertes Archiv, um beschädigte Windows-Dateien durch fehlerfreie Entsprechungen zu ersetzen. Es ist keine Internetverbindung erforderlich.
Hinweis: Vermeiden Sie nach dem Starten dieses Vorgangs das Schließen des erhöhten CMD-Fensters oder das Neustarten / Herunterfahren Ihres Computers. Dadurch ist Ihr PC dem Risiko zusätzlicher lokaler Probleme ausgesetzt, die Ihre Festplatte / SSD betreffen.
Starten Sie nach Abschluss des SFC-Scans Ihren Computer neu und Starten Sie einen DISM-Scan Sobald Ihr Computer wieder hochfährt.
Hinweis: Im Gegensatz zu einem SFC-Scan benötigt DISM eine stabile Internetverbindung, um beschädigte Dateien durch fehlerfreie Entsprechungen zu ersetzen. Dies ist erforderlich, da DISM anstelle eines lokalen Dateiarchivs wie SFC eine Unterkomponente von Windows Update verwendet, um neue Kopien herunterzuladen, die nicht durch Beschädigungen beeinträchtigt sind.
Starten Sie Ihren Computer nach Abschluss des DISM-Scans ein letztes Mal neu und prüfen Sie, ob das Problem behoben ist, sobald der nächste Start abgeschlossen ist.
Im Falle des gleichenSiHost.exe Unbekannter schwerer Fehler‘Tritt immer noch auf, fahren Sie mit dem nächsten potenziellen Fix unten fort.
Methode 3: Verwenden der Systemwiederherstellung
Wenn dieses Problem erst kürzlich aufgetreten ist, nachdem Sie eine bestimmte Änderung erzwungen haben (eine neue Treiberinstallation, ein Treiberaustausch, die Installation eines neuen Programms usw.), können Sie das Problem möglicherweise mithilfe der Systemwiederherstellung beheben um Ihren Computer wieder in einen gesunden Zustand zu versetzen.
Standardmäßig ist die Systemwiederherstellung so konfiguriert, dass bei wichtigen Systemereignissen neue Wiederherstellungs-Snapshots erstellt und gespeichert werden. Wenn Sie dieses Standardverhalten nicht geändert haben, sollten Sie bei Ihrem Versuch, das Problem zu beheben, zahlreiche Wiederherstellungs-Snapshots zur Auswahl haben.SiHost.exe Unbekannter schwerer Fehler‘.
Verwenden eines zuvor gespeicherten Systemwiederherstellungspunkts Damit können Sie Ihren Computer im Wesentlichen auf einen früheren Zeitpunkt zurücksetzen, zu dem dieses Problem nicht aufgetreten ist.
Nachdem Sie einen Wiederherstellungs-Snapshot erfolgreich verwendet haben, um Ihren PC auf einen fehlerfreien Punkt zurückzusetzen, wiederholen Sie die Aktion, die zuvor den Fehler verursacht hat, und prüfen Sie, ob das Problem jetzt behoben ist.
Wenn das Problem immer noch nicht behoben ist, fahren Sie mit der nächsten möglichen Lösung fort.
Methode 4: Zurücksetzen jeder Windows-Komponente
Wenn keine der oben genannten Methoden für Sie funktioniert hat, besteht eine sehr hohe Wahrscheinlichkeit, dass Sie mit einer Art Systemdateibeschädigung zu tun haben, die auf herkömmliche Weise nicht behoben werden kann.
In diesem Fall können Sie zu diesem Zeitpunkt nur alle Komponenten und Unterkomponenten Ihrer Windows-Installation zurücksetzen, um sicherzustellen, dass Sie alle beschädigten Instanzen, die das Problem verursachen könnten, vollständig beseitigen sihost.exe Error.
Wenn Sie dazu gezwungen sind, haben Sie wirklich nur zwei Möglichkeiten:
- Sauber installieren - Dieser Vorgang ist der einfachste, den Sie ausführen können, da Sie ihn bereitstellen können, ohne kompatible Installationsmedien verwenden zu müssen. Dies ersetzt effektiv Ihre vorhandene Reihe von Windows-Dateien vom Betriebssystemlaufwerk und beseitigt alle beschädigten Instanzen. Der Hauptnachteil besteht jedoch darin, dass Sie darauf vorbereitet sein müssen, alle persönlichen Daten von Ihrem Betriebssystemlaufwerk (C: \) zu verlieren, es sei denn, Sie sichern Ihre persönlichen Daten im Voraus.
- Reparatur reparieren - Im Vergleich zu einer Neuinstallation ist dieses Verfahren viel langwieriger. Dazu müssen Sie ein kompatibles Installationsmedium einlegen und damit einen direkten Reparaturvorgang auslösen. Die Reparaturinstallation sollte jedoch Ihre erste Wahl sein, wenn Sie Zeit haben, da Sie so Ihre persönlichen Dateien wie Anwendungen, Spiele, Dokumente, Fotos usw. aufbewahren können.