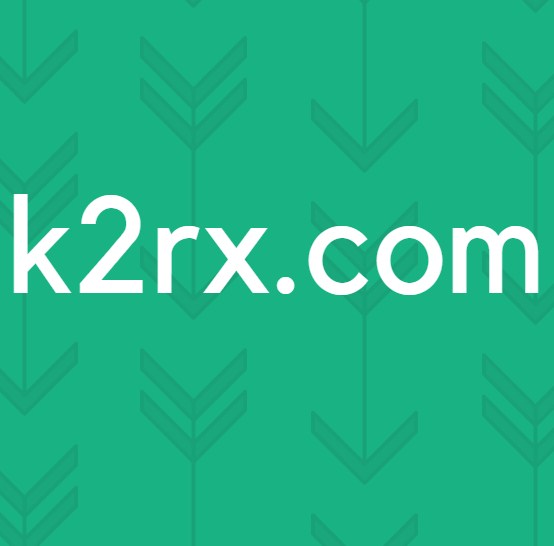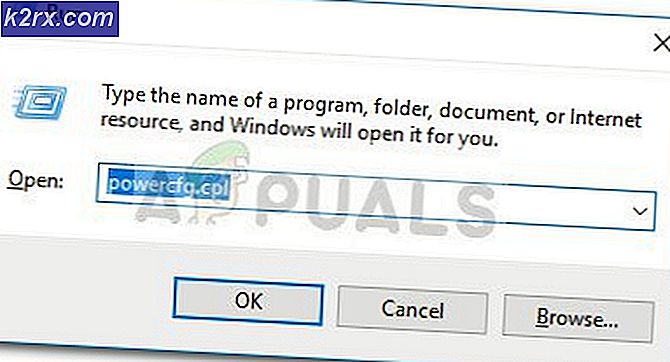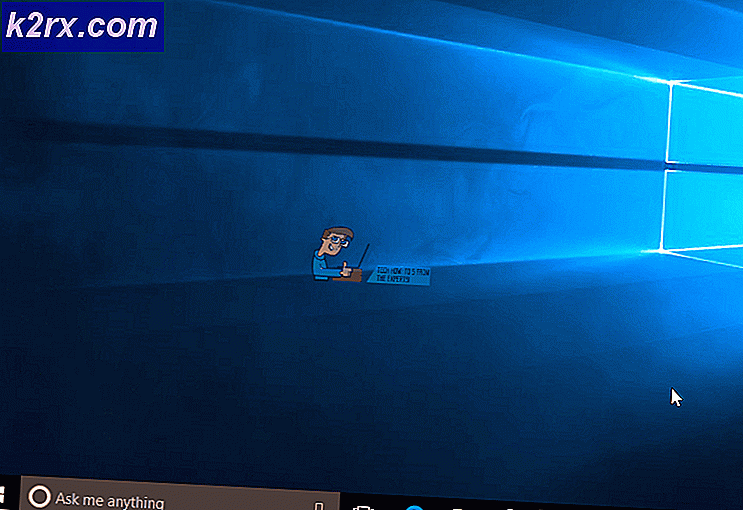Fix: Windows Defender Update Fehler 0x80072ee2
Der Fehlercode 0x80072ee2 tritt auf, wenn Windows keine Verbindung zu den Microsoft-Update-Servern herstellen und das erwartete Ergebnis zurückgeben kann. Aus diesem Grund kann es mit verschiedenen Store-Apps sowie mit integrierten Dienstprogrammen wie Windows Defender auftreten.
Was Sie bemerken werden, wenn Sie versuchen, Windows Defender zu aktualisieren, erhalten Sie eine Fehlermeldung, dass Virus- und Spyware-Definitionen nicht aktualisiert werden konnten, und es gibt Ihnen eine Beschreibung wie die, die Sie erhalten würden, wenn Ihr Computer offline ist . Dies bestätigt erneut die Theorie, dass es ein Problem mit der Serververbindung ist.
Windows 10 hat jedoch einen großen Teil dieses Problems behoben, der mit älteren Windows-Versionen auftrat, und das Problem ist nun leicht zu lösen. Folgen Sie einfach den nachstehenden Anweisungen.
PRO TIPP: Wenn das Problem bei Ihrem Computer oder Laptop / Notebook auftritt, sollten Sie versuchen, die Reimage Plus Software zu verwenden, die die Repositories durchsuchen und beschädigte und fehlende Dateien ersetzen kann. Dies funktioniert in den meisten Fällen, in denen das Problem aufgrund einer Systembeschädigung auftritt. Sie können Reimage Plus herunterladen, indem Sie hier klickenMethode 1: Starten Sie Windows Update neu und versuchen Sie es
Glitches wie dieses passieren in Windows 10 ziemlich oft und oft löst ein einfacher Neustart es. Diesmal benötigen Sie jedoch noch ein paar zusätzliche Schritte.
- Drücken Sie gleichzeitig die Tasten Windows und X auf Ihrer Tastatur, und wählen Sie im Untermenü Herunterfahren oder Abmelden die Option Neu starten. Nach dem Neustart
- Öffnen Sie Windows Defender, indem Sie die Windows- Taste drücken, Windows Defender eingeben und das Ergebnis öffnen.
- Wählen Sie auf der rechten Seite unter Scanoptionen die Option Vollständig und drücken Sie Jetzt scannen.
- Starten Sie den Computer neu.
- Wenn der Neustart abgeschlossen ist, aktualisieren Sie Windows Defender nicht mit dem integrierten Update. Drücken Sie stattdessen die Windows- Taste und geben Sie Check for updates ein, und öffnen Sie das Ergebnis.
- Klicken Sie auf den Schlüssel Nach Updates suchen, und Windows Update sollte feststellen, dass ein ausstehendes Update vorhanden ist, und es installieren. Am Ende neu starten .
Methode 2: Installieren Sie die Updates manuell
Wenn die obige Methode nicht für Sie funktioniert, gehen Sie hierhin und laden Sie die neuesten Updates manuell herunter.
PRO TIPP: Wenn das Problem bei Ihrem Computer oder Laptop / Notebook auftritt, sollten Sie versuchen, die Reimage Plus Software zu verwenden, die die Repositories durchsuchen und beschädigte und fehlende Dateien ersetzen kann. Dies funktioniert in den meisten Fällen, in denen das Problem aufgrund einer Systembeschädigung auftritt. Sie können Reimage Plus herunterladen, indem Sie hier klicken