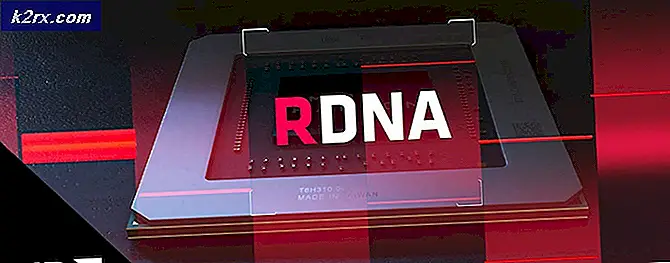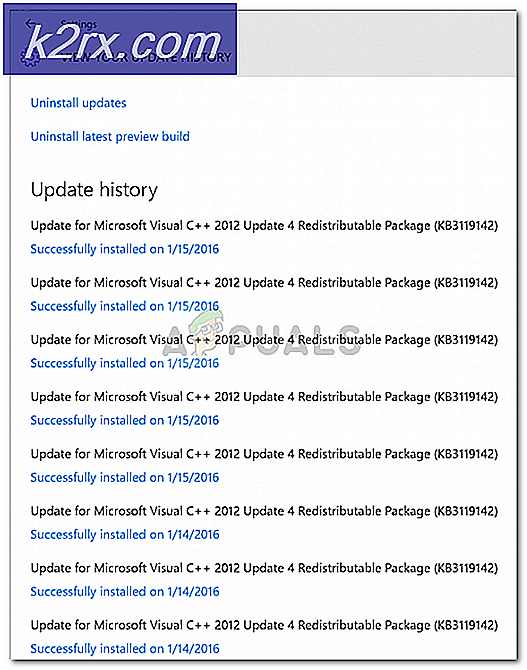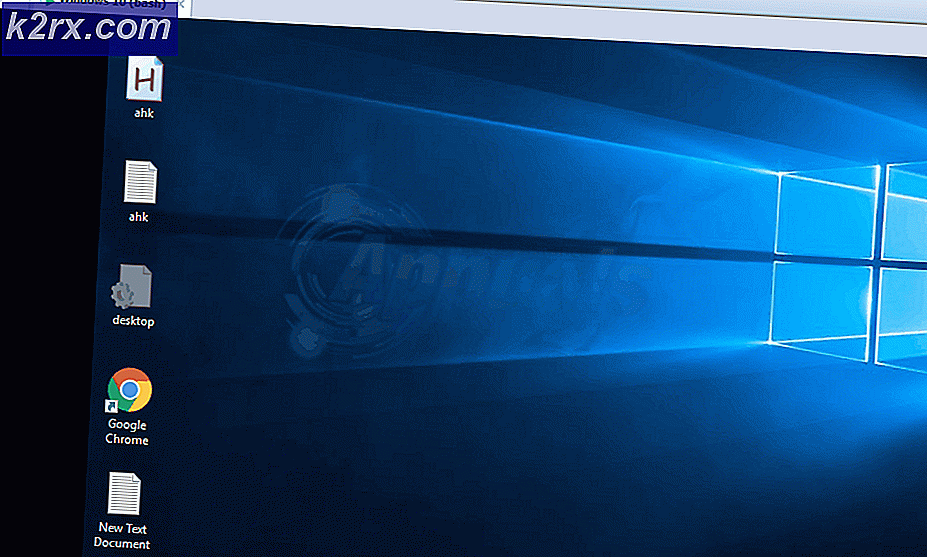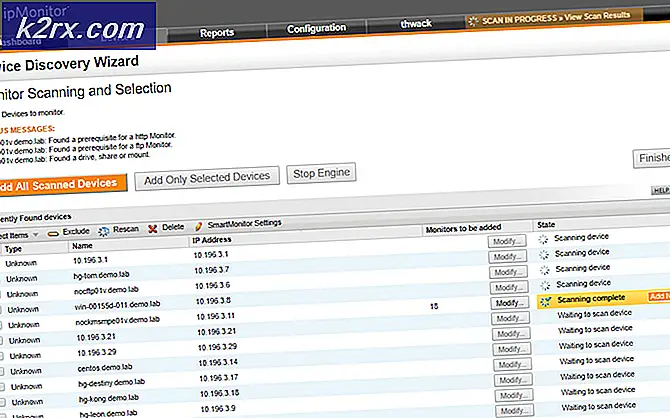Fix: vcruntime140.dll fehlt
Wenn Sie ein Windows 10-Benutzer sind, werden Sie eines Tages mit diesem Problem konfrontiert werden. VCRuntime140.dll fehlende Fehler kann jederzeit passieren und es wird verhindert, dass Sie das Programm verwenden, das den Fehler gibt. In der Regel kommt der VCRuntime140.dll fehlende Fehler aus dem Nichts, aber es kann auch nach dem Windows 10-Update passieren. Die letzten von Windows 10 veröffentlichten Updates haben bekanntermaßen einen Fehler, der dieses Problem verursacht.
Der Fehler VCRuntime140.dll fehlt, wenn diese bestimmte DLL-Datei auf Ihrem Computer fehlt. Die Datei kann entweder fehlen, weil sie beschädigt wurde oder gelöscht wurde (wahrscheinlich von Ihrem Antivirenprogramm). Es gibt viele Dateien, von denen bekannt ist, dass sie von Antiviren gelöscht werden, und VCRuntime140.dll ist einer von ihnen. Ihr Programm gibt diesen Fehler und wird nicht ausgeführt, sobald diese Datei beschädigt / gelöscht ist. Eine andere Sache, die dieses Problem verursachen könnte, sind die neuesten Windows 10 Updates, besonders wenn Sie einen HP Computer haben. Das letzte Update von Windows 10 verursacht bekanntermaßen ein Problem mit Ihrem Accelerometer-Treiber (auch 3D DriveGuard genannt). Also, wenn das Problem direkt nach dem Windows 10 Update begann, dann ist der 3D DriveGuard der wahrscheinlichste Grund dafür. Aber was auch immer der Grund sein mag, es kann leicht gelöst werden, indem Sie entweder eine neue Kopie Ihres Accelerometer-Treibers herunterladen oder eine neue Kopie von VCRuntime.dll herunterladen, je nachdem, was das Problem verursacht hat.
Also, folgen Sie der Methode 1, wenn das Problem direkt nach dem Update aufgetreten ist, andernfalls starten Sie mit Methode 2.
Tipps
- Meistens muss das Programm, das diese VCRuntime140.dll-Datei (oder eine andere DLL) benötigt, die Datei mit seinem Installer packen. Wenn Sie also das Programm neu installieren, wird der Fehler behoben.
Sie können zu Ihren Programmen und Funktionen gehen, Microsoft Visual C ++ 2015 Redistributable auswählen, Änderung auswählen und dann Reparieren auswählen. Dies könnte das Problem lösen, so dass es einen Versuch wert ist, bevor Sie für die unten angegebenen Methoden gehen.
Methode 1: 3D DriveGuard
Wenn das Problem direkt nach dem Windows 10-Update auftritt und Sie einen HP Laptop verwenden, wird das Problem von Ihrem Beschleunigungssensor verursacht. Der Accelerometer ist auf Ihrem Laptop installiert, um Schäden am HardDrive zu vermeiden, falls Sie Ihren Laptop fallen lassen. Es ist jedoch bekannt, dass die Treiber von Accelerometer ein Problem mit dem Windows 10-Update haben. Sie haben also zwei Möglichkeiten: Entweder den Treiber von der offiziellen Website aktualisieren oder den Treiber deaktivieren / deaktivieren.
Die Schritte für beide Lösungen sind unten angegeben.
Beschleunigungssensor aktualisieren
- Gehen Sie hierhin und geben Sie das Modell Ihres HP Laptops ein. Drücken Sie nun die Eingabetaste
- Wählen Sie Software und Treiber
- Suchen Sie den Treiber für Ihren Beschleunigungssensor . Es ist auch als 3D DriveGuard bekannt .
- Laden Sie die neuesten Treiber für Accelerometer herunter
- Wechseln Sie nun zu dem Speicherort, an dem Sie den Treiber heruntergeladen haben, und doppelklicken Sie auf die Treiberdatei.
- Folgen Sie den Anweisungen auf dem Bildschirm und installieren Sie den 3D DriveGuard
Überprüfen Sie das Programm, das den Fehler gab, sobald der Treiber installiert ist. Wenn das Problem nicht gelöst ist, fahren Sie mit dem nächsten Schritt fort.
PRO TIPP: Wenn das Problem bei Ihrem Computer oder Laptop / Notebook auftritt, sollten Sie versuchen, die Reimage Plus Software zu verwenden, die die Repositories durchsuchen und beschädigte und fehlende Dateien ersetzen kann. Dies funktioniert in den meisten Fällen, in denen das Problem aufgrund einer Systembeschädigung auftritt. Sie können Reimage Plus herunterladen, indem Sie hier klickenDie Datei von der offiziellen HP Website funktioniert nicht für viele Benutzer. Befolgen Sie daher die folgenden Schritte, um den zuvor installierten 3D DriveGuard zu deinstallieren und mit einer anderen Quelle neu zu installieren. Dies löst normalerweise das Problem für viele Benutzer.
- Halten Sie die Windows-Taste gedrückt und drücken Sie R
- Geben Sie appwiz ein. cpl und drücken Sie die Eingabetaste
- Suchen Sie HP 3D DriveGuard
- Wählen Sie HP 3D DriveGuard und wählen Sie Alle weiteren Bildschirmanweisungen befolgen
- Gehen Sie hier und laden Sie diese 3D DriveGuard Version herunter
- Doppelklicken Sie auf und folgen Sie den Anweisungen auf dem Bildschirm, um die in Schritt 5 heruntergeladene Datei zu installieren.
- Starten Sie das System neu, sobald die Installation abgeschlossen ist
Überprüfen Sie jetzt, ob das Programm weiterhin den Fehler VCRuntime140.dll verursacht. Wenn das Problem immer noch nicht gelöst ist, fahren Sie fort.
Deinstallieren Sie 3D DriveGuard
Wenn die obigen Schritte das Problem nicht gelöst haben, ist es an der Zeit, den 3D DriveGuard zu deinstallieren und nach dem Problem zu suchen.
- Halten Sie die Windows-Taste gedrückt und drücken Sie R
- Geben Sie appwiz ein. cpl und drücken Sie die Eingabetaste
- Wählen Sie HP 3D DriveGuard und dann Deinstallieren . Befolgen Sie alle zusätzlichen Anweisungen auf dem Bildschirm
Überprüfen Sie jetzt, ob das Problem weiterhin besteht oder nicht. Wenn das Problem von 3D DriveGuard verursacht wurde, sollte es nicht mehr passieren. Denken Sie daran, dass 3D DriveGuard sehr wichtig ist und Sie Ihr HardDrive speichern können, wenn Sie Ihren Laptop fallen lassen. So können Sie 3D DriveGuard auf eigene Gefahr deinstallieren. Wenn Sie die Deinstallation jedoch beibehalten möchten, vergessen Sie nicht, auf der offiziellen HP Website nach den neuesten Treibern und neuen Windows 10-Updates zu suchen.
Methode 2: VC 2015 Redistributable-Paket
Der Fehler zeigt an, dass die Datei VCRuntime140.dll auf Ihrem Computer fehlt. Diese Datei enthält das VC 2015 Redistributable Package, bei dem es sich einfach um eine Sammlung vieler Dateien handelt, die zum Ausführen verschiedener Programme nützlich sind. Eine einfache Lösung ist das Herunterladen und Installieren dieses Pakets, das die beschädigte / gelöschte Datei durch die neue Kopie ersetzt.
- Gehen Sie hierhin und klicken Sie auf Herunterladen
- Führen Sie die heruntergeladene Datei aus. Führen Sie x86.exe aus, wenn Sie ein 32-Bit- System haben, oder führen Sie vc_redist.x64.exe aus, wenn Sie ein 64-Bit- System haben.
- Folgen Sie den Anweisungen auf dem Bildschirm und installieren Sie das Paket
Starten Sie Ihren Computer neu, wenn Sie fertig sind und prüfen Sie, ob das Problem gelöst ist oder nicht.
PRO TIPP: Wenn das Problem bei Ihrem Computer oder Laptop / Notebook auftritt, sollten Sie versuchen, die Reimage Plus Software zu verwenden, die die Repositories durchsuchen und beschädigte und fehlende Dateien ersetzen kann. Dies funktioniert in den meisten Fällen, in denen das Problem aufgrund einer Systembeschädigung auftritt. Sie können Reimage Plus herunterladen, indem Sie hier klicken