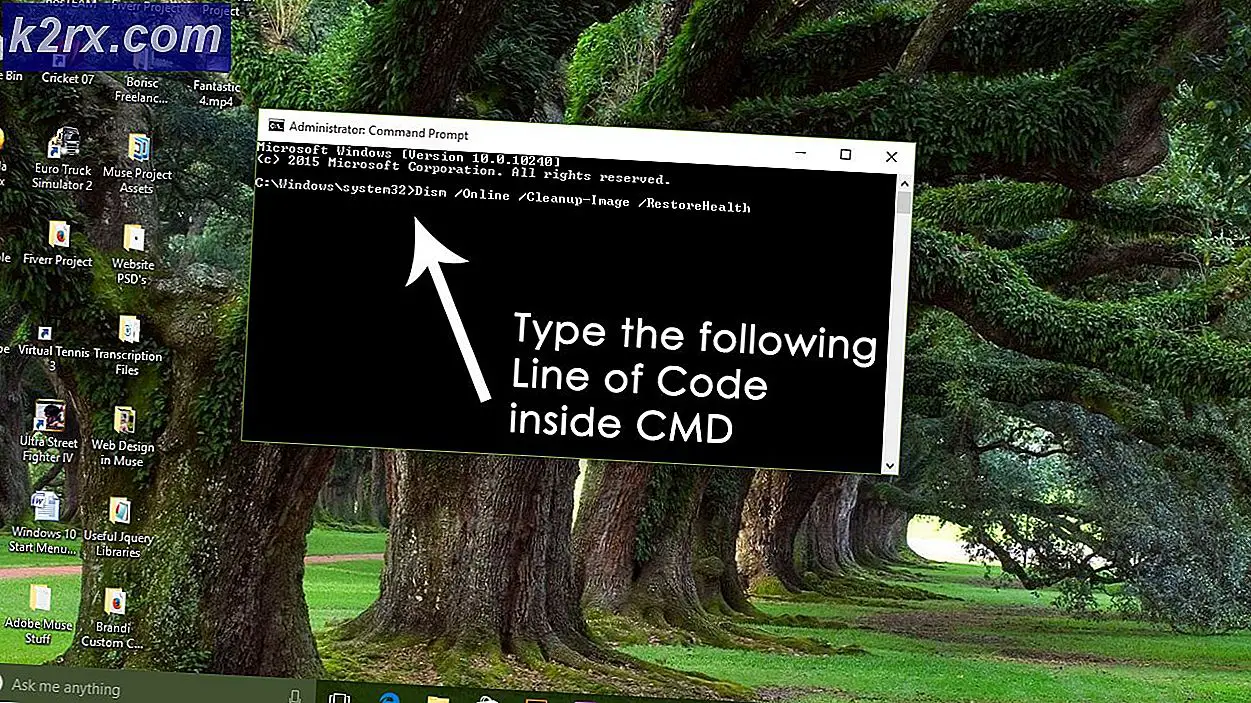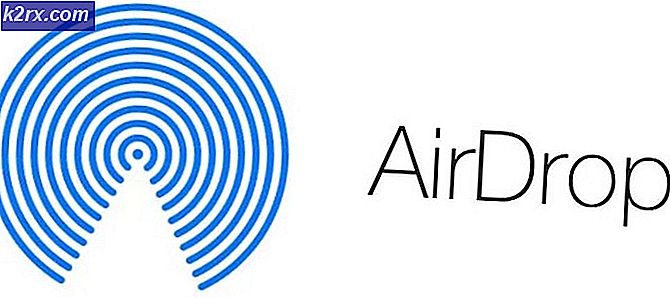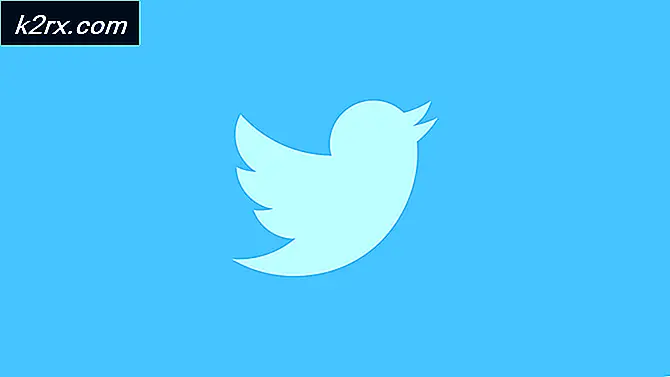So beheben Sie einen Fehler bei der Freigabeverletzung in Excel
Mehrere Windows-Benutzer haben uns mit Fragen erreicht, nachdem sie die vorgenommenen Änderungen an einer Excel-Tabelle nicht speichern konnten. Wie sich herausstellt, werden sie jedes Mal, wenn sie versuchen, etwas zu speichern, durch eine Fehlermeldung gestoppt, die besagt, dass es eine gibt "Verstoß gegen das Teilen" mit der Excel-Datei. Das Problem tritt nicht nur bei einer bestimmten Windows-Version auf, da es unter Windows 7, Windows 8.1 und Windows 10 auftritt.
Was verursacht den Fehler bei der Freigabeverletzung in Microsoft Excel?
Wir haben dieses spezielle Problem untersucht, indem wir verschiedene Benutzerberichte und die Korrekturen analysiert haben, die die meisten betroffenen Benutzer bereitgestellt haben, um dieses Problem zu beheben. Wie sich herausstellt, gibt es verschiedene Schuldige, die diesen Fehler bei der Freigabeverletzung in Microsoft Excel verursachen können.
Wenn Sie derzeit mit demselben Fehler zu kämpfen haben, finden Sie in diesem Artikel eine Sammlung von Anleitungen zur Fehlerbehebung. Unten finden Sie eine Sammlung von Methoden, mit denen andere Benutzer in einer ähnlichen Situation den Fehler bei der Freigabeverletzung in Microsoft Excel erfolgreich behoben haben. Jede der unten aufgeführten potenziellen Korrekturen wird von mindestens einem betroffenen Benutzer als wirksam bestätigt.
Um die besten Ergebnisse zu erzielen, empfehlen wir Ihnen, die Methoden in der angegebenen Reihenfolge zu befolgen, da wir sie nach Effizienz und Schwierigkeit geordnet haben. Eine der folgenden Methoden sollte das Problem unabhängig vom Schuldigen beheben, der es verursacht
Lass uns anfangen!
Methode 1: Indizieren der Excel-Datei
Wie sich herausstellt, liegt der Hauptgrund für diesen Fehler darin, dass sich die Excel-Datei in einem Ordner befindet, der nicht so konfiguriert ist, dass der Inhalt der Dateien indiziert werden kann. Neuere Versionen von Excel funktionieren nicht gut mit Ordnern, für die dieses erweiterte Attribut nicht aktiviert ist. Daher wird der Fehler bei der Verletzung der Freigabe ausgelöst.
Mehrere betroffene Benutzer haben berichtet, dass sie es geschafft haben, dieses Problem zu umgehen, indem sie die erweiterten Attribute des verantwortlichen Ordners so geändert haben, dass die darin enthaltenen Dateien indiziert werden können. Hier ist eine Kurzanleitung dazu:
- Schließen Sie Excel vollständig und stellen Sie sicher, dass keine Instanzen von Microsoft Office im Hintergrund ausgeführt werden, indem Sie das Symbol in der Taskleiste aktivieren.
- Navigieren Sie zu dem Ordner, in dem sich die betreffende Datei befindet, klicken Sie mit der rechten Maustaste darauf und wählen Sie Eigenschaften aus dem Kontextmenü.
- In der Eigenschaften Bildschirm, wählen Sie die Allgemeines Registerkarte, dann gehen Sie zu Attribute Abschnitt und klicken Sie auf die Fortgeschrittene damit verbundene Schaltfläche.
- In der Erweitertes Attributs Fenster, gehen Sie zum Archiv- und Indexattribute und aktivieren Sie das Kontrollkästchen für Ermöglichen Sie, dass Dateien in diesem Ordner zusätzlich zu den Dateieigenschaften den Inhalt indizieren.
- Klicken OK und dann Anwenden Um die Änderungen zu speichern, starten Sie Excel erneut und prüfen Sie, ob beim Versuch, Änderungen an dieser Datei zu speichern, immer noch ein Fehler bei der Freigabeverletzung auftritt.
Wenn derselbe Fehler weiterhin auftritt, fahren Sie mit der folgenden Methode fort.
Methode 2: Aktivieren des Freigabeassistenten
Ein weiterer recht häufiger Schuldiger, der möglicherweise für den Fehler bei der Freigabeverletzung verantwortlich ist, ist ein deaktivierter Freigabeassistent. Wie sich herausstellt, muss diese Funktion in Excel aktiviert sein, damit sie ordnungsgemäß funktioniert. Einige betroffene Benutzer haben gemeldet, dass das Problem behoben wurde, nachdem sie den Freigabeassistenten über den Bildschirm "Ordneroptionen" wieder aktiviert haben.
Hier ist eine Kurzanleitung zum Aktivieren der Freigabe-Assistentenfunktion über das Menü "Ordneroptionen":
- Drücken Sie Windows-Taste + R. zu öffnen a Lauf Dialogbox. Geben Sie dann ein "Kontrollordner" und drücke Eingeben das öffnen Ordneroptionen Speisekarte.
- Sobald Sie in der Datei-Explorer-Optionen Bildschirm, wählen Sie die Aussicht Tab. Scrollen Sie dann in der nach unten Erweiterte Einstellungen Optionen, bis Sie finden Freigabeassistent verwenden (empfohlen). Wenn Sie es sehen, stellen Sie sicher, dass das Feld zugeordnet ist Freigabeassistent verwenden (empfohlen) aktiviert ist, klicken Sie dann auf Anwenden um die Konfiguration zu speichern.
- Starten Sie nach dieser Änderung Ihren Computer neu und prüfen Sie, ob das Problem behoben ist, sobald die nächste Startsequenz abgeschlossen ist.
Wenn dieses Problem weiterhin auftritt, fahren Sie mit der folgenden Methode fort.
Methode 3: Deaktivieren des AV-Echtzeitschutzes von Drittanbietern
Laut verschiedenen Benutzerberichten kann dieses spezielle Problem auch durch eine überprotektive Antivirus-Suite verursacht werden. Es ist bekannt, dass Comodo Antivirus, AVG, Avast, McAfee und sogar die Premium-Version von Malwarebytes (möglicherweise andere) die Excel-Datei blockieren, während Excel versucht, sie zu überschreiben (während der Speichersequenz), was letztendlich zu diesem Fehler führt. Wie sich herausstellt, hat Windows Defender dieses Problem nicht.
Wenn Sie auch auf ein Problem mit einem Antivirenprogramm eines Drittanbieters stoßen, deaktivieren Sie den Echtzeitschutz und prüfen Sie, ob Sie die Excel-Datei speichern können, ohne die Freigabeverletzung zu erhalten, während AV deaktiviert ist. Bei den meisten AV-Suiten von Drittanbietern können Sie den Echtzeitschutz über das Taskleistensymbol deaktivieren.
Wenn Sie erfolgreich nachweisen, dass Ihr AV für diesen Fehler verantwortlich ist, haben Sie zwei Möglichkeiten: Sie lassen den AV entweder deaktiviert, während Sie in Excel arbeiten, oder Sie deinstallieren den AV vollständig und wechseln zu Windows Defender (Standardeinstellung) Antivirus).
Wenn Sie Ihre aktuelle AV-Suite eines Drittanbieters deinstallieren möchten, befolgen Sie diese Anleitung (Hier) bei der Deinstallation Ihres aktuellen Sicherheitsscanners, ohne verbleibende Dateien zu hinterlassen.