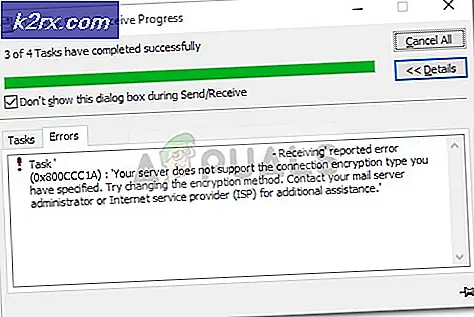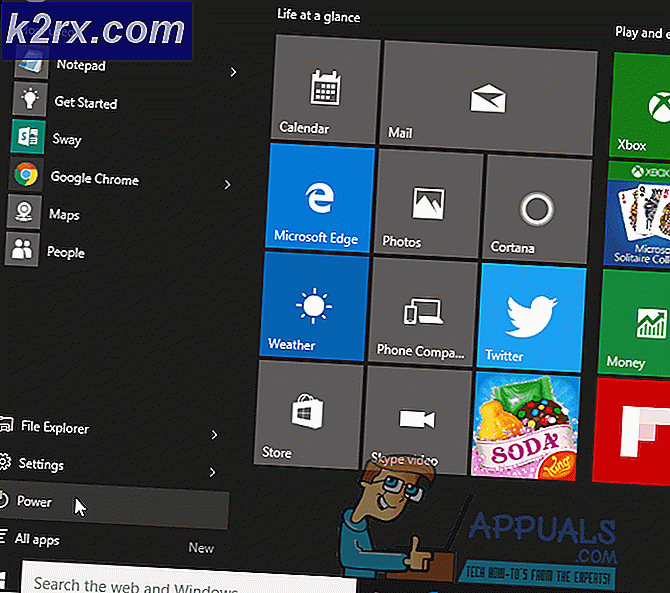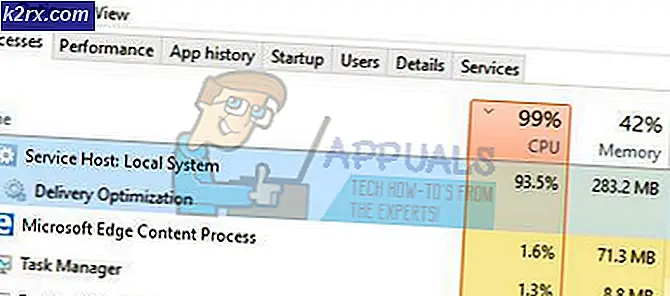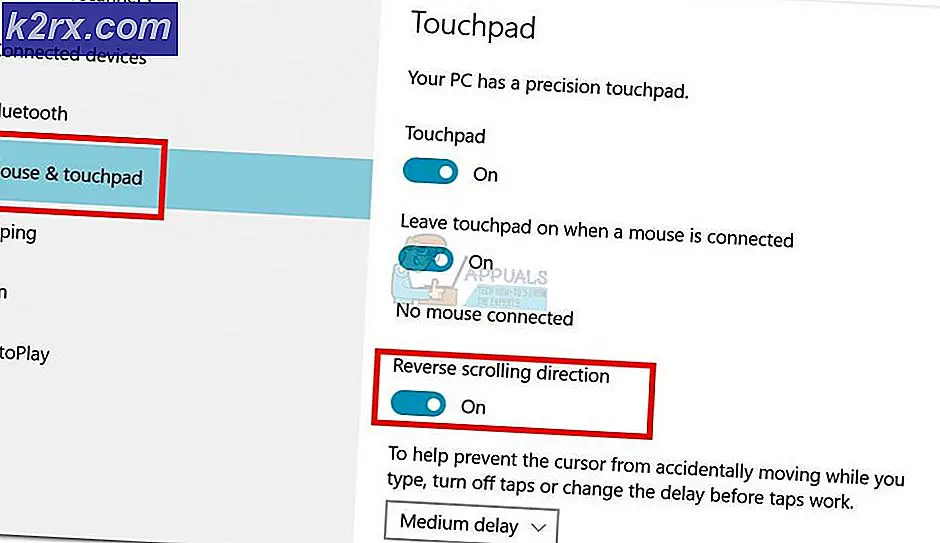So beheben Sie den Systemprozess, der unter Windows 10 enorme Mengen an RAM benötigt
Einige Windows 10-Benutzer berichten, dass der größte Teil ihres verfügbaren Arbeitsspeichers von belegt wird System (NT Kernel & System). Die meisten betroffenen Benutzer berichten, dass dieses Problem auch dann auftritt, wenn sich ihr PC im Leerlauf befindet.
Nach der Untersuchung dieses speziellen Problems stellt sich heraus, dass es mehrere verschiedene Ursachen gibt, die dies auf einem Windows 10-Computer verursachen können. Hier ist eine Liste potenzieller Täter, die für diese hohe RAM-Ressourcennutzung verantwortlich sein könnten:
Nachdem Sie nun die häufigsten Instanzen kennen, die dieses Verhalten verursachen, finden Sie hier eine Liste verifizierter Methoden, die andere betroffene Benutzer erfolgreich verwendet haben, um den hohen Ressourcenverbrauch von . zu beheben System (NT-Kernel & System):
Methode 1: Aktualisieren Sie Ihren Windows 10-Build auf die neueste Version
Wie sich herausstellt, ist eine der häufigsten Instanzen mit dem Potenzial, dieses Systemverhalten zu verursachen, eine Superfetch-Fehlerfunktion, die bereits von Microsoft über einen Hotfix behoben wurde.
Mehrere betroffene Benutzer, die sich mit demselben Problem befassten, haben bestätigt, dass das Problem nicht mehr auftritt, nachdem sie jedes ausstehende Windows 10-Update installiert und ihren Computer neu gestartet haben.
Wenn Sie nach bestimmten Anweisungen suchen, führen Sie die folgenden Schritte aus, um die Registerkarte Windows Update in der App "Einstellungen" zu verwenden, um jedes ausstehende Windows 10-Update zu installieren:
- Beginnen Sie mit Windows-Taste + R zu öffnen a Lauf Dialogbox. Geben Sie als Nächstes "ms-settings: windowsupdate ’und drücke Eingeben die öffnen Windows Update Registerkarte des die Einstellungen App.
- Fahren Sie im Windows-Update-Bildschirm fort und klicken Sie auf Auf Updates prüfen. Befolgen Sie als Nächstes die Anweisungen auf dem Bildschirm, um alle Windows-Updates zu installieren, die derzeit installiert werden sollen.
Hinweis: Installieren Sie alle Arten von Updates, einschließlich kumulativer und Sicherheitsupdates, nicht nur wichtige.
- Denken Sie daran, dass Sie bei vielen ausstehenden Updates zum Neustart aufgefordert werden, bevor jedes Update installiert wird. Starten Sie in diesem Fall wie angewiesen neu, aber stellen Sie sicher, dass Sie beim nächsten Start zu diesem Bildschirm zurückkehren und die Installation der restlichen Updates abschließen.
- Sobald alle ausstehenden Updates installiert sind, starten Sie Ihren Computer erneut und prüfen Sie, ob die Nutzung des Systemprozesses erheblich zurückgegangen ist.
Falls das gleiche Problem weiterhin auftritt, fahren Sie mit der nächsten möglichen Fehlerbehebung unten fort.
Methode 2: Deaktivieren von Sysmain
Wenn Sie sichergestellt haben, dass Sie auf die neueste Windows 10-Version aktualisiert sind, sollten Sie als nächstes einen Blick auf die Sysmain Bedienung.
Sysmain war früher bekannt als Superfetch und es ist für die Aufrechterhaltung und Verbesserung der Systemleistung im Laufe der Zeit verantwortlich. Dies geschieht durch das Vorladen von Apps, die Sie häufig in den RAM verwenden, sodass im Grunde keine Ladezeit entsteht (ähnlich wie bei Android).
Der Nachteil dabei ist jedoch, dass diese Funktion, wenn Sie mit einer kleinen Menge an RAM arbeiten, möglicherweise einen großen Teil Ihrer verfügbaren RAM-Ressourcen beansprucht.
Wenn Sie sich in diesem speziellen Szenario befinden, sollten Sie das Problem schnell beheben können, indem Sie den Bildschirm Dienste verwenden, um diese Funktion vollständig zu deaktivieren.
Hinweis: Das Deaktivieren von Sysmain erhöht die Ladezeiten Ihrer Apps, aber es wird viel wertvoller RAM frei.
Wenn Sie die Konsequenzen von Sysmain verstehen und es trotzdem tun möchten, folgen Sie einem der folgenden Unterleitfäden, um es zu deaktivieren Sysmain (je nach bevorzugter Vorgehensweise):
- A. Deaktivieren von Sysmain über den Dienste-Bildschirm
- B. Deaktivieren von Sysmain über den Registrierungseditor
- C. Deaktivieren von Sysmain über die Eingabeaufforderung
A. Deaktivieren von Sysmain über den Dienste-Bildschirm
- Drücken Sie Windows-Taste + R zu öffnen a Lauf Dialogbox. Geben Sie als Nächstes in das Textfeld ein ‘Services.msc’ und drücke Eingeben die öffnen Dienstleistungen Bildschirm. Wenn Sie vom . dazu aufgefordert werden UAC (Benutzerkontensteuerung), klicken Ja Administratorzugriff zu gewähren.
- Wenn Sie sich im Dienste-Bildschirm befinden, scrollen Sie im rechten Bereich durch die Liste der verfügbaren Dienste und suchen Sie den benannten Sysmain.
- Wenn Sie es sehen, klicken Sie mit der rechten Maustaste darauf und wählen Sie Eigenschaften aus dem gerade erschienenen Kontextmenü.
- Innerhalb der Eigenschaften Bildschirm von SysMain, Klick auf das Allgemeines Registerkarte, dann setzen Sie die Anlaufen Art zu Deaktiviert über das zugehörige Dropdown-Menü. Klicken Sie dann auf Halt wenn der Dienst bereits ausgeführt wird.
- Klicken Anwenden um die Änderungen zu speichern, dann schließen Sie das Dienstleistungen Bildschirm und starten Sie Ihren Computer neu. Sobald der nächste Start abgeschlossen ist, sollten Sie nicht mehr dieselbe Art von Ressourcennutzung durch erleben System.
B. Deaktivieren von Sysmain über den Registrierungseditor
- Drücken Sie Windows-Taste + R zu öffnen a Lauf Dialogbox. Geben Sie als Nächstes in das Textfeld ein 'regedit' und drücke Strg + Umschalt + Eingabetaste die öffnen Registierungseditor mit Admin-Zugriff. Bei Aufforderung durch den UAC (Benutzerkontensteuerung), klicken Ja Administratorzugriff zu gewähren.
- Sobald Sie sich im Registrierungseditor befinden, navigieren Sie zum folgenden Speicherort:
HKEY_LOCAL_MACHINE \ System \ CurrentControlSet \ Services \ SysMain
Hinweis: Sie können entweder manuell zu diesem Ort gelangen oder den Ort direkt in die Navigationsleiste oben einfügen und drücken Eingeben um sofort dorthin zu gelangen.
- Nachdem Sie am richtigen Ort angekommen sind, klicken Sie auf das Symain , um es auszuwählen, gehen Sie dann zum rechten Fenster und doppelklicken Sie auf das Start Dword-Wert.
- Legen Sie abschließend die Wertdaten von fest Start zu 4 und der Base zu Hexadezimal bevor Sie auf klicken OK um die Änderungen zu speichern.
- Schließen Registierungseditor und starten Sie Ihren Computer neu, um diese Änderungen dauerhaft zu machen.
C. Deaktivieren von Sysmain über die Eingabeaufforderung
- Drücken Sie Windows-Taste + R zu öffnen a Lauf Dialogbox. Geben Sie als Nächstes ein 'cmd' in das Textfeld und drücken Sie Strg + Umschalt + Eingabetaste sich öffnen und erhöhte Eingabeaufforderung Fenster.
Hinweis: Wenn Sie vom . dazu aufgefordert werden UAC (Benutzerkontensteuerung) Fenster, klick Ja Administratorzugriff zu gewähren.
- Sobald Sie sich in der erhöhten Eingabeaufforderung befinden, geben Sie die folgenden Befehle ein und drücken Sie nach jedem die Eingabetaste, um sie effektiv zu deaktivieren SysMain:
sc stop "SysMain" sc config "SysMain" start = deaktiviert
- Nachdem beide Befehle erfolgreich verarbeitet wurden, starten Sie Ihren Computer neu und prüfen Sie, ob das Problem jetzt behoben ist und die System-RAM-Auslastung sinkt.
Wenn das gleiche Problem weiterhin auftritt, fahren Sie mit dem nächsten möglichen Fix unten fort.
Methode 3: Setzen Sie jede Windows-Komponente zurück
Falls keine der Methoden (Aktualisieren Ihrer Windows-Version oder Deaktivieren von Sysmain) die RAM-Nutzung von System Nach unten sollten Sie ernsthaft berücksichtigen, dass es sich möglicherweise um einen Fall von Systemdateibeschädigung handelt.
Mehrere betroffene Benutzer, bei denen dieses Problem ebenfalls aufgetreten ist, haben berichtet, dass die Nutzung erst nach der Aktualisierung aller relevanten Betriebssystemkomponenten zurückgegangen ist.
Wenn Sie sich in einem solchen Szenario wiederfinden, können Sie nur jede relevante Windows-Komponente zurücksetzen und jedes potenziell beschädigte Element beseitigen – Dazu haben Sie zwei Möglichkeiten:
- Saubere Installation – Wählen Sie diesen Ansatz, wenn Sie nach einer schnellen Lösung suchen, die bereitgestellt werden kann, ohne dass kompatible Windows-Installationsmedien verwendet werden müssen. Sie können eine Neuinstallation direkt über das GUI-Menü Ihrer Windows-Installation durchführen, aber denken Sie daran, dass Sie alle persönlichen Daten verlieren, die derzeit auf dem Betriebssystemlaufwerk gespeichert sind, wenn Sie Ihre Daten nicht im Voraus sichern.
- Reparatur installieren – Wenn Sie wichtige Informationen zum Betriebssystemlaufwerk haben, die Sie behalten möchten, sollte eine Reparaturinstallation der richtige Weg für Sie sein, auch wenn die Prozedur etwas mühsam ist. Sie müssen kompatible Installationsmedien verwenden, aber Sie können Ihre persönlichen Dateien, installierten Anwendungen, Spiele und sogar einige Benutzereinstellungen auf dem Betriebssystemlaufwerk verwurzeln lassen.