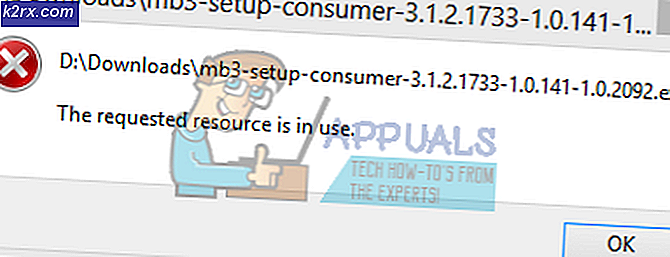Fix: DiskPart hat den Fehler "Zugriff verweigert" festgestellt.
Mehrere Windows-Benutzer berichten, dass sie die Meldung „Bei DiskPart ist ein Fehler aufgetreten: Der Zugriff wird verweigertFehler beim Versuch, einen DiskPart-Vorgang auszuführen, z. B. beim Ändern der Größe einer Partition oder beim Formatieren eines Laufwerks. Es wird berichtet, dass das Problem unter mehreren Windows-Versionen auftritt, sodass das Problem nicht an das Betriebssystem gebunden ist.
Was verursacht den Fehler "DiskPart hat einen Fehler festgestellt: Zugriff verweigert"?
Wir haben das Problem eingehend untersucht, indem wir verschiedene Benutzerberichte und die Reparaturstrategien analysiert haben, die die meisten betroffenen Benutzer erfolgreich implementiert haben, um das Problem zu beheben. Wie sich herausstellt, gibt es verschiedene potenzielle Schuldige, die diese bestimmte Fehlermeldung auslösen können:
Wenn Sie derzeit nach potenziellen Lösungen suchen, mit denen Sie das umgehen können"DiskPart hat einen Fehler festgestellt: Zugriff verweigert" Fehler, dieser Artikel enthält mehrere Anleitungen zur Fehlerbehebung. Unten finden Sie verschiedene Methoden, die andere Benutzer in einer ähnlichen Situation als wirksam bei der Lösung dieses Problems bestätigt haben.
Um die besten Ergebnisse zu erzielen, empfehlen wir Ihnen, die folgenden Methoden in der angegebenen Reihenfolge zu befolgen. Einer von ihnen muss das Problem in Ihrem speziellen Szenario beheben.
Methode 1: Ausführen der Eingabeaufforderung mit Administratorrechten
Der Hauptgrund für dieses Problem ist, dass Benutzer vergessen, dass DiskPart Administratorrechte benötigt, um bestimmte Befehle ausführen zu können. Mit anderen Worten, Sie müssen sicherstellen, dass Sie eine Eingabeaufforderung mit erhöhten Rechten öffnen, die Sie mit DiskPart als Administrator verwenden, um die zu umgehen"DiskPart hat einen Fehler festgestellt: Zugriff verweigert" Error.
Hier ist der schnellste Weg, dies zu tun:
- Drücken Sie Windows-Taste + R. um ein Dialogfeld "Ausführen" zu öffnen. Geben Sie dann ein "Cmd" und drücke Strg + Umschalt + Eingabetaste um eine Eingabeaufforderung mit erhöhten Rechten zu öffnen.
- Wenn Sie von der aufgefordert werden UAC (Benutzerkontensteuerung) wählen Ja Administratorrechte zu gewähren.
- Führen Sie in der soeben geöffneten Eingabeaufforderung für erhöhte Befehle das DiskPart-Dienstprogramm erneut aus und prüfen Sie, ob immer noch dasselbe Verhalten auftritt.
Wenn Sie das noch sehen"DiskPart hat einen Fehler festgestellt: Zugriff verweigert" Fehler, fahren Sie mit der nächsten Methode fort.
Methode 2: Entfernen des Schreibschutzes vom Laufwerk
Eine andere Methode, mit der Sie möglicherweise den DiskPart-Vorgang abschließen können, ohne das zu sehen"DiskPart hat einen Fehler festgestellt: Zugriff verweigert" Fehler ist zu verwenden, entfernen Sie die Schreibschutz. Sie können dies entweder direkt über das tun DiskPart Dienstprogramm oder mithilfe des Registrierungseditors.
Befolgen Sie die Anweisungen, die für Ihre aktuelle Situation besser geeignet sind, um den Schreibschutz zu entfernen und das Problem zu beheben:
Deaktivieren des Schreibschutzes über Diskpart
- Drücken Sie Windows-Taste + R. zu öffnen a Lauf Dialogbox. Geben Sie dann ein "Diskpart" und drücken Sie die Eingabetaste, um die zu öffnen DiskPart Nützlichkeit.
- Geben Sie den folgenden Befehl ein und drücken Sie Eingeben So erhalten Sie eine Liste aller verfügbaren Festplatten:
Listenfestplatte
- Geben Sie den folgenden Befehl ein und drücken Sie Eingeben So wählen Sie ein bestimmtes Laufwerk aus:
Wählen Sie Disk X aus Hinweis: X ist nur ein Platzhalter. Ersetzen Sie es durch die Nummer der Festplatte, die Sie auswählen möchten.
- Geben Sie nach Auswahl der Festplatte den folgenden Befehl ein, um den Schreibschutz zu deaktivieren:
Attribut Datenträger löschen schreibgeschützt
- Starten Sie Ihren Computer neu und prüfen Sie, ob das Problem behoben wurde. Sie können den DiskPart-Vorgang abschließen, ohne das zu sehen"DiskPart hat einen Fehler festgestellt: Zugriff verweigert" Error.
Deaktivieren des Schreibschutzes über den Registrierungseditor
- Drücken Sie Windows-Taste + R. um ein Dialogfeld "Ausführen" zu öffnen. Geben Sie dann ein "Regedit" und drücke Eingeben öffnen Registierungseditor. Wenn Sie von der aufgefordert werden UAC (Benutzerkontensteuerung), klicken Ja zu großen administrativen Privilegien.
- Verwenden Sie im Registrierungseditor den linken Bereich, um zum folgenden Pfad zu navigieren:
HKEY_LOCAL_MACHINE \ SYSTEM \ CurrentControlSet \ Control \ StorageDevicePolicies
Hinweis: Sie können entweder manuell dorthin navigieren oder die Adresse direkt in die Navigationsleiste einfügen.
- Gehen Sie zum rechten Bereich, doppelklicken Sie auf WriteProtect und ändern Sie den Wert in 0 um die Schreibrichtlinie zu deaktivieren.
Wenn Sie immer noch auf das stoßen"DiskPart hat einen Fehler festgestellt: Zugriff verweigert" Fehler, fahren Sie mit der nächsten Methode fort.
Methode 3: Verwenden eines Drittanbieter-Tools zum Ändern der Partitionsgröße (falls zutreffend)
Es gibt einige wirklich gute kostenlose Tools von Drittanbietern, mit denen Sie die Größe von Partitionen ohne Verwendung von DiskPart ändern können. Mehrere betroffene Benutzer haben berichtet, dass sie auf dieser Route den Vorgang abschließen konnten, ohne auf die zu stoßen"DiskPart hat einen Fehler festgestellt: Zugriff verweigert" Error.
Nachdem wir verschiedene Freeware-Tools getestet haben, mit denen die Aufgabe erledigt werden kann, haben wir uns für Partition Manager Free als das beste Tool für unsere speziellen Anforderungen entschieden. Hier ist eine Kurzanleitung zur Installation und Verwendung Partition Manager Kostenlos So ändern Sie die Größe einer Partition:
Hinweis: Die Partitionsbearbeitung kann zu Datenverlust führen. Bevor Sie sich dazu entschließen, empfehlen wir Ihnen, Ihr Laufwerk zu sichern.
- Besuchen Sie diesen Link (Hier) und klicken Sie auf Herunterladen Klicken Sie auf die Schaltfläche, um die neueste Version von herunterzuladen Partition Manager Kostenlos.
- Öffnen Sie nach Abschluss des Downloads die ausführbare Installationsdatei und befolgen Sie die Anweisungen auf dem Bildschirm Paragon-Festplattenmanager (das Dienstprogramm, das gilt Partition Manager Kostenlos).
- Wenn das Dienstprogramm installiert wurde, öffnen Sie das Paragon-Festplattenmanager Dienstprogramm und erstellen Sie ein Konto, um sich mit Ihren Anmeldeinformationen anzumelden und die Online-Aktivierung abzuschließen. Sobald die Aktivierung abgeschlossen ist, gehen Sie zu Werkzeuge und klicken Sie auf Partitionsmanager.
- Verwenden Sie als Nächstes dieses Dienstprogramm, um denselben Vorgang auszuführen, der zuvor in DiskPart fehlgeschlagen ist (Zusammenführen, Formatieren, Aufteilen usw.