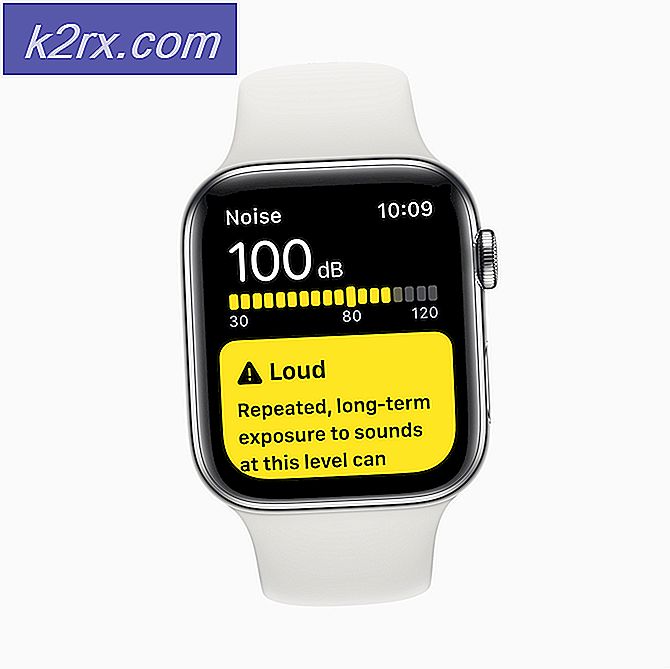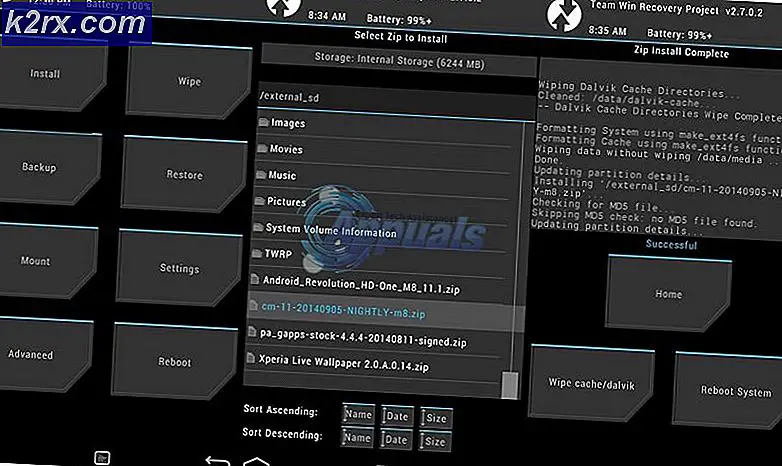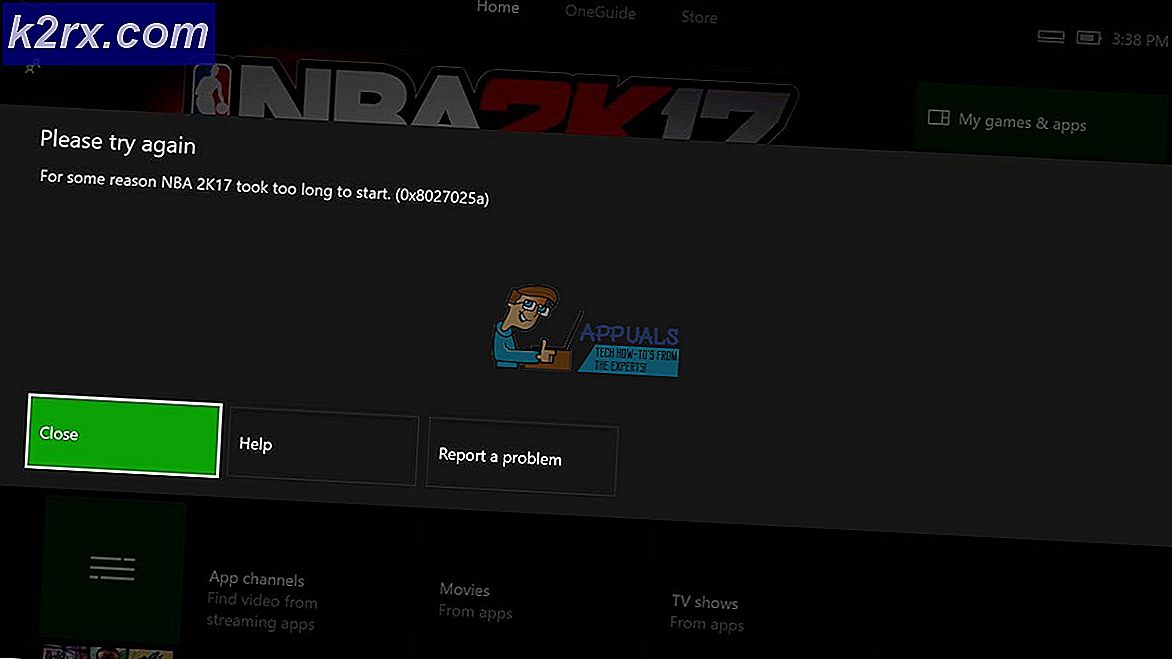Fix: Netzwerkadapter wurde in Windows 10 nicht erkannt
Windows 10 ist die neueste und beste Version des Windows-Betriebssystems, aber weit davon entfernt, perfekt zu sein. Zu den vielen Problemen, mit denen Windows 10-Benutzer auf der ganzen Welt konfrontiert sind, gehören ihre Netzwerkadapter und ihre Treiber, die unter Windows 10 nicht funktionieren. Einige der von diesem Problem betroffenen Windows 10-Benutzer sehen ihre Netzwerkadapter einfach nicht unter Gerät aufgeführt Einige Computer dieser Benutzer erkennen ihre Netzwerkadapter nicht. In einigen Fällen funktionieren die Netzwerkadapter nicht, obwohl sie erkannt und im Geräte-Manager aufgeführt sind .
Obwohl dieses Problem bekanntermaßen die Realtek-Netzwerkadapter betrifft, sind keine Netzwerkadapter für dieses Netzwerk unverwundbar. Was auch immer der Fall sein mag, mit einem Netzwerkadapter können Sie nicht leben, denn wenn Sie keinen funktionsfähigen Netzwerkadapter haben, können Sie weder über WLAN noch über eine Ethernet-Verbindung eine Verbindung zum Internet herstellen. Nun, zum Glück für Sie, sind die folgenden drei die effektivsten Methoden, die Sie verwenden können, um Netzwerkadapter und / oder Netzwerkadaptertreiberfehler in Windows 10 zu beheben:
Methode 1: Deinstallieren Sie alle Sicherheitsprogramme von Drittanbietern
Viele der Windows-Benutzer, die nach dem Upgrade auf Windows 10 von diesem Problem betroffen waren, stellten fest, dass die Sicherheitsprogramme von Drittanbietern, die sie auf ihrem Computer hatten, der Schuldige hinter ihren Netzwerkadaptern waren und ihre Treiber nicht funktionierten. Wenn dies bei Ihnen der Fall ist, können Sie durch einfaches Deinstallieren aller auf Ihrem Computer installierten Sicherheitsprogramme von Drittanbietern Ihren Netzwerkadapter und alle Treiber neu starten. Beachten Sie, dass Sie alle Sicherheitsprogramme von Drittanbietern - von Antiviren- und Anti-Malware-Programmen bis hin zu Firewall-Programmen - deinstallieren müssen, damit diese Lösung funktioniert.
Sobald Sie herausgefunden haben, dass es funktioniert, können Sie die Anti-Virus-Software von einem anderen bekannten Hersteller wie AVG neu installieren.
Methode 2: Aktualisieren Sie Ihren Windows 10-Computer
Zu den vielen Einstellungen und Funktionen für das Zurücksetzen und Wiederherstellen von Computern in Windows 10 gehört die Aktualisierungsfunktion. Wenn Sie eine Aktualisierung durchführen, können Sie alle Ihre wertvollen Dateien und Daten sowie alle integrierten Apps von Windows 10 behalten, aber alle Apps von Drittanbietern, die Sie auf Ihren Computer heruntergeladen haben, seit dem Upgrade auf Windows 10 und auch setzt alle Ihre Einstellungen und Einstellungen auf die Werkseinstellungen zurück. Das Aktualisieren Ihres Computers könnte möglicherweise die Lösung für den Netzwerkadapter Ihres Computers sein, der in Windows 10 nicht funktioniert. Um einen Windows 10-Computer zu aktualisieren, müssen Sie Folgendes tun:
Öffne das Startmenü . Klicke auf Einstellungen .
Klicken Sie auf Update und Sicherheit .
Klicken Sie auf Wiederherstellung .
PRO TIPP: Wenn das Problem bei Ihrem Computer oder Laptop / Notebook auftritt, sollten Sie versuchen, die Reimage Plus Software zu verwenden, die die Repositories durchsuchen und beschädigte und fehlende Dateien ersetzen kann. Dies funktioniert in den meisten Fällen, in denen das Problem aufgrund einer Systembeschädigung auftritt. Sie können Reimage Plus herunterladen, indem Sie hier klickenKlicken Sie auf die Schaltfläche Erste Schritte unter Reset the PC
Klicken Sie auf " Meine Dateien behalten" und lassen Sie Ihren Computer aktualisieren. Sobald dies der Fall ist, sollten Ihr Netzwerkadapter und alle Treiber ordnungsgemäß funktionieren.
Methode 3: Entfernen und installieren Sie Ihren Netzwerkadapter neu
Notieren Sie sich zunächst den Namen Ihres Netzwerkadapters, wenn dieser im Geräte-Manager aufgeführt ist . Um zu sehen, ob es aufgelistet ist, halten Sie die Windows-Taste und drücken Sie R. Geben Sie hdwwiz.cpl ein und klicken Sie auf OK . Rufen Sie die Registerkarte Netzwerkadapter auf, und notieren Sie den Namen.
Wenn es nicht hier ist, dann überprüfen Sie Ihre Systemspezifikationen mit der Seriennummer auf der Website des Herstellers, um zu sehen, worum es sich handelt. Sehen Sie hier (einige Beispiele), um es zu identifizieren. Sobald Sie die Seriennummer haben; dann überprüfen Sie die Website des Herstellers. Der einfachste Weg, dies zu tun, ist ein Suchabfrage Modellnummer Treiber Download. Sobald Sie den Treiber gefunden haben, müssen Sie ihn irgendwie auf dem Computer bekommen, der das Problem hat; Sie können es entweder auf einen USB-Stick auf einem anderen Computer herunterladen oder auf eine Disc schreiben, damit es auf den betreffenden Computer kopiert werden kann. Danach müssen Sie nur noch auf die Setup-Datei doppelklicken, um sie zu starten und zu installieren, aber bevor Sie das tun, deinstallieren Sie die vorherige Installation.
Sie können mit der rechten Maustaste darauf klicken und die Option Deinstallieren auswählen. Sie werden möglicherweise auch aufgefordert, das Treiberpaket zu entfernen. Es wäre gut, es zu entfernen, damit Sie den neuen Treiber sauber / neu installieren können. Tun Sie dies nur, wenn Sie Ihren Fahrer erfolgreich gefunden haben.
Sie können den Treiber auch auf demselben Computer finden, wenn Sie über Ethernet eine Verbindung zum Internet herstellen können.
PRO TIPP: Wenn das Problem bei Ihrem Computer oder Laptop / Notebook auftritt, sollten Sie versuchen, die Reimage Plus Software zu verwenden, die die Repositories durchsuchen und beschädigte und fehlende Dateien ersetzen kann. Dies funktioniert in den meisten Fällen, in denen das Problem aufgrund einer Systembeschädigung auftritt. Sie können Reimage Plus herunterladen, indem Sie hier klicken