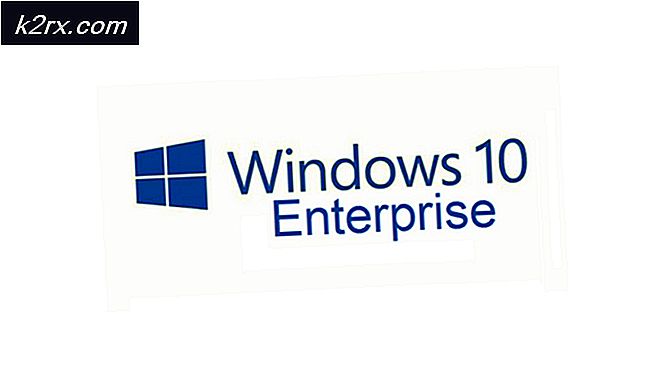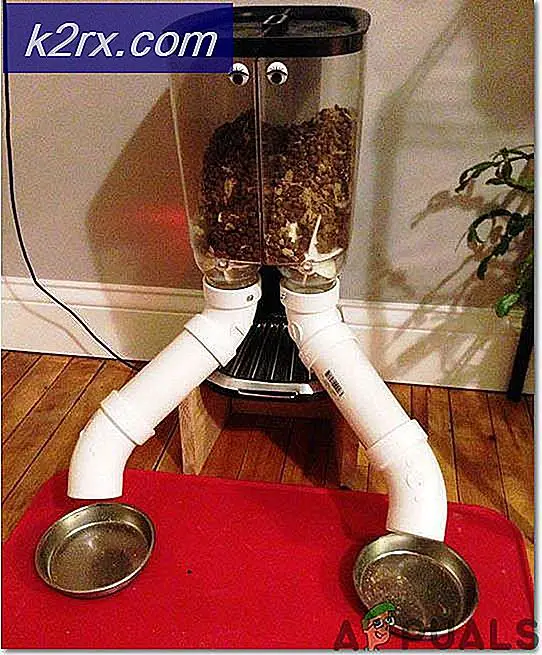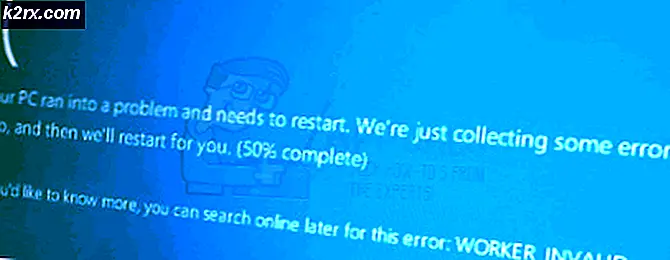Wie behebt man den Absturz von Team Fortress 2?
Team Fortress 2 (TF2) von Valve Corporation ist eines der besten Ego-Shooter-Videospiele und wird von einem Team von Multiplayern gespielt und online über Valves vertrieben Dampf. Valve veröffentlicht ständig neue Inhalte wie Gegenstände, Karten, Spielmodi und von der Community erstellte Updates.
Sie sind im Hype des Genusses und gerade bereit, den Sieg zu erringen, aber plötzlich Team Fortress 2 (TF2)stürzt ab und ist frustrierender, dass es immer wieder abstürzt mitten im Spiel. Das ist äußerst irritierend. Viele Spieler melden den Absturz des Spiels. Es werden zahlreiche Szenarien von Spielabstürzen gemeldet. Es kann zu Beginn, im Spiel oder am Ausgang auftreten. Wir werden die Gründe dafür behandeln und die Problemumgehungen zur Behebung des Problems erläutern.
Welche Gründe Team Festung 2 (TF2) zerstören?
Nachdem wir die Benutzerberichte gründlich durchgesehen und das Spiel auf unseren Computern analysiert haben, können wir den Schluss ziehen, dass der Absturz aus verschiedenen Gründen auftreten kann. Einige der Gründe, die wir finden konnten, sind:
Melden Sie sich als Administrator an, bevor Sie fortfahren, und stellen Sie sicher, dass Sie eine habenaktivInternetverbindung. Denken Sie daran, den Fortschritt in der Cloud zu speichern, da viele Manipulationen am Spiel vorgenommen werden.
Voraussetzung: Systemanforderungen
Bevor wir zu den detaillierten Lösungen übergehen, sollten wir sicherstellen, dass das System alle Mindestsystemanforderungen des Spiels erfüllt. Wenn die Anforderungen nicht erfüllt sind, treten beim Benutzer verschiedene Probleme auf, die vom Einfrieren bis zum Absturz reichen. Obwohl es immer eine gute Idee ist, auf der Workstation zu spielen, um die empfohlenen Anforderungen zu erfüllen.
Windows
Die Mindestanforderungen für das Spielen von TF2: Betriebssystem: Windows 7 / Vista / XP Prozessor: 1,7 GHz Prozessor oder besser Erinnerung: 512 MB RAM DirectX: Version 8.1 Lager: 15 GB verfügbarer Speicherplatz
Die EMPFOHLENEN Voraussetzungen zum Spielen von TF2: Betriebssystem: Windows 7 (32/64-Bit) Prozessor: Pentium 4-Prozessor (3,0 GHz oder besser) Speicher: 1 GB RAM DirectX: Version 9.0c Netzwerk: Breitband-Internetverbindung Speicher: 15 GB verfügbarer Speicherplatz
Mac OS
MINIMUM: Betriebssystem: OS X Version Leopard 10.5.8 und höher Prozessor: 1,7 GHz Prozessor oder besser Speicher: 1 GB RAM Grafik: NVIDIA GeForce 8 oder höher / ATI X1600 oder höher / Intel HD 3000 oder höher Netzwerk: Breitband-Internetverbindung Speicher: 15 GB verfügbarer Platz
SteamOS + Linux
MINIMUM: Prozessor: Dual-Core von Intel oder AMD mit 2,8 GHz Speicher: 1 GB RAM Grafik: Nvidia GeForce 8600/9600GT oder ATI / AMD Radeon HD2600 / 3600 mit Grafiktreibern: Nvidia 310 / AMD 12.11 oder OpenGL 2.1 Netzwerk: Breitband-Internetverbindungsspeicher : 15 GB verfügbarer Speicherplatz Soundkarte: OpenAL-kompatible Soundkarte
Um zu sehen, ob Ihr System den Anforderungen entspricht, sollten Sie dies tun Überprüfen Sie die Spezifikationen Ihres Computers. Wenn Sie die Anforderungen nicht erfüllen, stellen Sie sicher, dass Sie Ihr Spiel in den niedrigsten Einstellungen starten. Wenn dies nicht funktioniert, aktualisieren Sie Ihre Hardware.
Lösung 1: Reinigen Sie Ihren Computer
Beginnen wir mit etwas Grundlegendem wie dem Reinigen Ihres Computers von Staub. Schalten Sie das System aus und entfernen Sie jeglichen Staub von der CPU, insbesondere dem Motherboard Kühlkörper & GPU-Lüfter / Pipes. Stellen Sie außerdem sicher, dass der Luftstrom zum und vom System frei ist.
Lösung 2: Deaktivieren Sie Antivirus/Firewall
Außerdem haben einige Antiviren- und Firewalls Probleme mit bestimmten Spielen und führen zu einem falsch positiven Ergebnis. Zu wissen, ob das Ihr Problem ist.
- Öffnen Ihre Antivirus Programm und deaktivieren es.
- Wenn Sie eine separate verwenden Firewall Anwendung, deaktivieren Sie es auch.
- Führen Sie die Teamfestung 2 erneut aus und prüfen Sie, ob das Problem erneut auftritt.
Starten Sie nun die Team Fortress 2 und prüfen Sie, ob das Problem behoben ist. Wenn das Spiel problemlos funktioniert, fügen Sie den Steam-Ordner zur Ausnahmeliste in Ihren AV-Einstellungen hinzu. Wenn nicht, fahren Sie mit dem nächsten Schritt fort.
Lösung 3: Überprüfen Sie die Systemtemperaturen
Team Fortress 2 kann auch abstürzen, wenn Ihre Grafikkarte oder CPU überhitzt, insbesondere wenn sie als verwendet werden übertaktet. Für GPU können Sie GPU Temp verwenden.
Zur Überprüfung der CPU-Temperatur können wir Core Temp verwenden.
Wenn die Grafikkarte oder CPU überhitzt, müssen Sie den Grund für die Überhitzung herausfinden und beheben. Wenn sie als übertaktet verwendet werden, versuchen Sie, ihre Taktrate zu verringern. Wenn dies nicht das Problem ist, fahren wir mit der nächsten Lösung fort.
Lösung 4: Beenden Sie unerwünschte Hintergrundprogramme
Wenn zu viele Hintergrundprogramme gleichzeitig ausgeführt werden, kann dies Ihren Computer verlangsamen und zum Ausfall von Team Fortress 2 führen. Sie sollten also unnötige Programme beenden, während Sie spielen. Folge den Anweisungen unten:
- Öffnen Sie “Lauf" Befehl durch Drücken von “Windows + R.“ dann tippe “taskmgr” darin & drücke Eingeben.
- Versuchen Sie im Task-Manager-Fenster alle Prozesse, die möglicherweise mit dem Spiel in Konflikt stehen oder Ressourcen verbrauchen. Rechtsklick auf den Prozess und wählen SieTask beenden.
- Wiederholen Sie den Vorgang für alle anderen ressourcenintensiven Prozesse oder widersprüchlichen Prozesse. Wiederholen Sie den Vorgang, bis kein Prozess ressourcenintensiv ist oder mit dem Spiel in Konflikt steht.
- Starten Sie nun Team Fortress 2 erneut und prüfen Sie, ob das Problem behoben ist.
Wenn das Problem nicht behoben ist und Sie immer noch Abstürze haben, dann
- Öffne das Taskmanager nochmal.
- Navigieren Sie zur Registerkarte vonEinzelheiten im Task-Manager-Fenster.
- Jetzt finde es heraus Team Fortress 2 Klicken Sie in der angezeigten Liste mit der rechten Maustaste darauf und wählen SiePriorität einstellen> Echtzeit / Hoch
- Starten Sie die Teamfestung erneut und prüfen Sie, ob das Problem behoben ist.
Beenden Sie kein Programm, das Sie nicht kennen, da es für die Funktion Ihres Computers kritisch sein kann, oder suchen Sie online nach seinen Auswirkungen auf das System.
Jetzt noch einmal starten “Team Festung 2” um zu sehen, ob es gut funktioniert. Wenn das Problem nicht behoben ist, ist es Zeit, mit der nächsten Lösung fortzufahren.
Lösung 5: Aktualisieren Sie Ihren Grafiktreiber
Eine weitere häufige Ursache für das Absturzproblem von Team Fortress 2 ist ein veralteter oder fehlerhafter Grafiktreiber. Sie müssen immer über den neuesten korrekten Grafiktreiber verfügen. Laden Sie den Speccy herunter, installieren Sie ihn und führen Sie ihn aus, um die technischen Daten Ihrer Grafikkarte zu erfahren.
Sie können den Grafiktreiber entweder manuell oder automatisch aktualisieren.
Option 1 – Manuell: Einige Computerkenntnisse und Geduld sind erforderlich, um Grafiktreiber manuell zu aktualisieren. Der Hersteller Ihrer Grafikkarte aktualisiert ständig die Treiber. Um die Grafiktreiber zu erhalten, rufen Sie die Hersteller-Website auf und suchen Sie den Treiber für Ihre Windows-Version, z. Windows 32 Bit & Laden Sie den Treiber manuell herunter und installieren Sie ihn.
Option 2 – Automatisch: Es wird empfohlen, den Grafiktreiber automatisch zu aktualisieren. Wenn Sie unter Ihrem Grafikkopf in Speccy "AMD", "Radeon" oder "RX / R9 / R7 / R3" gesehen haben, rufen Sie den Link zum Herunterladen, Installieren und Ausführen der Software auf, um den Systemgrafiktreiber zu aktualisieren.
Wenn unter Ihrem Grafikkopf "Nvidia", "GeForce", "GTX" oder "RTX" angezeigt wird, können Sie GeForce Experience über den Link herunterladen und installieren. Sobald Sie es öffnen, sollten Ihre Treiber automatisch für Sie aktualisiert werden.
Starten Sie nach dem Aktualisieren Ihres Grafiktreibers die Team Fortress 2 und prüfen Sie, ob das Problem behoben ist.
Wenn das Problem nicht behoben ist, versuchen Sie, andere Treiber, einschließlich Soundtreiber, zu aktualisieren. Auch direkte X-Treiber.
Lösung 6: Überprüfen Sie die Integrität der Team Fortress-Dateien
Team Fortress 2 stürzt auch ab, wenn eine bestimmte Datei fehlt oder beschädigt ist. Um das Problem zu beheben, müssen wir die Integrität der Team Fortress-Dateien von Steam überprüfen.
- Lauf Dampf und klicken Sie auf Bibliothek
- Klicken Sie mit der rechten Maustaste auf Team Fortress 2 und wählen SieEigenschaften
- Klicken Sie nun auf dieLOKALE DATEIEN Tab
- Dann klick ÜBERPRÜFEN SIE DIE INTEGRITÄT DER SPIELDATEIEN.
- Warten Sie, bis dieser Vorgang abgeschlossen ist, und starten Sie dann Ihr Spiel neu.
Sie sollten nun in der Lage sein, Ihr Spiel zu starten und zu spielen. Wenn nicht, fahren Sie mit der nächsten Lösung fort.
Lösung 7: Ändern Sie die Energieoption
Absturzprobleme von Team Fortress können auftreten, wenn das System im ausgewogenen Energiemodus langsamer wird, um Energie zu sparen. Der ausgeglichene Modus passt die CPU-Geschwindigkeit automatisch an die Anforderungen des Computers an. Während der Hochleistungsmodus Ihren PC die meiste Zeit mit hohen Geschwindigkeiten laufen lässt. Denken Sie daran, dass das System in diesem Energiemodus mehr Wärme erzeugt.
Versuchen wir, den Energieplan auf zu ändernHochleistung um zu sehen, ob das das Problem ist:
- Drücken Sie auf Ihrer Tastatur die TasteWindows-Logo Schlüssel und TypSteuerung. Klicken Sie dann auf Schalttafel.
- Unter Gesehen von, klicken Große Icons.
- WählenEnergieeinstellungen.
- WählenHochleistung.
- Neu starten das System und starten Sie dann erneut Team Fortress 2, um zu testen, ob das Problem behoben ist.
Ich hoffe dein Spiel läuft jetzt reibungslos. Wenn dies nicht der Fall ist, fahren Sie fort und versuchen Sie die nächste Lösung.
Lösung 8: Führen Sie Ihr Spiel im Kompatibilitätsmodus aus
Manchmal können Team Fortress 2- und Windows-Updates Kompatibilitätsprobleme haben. Infolgedessen funktioniert Team Fortress nicht mehr. Wenn das System kürzlich aktualisiert wurde, versuchen Sie, Team Fortress 2 im Kompatibilitätsmodus auszuführen, um das Problem zu beheben.
- Klicken Sie mit der rechten Maustaste auf das Steam-Symbol und wählen SieÖffnen Sie den Dateispeicherort.
- Gehe zuSteamapps> verbreitet > Team Fortress 2.
- Rechtsklick hl2.exeund wählen SieEigenschaften.
- Drücke denKompatibilität Klicken Sie auf das Kontrollkästchen neben "Starte dieses Programm im Kompatibilitätsmodus für".
- Klicken Sie zur Auswahl auf das Listenfeld untenWindows 8 und klicken Sie aufOK.
- Starten Sie Ihr Spiel neu, um zu überprüfen, ob Ihr Problem behoben wurde.
Wenn der Fehlercode im Windows 8-Modus weiterhin angezeigt wird, wiederholen Sie den VorgangSchritte 1 – 3und wählen SieWindows 7aus der Dropdown-Liste.
Wenn Team Fortress im Kompatibilitätsmodus immer noch nicht reibungslos funktioniert, überprüfen Sie die nächste Lösung.
Lösung 9: Deinstallieren von benutzerdefinierten Inhalten.
Manchmal sind benutzerdefinierte Inhalte weder mit dem Spiel noch mit dem System kompatibel.
- Deinstallieren Alle benutzerdefinierten Inhalte, die dem Spiel hinzugefügt wurden, wie Skins oder Headshuds usw.
- Löschen der Inhalt des Ordners Benutzerdefiniert indem du zu gehst
C: \ Programme (x86) \ Steam \ steamapps \ common \ Team Fortress 2 \ tf \ custom
- Wählen Sie eine der Betas unter dem Vorlieben Fenster. Das Vorabversion muss nicht heruntergeladen werden, daher wird empfohlen.
- Neu starten Dampf.
Starten Sie das Standard-TF2 und prüfen Sie, ob es ordnungsgemäß funktioniert. Wenn nicht, lassen Sie uns zur nächsten Lösung übergehen.
Lösung 10: Löschen Sie den Download-Cache
Wenn die Team-Festung nicht startet, ist das Löschen des Download-Caches die beste Wahl.
- In dem Dampf Client, öffnen Sie im Client-Menü oben links das Einstellungsfenster, indem Sie „Steam> Einstellungen“.
- Wählen Sie in den Einstellungen die Registerkarte „Downloads”
- Finden Sie jetzt die Schaltfläche “Download-Cache löschenKlicken Sie darauf.
- Bestätigen Sie nun mit “OK”, Um zu bestätigen, dass Sie sich erneut bei Steam anmelden müssen.
Starten Sie erneut die Teamfestung und prüfen Sie, ob das Problem behoben ist oder nicht. Wenn nicht, lassen Sie uns zum nächsten Schritt übergehen.
Lösung 11: Flushconfig Steam
Vielleicht hat nicht die Teamfestung ein Problem, sondern Steam verursacht Probleme. Lassen Sie uns einige Einstellungen von Steam optimieren, um zu sehen, ob dies das Problem ist. Aber bevor Sie vorwärts gehen, sichern Sie Karten/Konfigurationen.
- Beenden Sie den Steam-Client vollständig.
- Öffnen Sie den Befehl run (Windows-Taste + R).
- Geben Sie Steam ein: // flushconfig
- Starten Sie Ihren PC neu
- Starten Sie Steam aus dem Verzeichnis, in dem es installiert ist (keine Verknüpfung oder von Start aus)
- Ihr Steam muss möglicherweise aktualisiert werden, aber Sie verlieren keine Installation
Starten Sie danach Team Fortress erneut und prüfen Sie, ob ein Problem vorliegt oder nicht. Wenn ja, fahren Sie mit der nächsten Lösung fort.
Lösung 12: Installieren Sie Team Fortress 2 neu
Team Fortress 2 kann abstürzen, wenn eine seiner Dateien beschädigt ist oder fehlt. In diesem Fall kann eine Neuinstallation von TF2 das Problem sehr wahrscheinlich lösen.
- Führen Sie Steam aus.
- KlickenBIBLIOTHEK.
- RechtsklickTeam Fortress 2und wählen SieDeinstallieren.
- Warten Sie, bis die Team Fortress 2 deinstalliert ist.
- Schließen Dampf.
- Gehe zu
Steam \ steamapps \ common
oder
SteamLibrary \ SteamApps \ common
Löschen Sie den Team Fortress 2-Ordner.
- Starten Sie Steam neu, laden Sie Team Fortress 2 herunter und installieren Sie es. Sie verlieren keine Gegenstände im Inventar, aber die Karten und Mods werden gelöscht.
Versuchen Sie nun erneut, TF2 zu starten. Wenn das Absturzproblem von Team Fortress immer noch nicht behoben ist, fahren Sie mit der nächsten Lösung fort.
Lösung 13: Installieren Sie Steam neu
- Klicken Sie mit der rechten Maustaste auf das Steam-Symbol auf Ihrem Desktop und wählen SieÖffnen Sie den Dateispeicherort.
- Klicken Sie mit der rechten Maustaste auf Steamapps-Ordner und wählen Sie Dann platzieren Sie die Kopie an einem anderen Ort, um sie zu sichern.
- Drücken Sie auf Ihrer Tastatur die TasteWindows-Logo Schlüssel und TypSteuerung. Klicken Sie dann auf Schalttafel.
- Unter Gesehen von, wählenKategorie.
- WählenEin Programm deinstallieren.
- RechtsklickDampfKlicken Sie dann aufDeinstallieren.
- Befolgen Sie zum Deinstallieren von Steam die Anweisungen auf dem Bildschirm und warten Sie, bis der Vorgang abgeschlossen ist.
- Laden Sie Steam herunter
- Öffnen die heruntergeladene Datei und Installieren Dampf.
- Klicken Sie nun mit der rechten Maustaste auf “Steam-Symbol ”und dann wählen Sie “Dateispeicherort öffnen“.
- Verschieben Sie das Backup Steamapps-OrdnerSie erstellen vor Ihrem aktuellen Verzeichnis Speicherort.
- Relaunch Dampf- und Teamfestung 2.
Hoffentlich können Sie jetzt Team Fortress 2 spielen. Wenn alles andere fehlschlägt, warten Sie einfach, bis Sie eine bessere Maschine erhalten. Denken Sie daran, dass Sie es auf beliebig vielen Computern installieren können, solange Sie über Ihr Steam-Konto und -Kennwort sowie eine Internetverbindung verfügen.