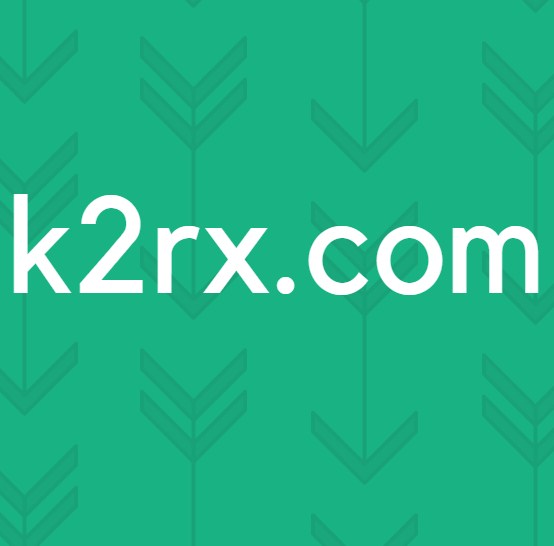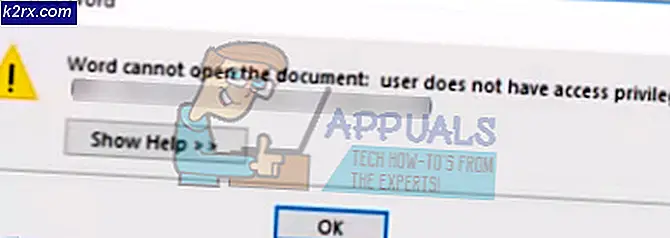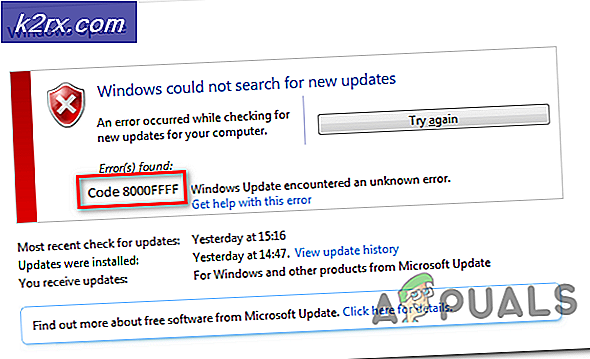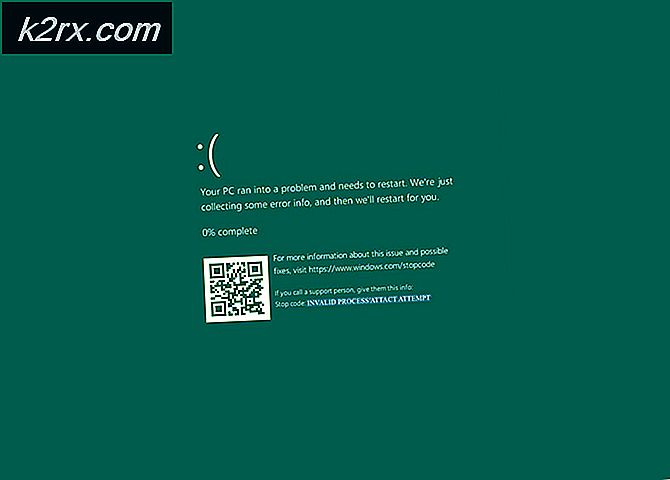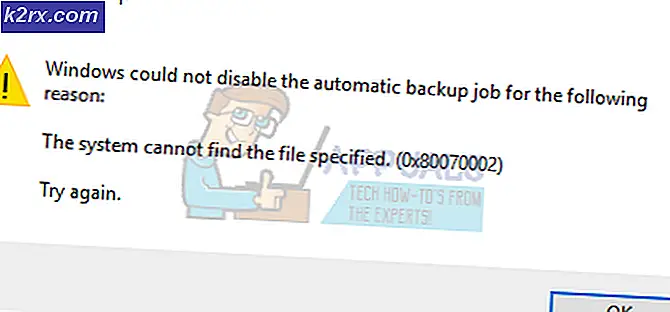Wie behebt man den Audio- und Video-Out-of-Sync-Fehler unter Windows?
Wenn Audio und Video nicht mehr synchron sind, ist es fast unmöglich, ein Video auf Ihrem Computer anzusehen. Benutzer haben berichtet, dass dieses Problem häufig in verschiedenen Browsern wie Google Chrome, Mozilla Firefox und Microsoft Edge auftritt. Es kann jedoch auch auftreten, wenn Media Player für lokale Videos verwendet werden.
Es gibt mehrere bestätigte Methoden, die Ihnen bei der Lösung dieses Problems helfen können, und wir haben uns entschieden, sie in einem einzigen Artikel vorzustellen. Stellen Sie sicher, dass Sie die Anweisungen sorgfältig befolgen, und Sie sollten das Problem in kürzester Zeit beseitigen!
Was führt dazu, dass Audio und Video unter Windows nicht mehr synchronisiert werden?
Es gibt viele verschiedene Ursachen für dieses Problem und alles hängt davon ab, wo das Problem tatsächlich auftritt: in einem Browser oder beim Abspielen einer Videodatei, die sich auf Ihrem Computer befindet. Es ist jedoch möglich, eine Auswahlliste der häufigsten Ursachen zu erstellen, die Ihnen helfen kann, Ihr Szenario zu verstehen und die beste Methode auszuwählen. Schau es dir unten an:
Lösung 1: Aktualisieren Sie die Audiogerätetreiber
Viele Benutzer haben berichtet, dass durch die Installation der neuesten Treiber für ihre Audiogeräte das Problem sofort behoben werden konnte. Da Treiber oft nicht automatisch aktualisiert werden, ist es sehr wichtig, sie auf dem neuesten Stand zu halten, um Probleme wie dieses zu vermeiden. Führen Sie die folgenden Schritte aus, um Ihre Audiotreiber zu aktualisieren.
- Klicken Sie unten links auf dem Bildschirm auf die Schaltfläche Startmenü, geben Sie „Gerätemanager”Und wählen Sie den Eintrag aus der Liste der verfügbaren Ergebnisse aus, indem Sie auf den ersten klicken.
- Sie können auch die Windows-Taste + R-Tastenkombination um das Dialogfeld Ausführen aufzurufen. Eintippen "devmgmt.msc“ im Dialogfeld und klicken Sie auf OK, um den Geräte-Manager auszuführen.
- Da Sie den Treiber für Ihre Audiogeräte aktualisieren möchten, erweitern Sie die Sound-, Video- und Gamecontroller Abschnitt, indem Sie mit der linken Maustaste auf den Pfeil neben dem Namen klicken. Klicken Sie mit der rechten Maustaste auf jeden Eintrag in der Liste und wählen Sie Treiber aktualisieren aus dem Kontextmenü.
- Wählen Sie das Automatisch nach aktualisierter Treibersoftware suchen Option aus dem neuen Fenster und warten Sie, ob das Tool neuere Treiber findet. Wiederholen Sie den gleichen Vorgang für alle Audiogeräte.
- Überprüfen Sie, ob Audio und Video wieder synchron sind!
Lösung 2: Deaktivieren Sie HPET im BIOS
High Precision Event Timer ist einfach ein Hardware-Timer, der in Personalcomputern verwendet wird. Es bietet mehr Präzision und Auflösung bei der Erzeugung von Interrupts. Benutzer haben berichtet, dass das Deaktivieren dieses Timers im BIOS Wunder bei nicht synchronisierten Audio- und Videoproblemen bewirkt und sie auf magische Weise verschwinden! Schau es dir unten an!
- Schalten Sie Ihren PC ein und versuchen Sie, die BIOS-Einstellungen aufzurufen, indem Sie die BIOS-Taste drücken, während das System gestartet wird. Der BIOS-Schlüssel wird normalerweise auf dem Startbildschirm angezeigt und sagt „Drücken Sie ___, um das Setup aufzurufen.“ oder etwas ähnliches. Es gibt auch andere Schlüssel. Die üblichen BIOS-Tasten sind F1, F2, Del usw.
- Jetzt ist es an der Zeit, HPET auszuschalten. Die Option, die Sie ändern müssen, befindet sich unter verschiedenen Registerkarten der BIOS-Firmware-Tools verschiedener Hersteller und es gibt keine eindeutige Möglichkeit, sie zu finden. Es befindet sich normalerweise unter dem Energieverwaltung Registerkarte, aber es gibt viele Namen für dieselbe Option.
- Navigieren Sie mit den Pfeiltasten zum Energie, Energieverwaltung, Energieverwaltung einrichten, oder eine ähnlich klingende Registerkarte im BIOS. Wählen Sie im Inneren eine Option mit dem Namen aus HPET oder hochpräziser Ereignistimer oder ähnliches drin.
- Nach Auswahl der Option werden Sie aufgefordert mit An aus Optionen oder Aktivieren deaktivieren. Stellen Sie sicher, dass Sie sich entscheiden aus oder Deaktivieren.
- Navigieren Sie zum Ausgang Abschnitt und wählen Sie Beenden Speichern von Änderungen. Dies wird mit dem Booten des Computers fortfahren. Überprüfen Sie, ob das Problem weiterhin besteht.
Lösung 3: Prioritätseinstellungen sortieren
Wenn einige Apps exklusive Priorität vor Ihren Audiogeräten haben, kann es sein, dass der Ton verzögert wird, da die Prioritäten sortiert werden. Apps, die im Moment möglicherweise nicht einmal aktiv sind, können Ihre Lautsprecher möglicherweise steuern, was dazu führt, dass der Ton verspätet läuft. Sehen Sie sich die folgenden Schritte an, um dieses Problem zu beheben.
- Klicken Sie mit der rechten Maustaste auf Lautstärkesymbol befindet sich in Ihrer Taskleiste und wählen Sie die Geräusche Wenn sich dieses Symbol nicht in Ihrer Taskleiste befindet, können Sie nach . suchen Klang Einstellungen durch Öffnen Schalttafel, Umschalten der Ansicht auf Kategorie und auswählen Hardware und Sound >> Klang.
- Überprüfen Sie, ob Ihre Lautsprecher unter dem aktiviert sind Wiedergabe Wechseln Sie zu dieser Registerkarte, indem Sie oben im Fenster auf klicken, und suchen Sie das von Ihnen verwendete Gerät. Es sollte sich oben befinden und ausgewählt sein.
- Klicken Sie einmal darauf und klicken Sie auf die Eigenschaften Schaltfläche unten rechts im Fenster. Überprüfen Sie im sich öffnenden Eigenschaftenfenster unter Gerätenutzung und setze die Option auf Dieses Gerät verwenden (aktivieren) falls noch nicht geschehen und übernehmen Sie die Änderungen.
- Navigieren Sie zum Fortgeschritten Registerkarte im gleichen Eigenschaftsfenster und überprüfen Sie unter Exklusiver Modus.
- Deaktivieren Sie die Kontrollkästchen neben dem „Geben Sie Anwendungen im exklusiven Modus Priorität" Möglichkeit. Wenden Sie diese Änderungen ebenfalls an, indem Sie auf OK klicken und prüfen Sie, ob Audio und Video jetzt synchron sind, wenn Sie ein Video in Ihrem Browser oder auf Ihrem Computer öffnen.
Lösung 4: Führen Sie die Problembehandlung für das Abspielen von Audio aus
Diese Lösung wurde von einem Microsoft-Experten vorgeschlagen und hat im Gegensatz zu anderen allgemeinen Antworten, die Benutzer normalerweise erhalten, vielen Menschen geholfen. Diese Lösung ist sehr hilfreich, da Sie die integrierte Problembehandlung für Audiowiedergabe ausführen, die versucht, den Fehler zu identifizieren und zu beheben. Befolgen Sie die Anweisungen sorgfältig:
- Suchen nach die Einstellungen in dem Startmenü und klicken Sie auf das erste angezeigte Ergebnis. Sie können auch direkt auf die Zahnradknopf im unteren linken Teil des Startmenüs oder verwenden Sie die Windows-Taste + I-Tastenkombination.
- Suchen Sie die Update & Sicherheit Abschnitt im unteren Teil des Einstellungsfensters und klicken Sie darauf.
- Navigieren Sie zum Fehlerbehebung Registerkarte und überprüfen Sie unter dem Steh auf und lauf
- Audiowiedergabe Die Fehlerbehebung sollte sich ganz unten befinden, also stellen Sie sicher, dass Sie darauf klicken und den Anweisungen auf dem Bildschirm folgen.
- Überprüfen Sie, ob das Problem behoben wurde und ob Audio und Video jetzt synchronisiert und gleichzeitig wiedergegeben werden.