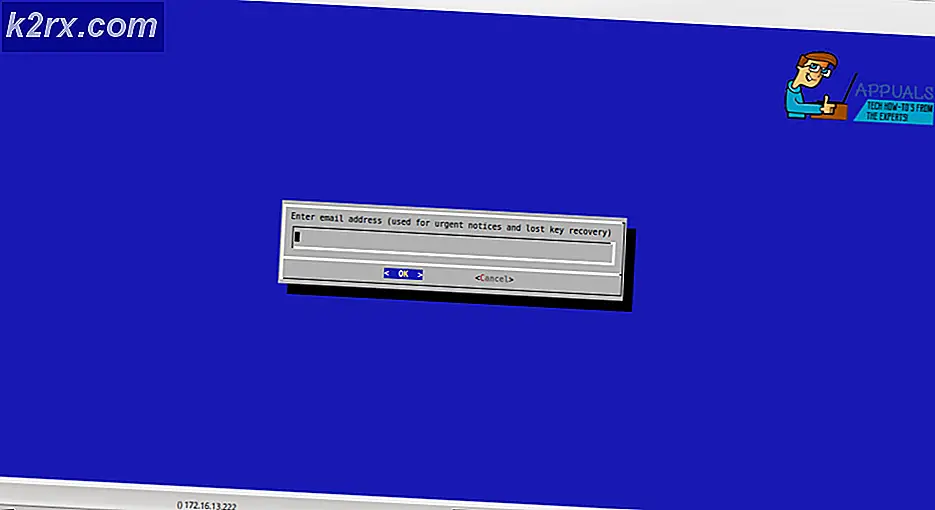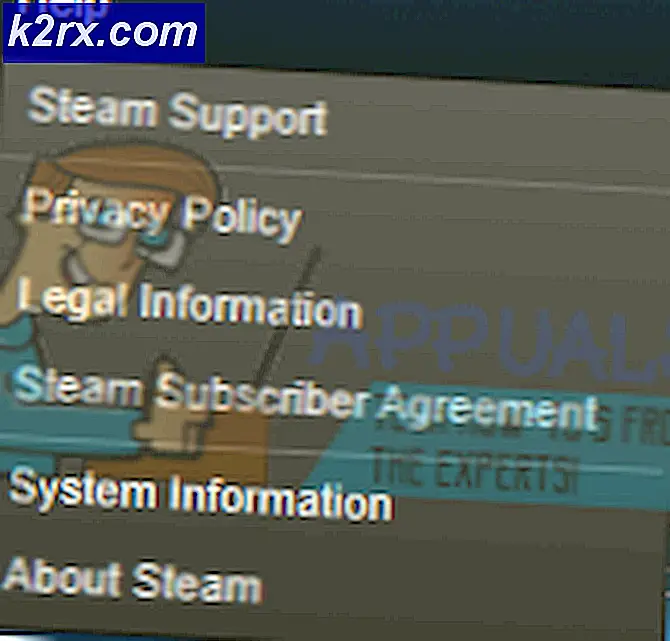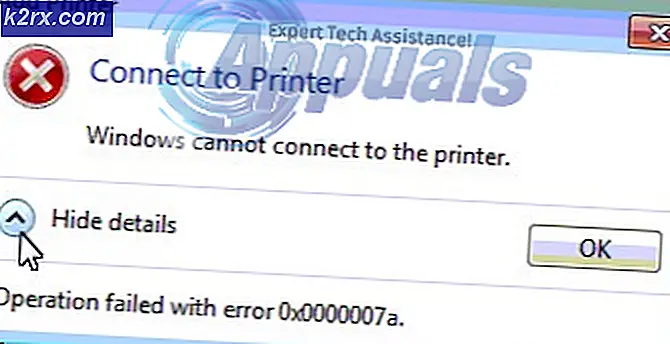Korrektur: Word konnte das Dokument nicht öffnen: Benutzer hat keine Zugriffsrechte
Microsoft Word ist ein von Microsoft entwickeltes Textverarbeitungsprogramm, das ursprünglich im Jahr 1983 veröffentlicht wurde. Es ist eines der am häufigsten verwendeten Textverarbeitungsprogramme der Welt, dessen Benutzer täglich wachsen. Microsoft aktualisiert Word von Zeit zu Zeit mit großen Verbesserungen und verbessertem Zugriff.
Viele Benutzer haben ein Problem, bei dem sie nicht auf eine Word-Datei zugreifen können. Der Fehler besagt, dass sie nicht über ausreichende Berechtigungen zum Anzeigen des Inhalts verfügen. Dieser Fehler kann bei mehreren Gelegenheiten auftreten. Wenn Sie Dateien von einem anderen Computer übertragen, wenn Sie Ihren Word-Client aktualisieren oder wenn Sie Dateien verschlüsseln.
Lösung 1: Ändern der Dateiberechtigungen
In den meisten Fällen hat die Datei keinen Besitz für Ihr Konto, um sie anzuzeigen oder zu lesen. Wir können versuchen, den Eigentümer zu Ihrem Konto hinzuzufügen, indem Sie auf die Dateisicherheitseinstellungen zugreifen und die Berechtigungen ändern.
- Klicken Sie mit der rechten Maustaste auf das Word-Dokument und wählen Sie Eigenschaften .
- Navigieren Sie im Fenster Eigenschaften zur Registerkarte Sicherheit . Wenn Sie eine Zeile sehen, die besagt, dass Sie über Leseberechtigungen verfügen müssen, um die Eigenschaften dieses Objekts anzuzeigen, bedeutet dies, dass Ihr Konto nicht über ausreichende Berechtigungen zum Anzeigen dieser Datei verfügt. Klicken Sie unten auf dem Bildschirm auf Erweitert .
- Wenn Sie ein anderes Fenster mit der Schaltfläche Weiter mit einem Administrator-Logo direkt daneben klicken, klicken Sie darauf, um auf das neue Fenster zuzugreifen. Klicken Sie auf der Registerkarte Berechtigungen auf Hinzufügen .
- Klicken Sie im Berechtigungseintrag auf, und wählen Sie einen Principal im oberen Bereich des Fensters aus.
- Möglicherweise kennen Sie den genauen Namen des Benutzers, den Sie hinzufügen möchten, nicht. Klicken Sie unten links auf dem Bildschirm auf Erweitert, damit wir den Benutzer aus der Liste hinzufügen können.
- Jetzt können wir nach unserem Benutzer / unserer Gruppe suchen und ihn auswählen, um die Erlaubnis entsprechend zu erteilen. Klicken Sie auf "Neu suchen" und die Liste aller Benutzer wird in dem Feld (unten) angezeigt.
- Durchsuchen Sie die Liste nach authentifizierten Benutzern und klicken Sie nach der Auswahl auf OK.
- Jetzt wird der Benutzer / die Gruppe automatisch im Objektnamespace eingetragen. Drücken Sie OK, um fortzufahren.
- Stellen Sie sicher, dass alle Kontrollkästchen aktiviert sind (alle Berechtigungen sind erteilt [Vollständige Kontrolle, Ändern, Lesen und Ausführen, Lesen und Schreiben usw.])
- Drücken Sie Ok und Übernehmen in den Berechtigungsfenstern, um die Änderungen zu übernehmen und zu beenden. Versuchen Sie nun, die Datei durch einen Doppelklick zu öffnen. Hoffentlich wird es ohne Probleme öffnen.
Lösung 2: Verweigern von Berechtigungen ändern
Es ist auch möglich, dass die Datei, auf die Sie zugreifen möchten, in ihren Sicherheitseigenschaften für alle Benutzer gesperrt ist. Dies geschieht normalerweise, wenn Sie Dateien in großen Mengen von einem Computer auf einen anderen übertragen.
PRO TIPP: Wenn das Problem bei Ihrem Computer oder Laptop / Notebook auftritt, sollten Sie versuchen, die Reimage Plus Software zu verwenden, die die Repositories durchsuchen und beschädigte und fehlende Dateien ersetzen kann. Dies funktioniert in den meisten Fällen, in denen das Problem aufgrund einer Systembeschädigung auftritt. Sie können Reimage Plus herunterladen, indem Sie hier klicken- Klicken Sie mit der rechten Maustaste auf das Word-Dokument und wählen Sie Eigenschaften .
- Navigieren Sie im Fenster Eigenschaften zur Registerkarte Sicherheit .
- Wenn Sie einen Tick vor jedem Benutzer haben, bedeutet dies, dass der Zugriff nicht allen Gruppen gewährt wird.
- Klicken Sie auf die Schaltfläche Bearbeiten, um die Berechtigungen zu ändern.
- Klicken Sie auf der Registerkarte "Berechtigungen" auf die Schaltfläche "Zulassen", die bei Vollzugriff angezeigt wird. Jetzt werden alle Verweigerungen automatisch entfernt. Drücken Sie Übernehmen, um die Änderungen zu speichern und zu beenden.
- Versuchen Sie das Word-Dokument erneut auszuführen. Es ist möglich, dass Sie einen Neustart benötigen.
Lösung 3: Entfernen von Eigenschaften und persönlichen Informationen
Word neigt dazu, persönliche Informationen automatisch in den Dateiinformationsabschnitt zu speichern, wie Name des Autors, Änderungsdatum usw. Es gab viele Fälle, in denen die Benutzer berichteten, dass das Entfernen dieser Informationen das Problem für sie löste und sie die Datei erfolgreich öffnen konnten.
- Klicken Sie mit der rechten Maustaste auf das Word-Dokument und wählen Sie Eigenschaften .
- Navigieren Sie zum Tab "Details" und klicken Sie auf die Option zum Entfernen von Eigenschaften und persönlichen Informationen .
- Aktivieren Sie die Option " Kopie mit allen möglichen Eigenschaften erstellen" und klicken Sie auf "OK".
Dadurch wird automatisch eine Kopie im aktuellen Verzeichnis des Computers mit allen entfernten Attributen erstellt. Sie können auch alle Dateien gleichzeitig auswählen und diese Funktion ausführen, indem Sie Eigenschaften öffnen und die Registerkarte Details auswählen.
Lösung 4: Überprüfen von Anti-Virus-Ausnahmen
Viele Anti-Viren verfügen über eine Funktion, mit der sie Ordner (wie z. B. meine Dokumente) automatisch schützen und Zugriffsprobleme wie die, denen wir begegnen, verursachen. Sie sollten zu Ihren Antivirus-Einstellungen gehen und die geschützte Liste überprüfen, wenn sich die Datei, auf die Sie zugreifen, in einem geschützten Ordner befindet.
Alle Antivirenprogramme sind unterschiedlich, daher können wir hier nicht alle Methoden auflisten. Zum Beispiel verfügt Panda Cloud Antivirus über einen Datenschutz, bei dem Ordner automatisch zur geschützten Liste hinzugefügt werden. Stellen Sie sicher, dass der Ordner nicht geschützt ist, starten Sie den Computer neu, und versuchen Sie erneut, auf das Dokument zuzugreifen.
Lösung 5: Kopieren aller Dokumente auf ein anderes Laufwerk
Sie können auch versuchen, alle vorhandenen Dokumente auf eine andere Festplatte zu kopieren und überprüfen, ob das Problem weiterhin besteht. In vielen Fällen konnte das Dokument nicht geöffnet werden, wenn es sich auf einer Festplatte / SSD befand, aber es wurde perfekt geöffnet, als es auf ein anderes Laufwerk oder den Computer kopiert wurde.
Öffnen Sie die externe Festplatte / Festplatte und wählen Sie manuell alle Dateien aus, die an einen anderen Ort kopiert werden sollen. Klicken Sie mit der rechten Maustaste und wählen Sie Kopieren. Navigieren Sie nun zu Ihrem Computer und an einem zugänglichen Ort, erstellen Sie einen neuen Ordner und fügen Sie den gesamten Inhalt ein.
Lösung 6: Vererbung von übergeordneten Einträgen ändern Option
Von übergeordneten Einträgen übernehmen ist eine Option verfügbar, die von Anfang an für Microsoft verfügbar ist. Es erleichtert den Zugriff und macht viele Dinge einfacher, wenn Sie regelmäßig mit Word arbeiten. Dies könnte sich jedoch als ein Problem erweisen, das das Problem verursacht, mit dem wir konfrontiert waren. Wir können versuchen, es zu deaktivieren und prüfen, ob sich dadurch etwas ändert.
- Klicken Sie mit der rechten Maustaste auf das Word-Dokument und wählen Sie Eigenschaften .
- Wählen Sie die Registerkarte Sicherheit und klicken Sie im unteren Bereich des Bildschirms auf Erweitert .
- Am unteren Rand des Bildschirms, der die Deaktivierung der Vererbung angibt. Klick es.
- Drücken Sie Übernehmen, um die Änderungen zu speichern und zu beenden. Versuchen Sie erneut, auf die Datei zuzugreifen.
PRO TIPP: Wenn das Problem bei Ihrem Computer oder Laptop / Notebook auftritt, sollten Sie versuchen, die Reimage Plus Software zu verwenden, die die Repositories durchsuchen und beschädigte und fehlende Dateien ersetzen kann. Dies funktioniert in den meisten Fällen, in denen das Problem aufgrund einer Systembeschädigung auftritt. Sie können Reimage Plus herunterladen, indem Sie hier klicken