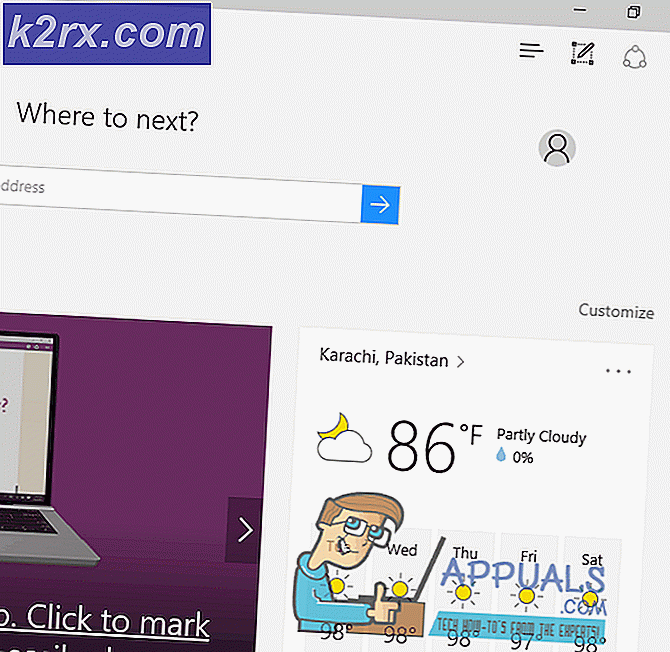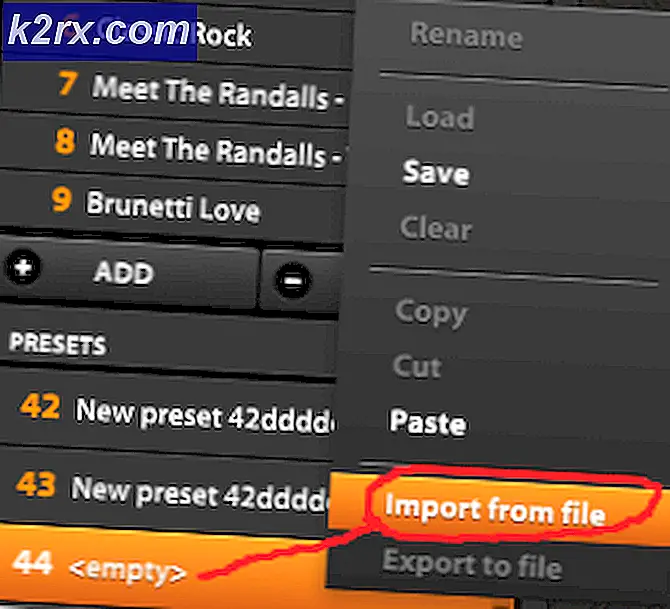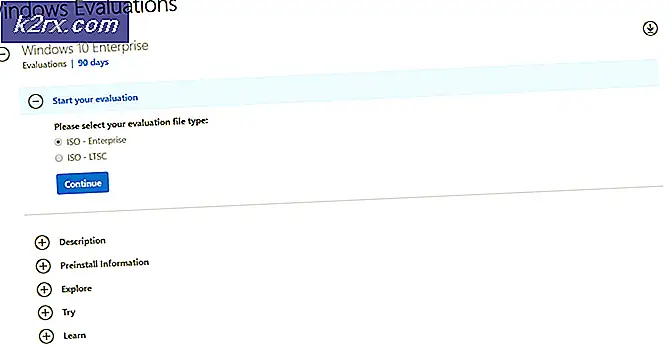Wie behebt man den CMOS-Prüfsummenfehler unter Windows?
Der CMOS-Prüfsummenfehler ist ein Problem, das Benutzer vieler verschiedener Windows-Versionen betrifft und häufig aus dem Nichts auftritt. Das Problem tritt während des BIOS-Startbildschirms auf und verhindert, dass Ihr Computer das Betriebssystem überhaupt lädt.
Der CMOS-Prüfsummenfehler kann normalerweise leicht genug behoben werden, erfordert jedoch sicherlich eine erweiterte Fehlerbehebung. Dies ist ein weiterer Grund, die Anweisungen sorgfältig zu befolgen, um Ihren PC vor anderen Problemen zu schützen. Wir haben verschiedene Methoden zusammengestellt, die anderen Benutzern in der Vergangenheit geholfen haben. Schauen Sie sich diese also unbedingt an!
Was verursacht den CMOS-Prüfsummenfehler unter Windows?
Es gibt nicht viele Ursachen für diesen Fehler und sie hängen ziemlich stark mit dem BIOS selbst zusammen. Es können jedoch zwei unterschiedliche Ursachen identifiziert werden, auf denen alle Methoden zur Fehlerbehebung basieren:
Lösung 1: Ersetzen Sie Ihre CMOS-Batterie
Eine der Hauptursachen für dieses Problem ist die CMOS-Batterie. Wenn die Batterie mehrere Jahre alt ist, kann sie das CMOS nicht ausreichend mit Spannung versorgen, und dieses Problem tritt zwangsläufig auf. Dies ist ein klares Zeichen dafür, dass es Zeit ist, die Batterie durch eine neue zu ersetzen. Diese Batterien sind nicht teuer und Sie können Ihren Computer ohne sie nicht starten. Befolgen Sie daher unbedingt die nachstehenden Anweisungen!
- Öffnen Sie das Computergehäuse und Finden Sie die CMOS-Batterie an das Motherboard des Computers angeschlossen. Wenn Sie Ihre CMOS-Batterie nicht finden können, lesen Sie die Dokumentation zu Ihrem Motherboard oder Computer. Sie können es auch im Internet nachschlagen oder sich an den Hersteller Ihres Computers wenden, um weitere Hilfe zu erhalten.
Hinweis: Bei einigen Computern müssen Sie möglicherweise Kabel abziehen, Laufwerke entfernen oder andere Teile des Computers entfernen, um physischen Zugriff auf die CMOS-Batterie zu erhalten.
- Wenn Ihr Computer einen Knopfzellenakku verwendet, ist das Entfernen des Akkus relativ einfach. Greifen Sie mit den Fingern nach der Kante der Batterie und ziehen Sie sie nach oben aus der Steckdose, um sie festzuhalten. Einige Motherboards haben einen Clip, der den Akku festhält. Möglicherweise müssen Sie ihn anheben, um den Akku herauszuziehen.
- Lassen Sie es 10 Minuten lang entfernt bleiben, nehmen Sie das andere, geben Sie es auf ähnliche Weise ein und versuchen Sie, Ihren Computer zu starten. Überprüfen Sie, ob der CMOS-Prüfsummenfehler auftritt!
Lösung 2: Setzen Sie die BIOS-Einstellungen auf die Standardeinstellungen zurück
Eine weitere Hauptursache für dieses Problem sind fehlerhafte BIOS-Einstellungen. BIOS-Einstellungen werden nicht zu oft beschädigt und es ist immer ein Problem, wenn sie es tun. Möglicherweise wurde es durch ein falsches BIOS-Update oder sogar durch ein Schadprogramm verursacht. Wenn Sie auf das BIOS zugreifen können, sollte das Problem auf jeden Fall behoben werden, wenn Sie es auf die Standardeinstellungen zurücksetzen!
- Schalten Sie Ihren PC ein und versuchen Sie, die BIOS-Einstellungen einzugeben, indem Sie die BIOS-Taste drücken, während das System gestartet wird. Der BIOS-Schlüssel wird normalerweise auf dem Startbildschirm angezeigt und lautet: „Drücken Sie ___, um Setup aufzurufen. ” oder etwas ähnliches. Es gibt auch andere Schlüssel. Die üblichen BIOS-Tasten sind F1, F2, Del usw.
- Die Option zum Laden der Standardeinstellungen kann je nach BIOS-Version auf Ihrem Dell-Computer an zwei verschiedenen Stellen im BIOS-Bildschirm angezeigt werden.
- Wenn Sie im Startbildschirm der BIOS-Einstellungen a sehen Einstellungen zurücksetzen Schaltfläche unten neben dem Ausgang Klicken Sie auf die Schaltfläche und stellen Sie sicher, dass Sie auswählen BIOS-Standardeinstellungen bevor Sie auf OK klicken. Klicken Ausgang und Ihr Computer wird neu gestartet.
- Wenn es jetzt eine solche Schaltfläche gibt, möchten Sie möglicherweise zu navigieren Ausgang Klicken Sie im BIOS-Startbildschirm auf die Registerkarte Rechter Pfeil auf Ihrer Tastatur, bis Sie es erreichen. Drücke den Pfeil nach unten Schlüssel, bis Sie die erreichen Standardeinstellungen wiederherstellen (oder Standardeinstellungen laden) und klicken Sie auf Eingeben
- Klicken Sie erneut auf die Eingabetaste, wenn Sie dazu aufgefordert werden Standardeinstellungen laden und warten Sie, bis Ihr Computer gestartet ist. Überprüfen Sie, ob das Problem jetzt behoben ist.
Lösung 3: BIOS-Wiederherstellung (Intel Desktop Boards)
Bei Intel Desktop Boards ist ein Problem aufgetreten, bei dem ein BIOS einer bestimmten Version dieses Problem nach einer Weile einfach anzeigt. Die einzige Möglichkeit, es zu beheben, besteht darin, die BIOS-Wiederherstellung durchzuführen, indem die neueste Version über einen bootfähigen USB-Stick installiert wird. Führen Sie die folgenden Schritte nur aus, wenn Sie über ein Intel Desktop Board verfügen!
- Besuch dieser Link und suchen Sie die neueste Version des BIOS, die für Ihr Setup verfügbar ist. Stellen Sie sicher, dass Sie relevante Informationen zu Ihrem Setup eingeben, um die erforderliche Datei zu finden. Stellen Sie sicher, dass Sie es auf Ihren Computer herunterladen.
- Bevor Sie die Datei auf ein USB-Gerät kopieren, müssen Sie sicherstellen, dass sie wie folgt formatiert ist FAT32. Öffne dein Bibliotheken Eintrag auf Ihrem PC oder öffnen Sie einen beliebigen Ordner auf Ihrem Computer und klicken Sie auf Dieser PC Option aus dem Menü auf der linken Seite. Wenn Sie eine ältere Version von Windows (Windows 7 und älter) verwenden, öffnen Sie einfach Mein Computer von Ihrem Desktop.
- Klicken Sie mit der rechten Maustaste auf USB-Wechseldatenträger Sie möchten das formatieren und auswählen Format… Option aus dem Kontextmenü, das angezeigt wird.
- Es öffnet sich ein kleines Fenster mit dem Namen Format Stellen Sie also sicher, dass Sie auf das Menü unter Dateisystem klicken und wählen Sie die FAT32 Dateisystem, falls es noch nicht ausgewählt ist. Klicke auf Format und seien Sie geduldig, bis der Prozess abgeschlossen ist.
- Stellen Sie sicher, dass Sie diese Datei auf ein USB-Gerät kopieren. Die Datei sollte sich in der befinden root-Verzeichnis (Der Ordner, der geöffnet wird, wenn Sie in diesem PC auf Ihr USB-Gerät doppelklicken).
- Stecken Sie das USB-Gerät in das USB-Port des ZielcomputersFahren Sie den Computer herunter und ziehen Sie das Netzkabel ab. Öffnen Sie den Koffer und entfernen Sie den BIOS-Konfigurations-Jumper. Sein Standort wird unten dargestellt.
- Schalten Sie Ihren Computer ein und warten Sie einige Minuten, bis das Update abgeschlossen ist. Der Computer wird entweder automatisch heruntergefahren oder Sie werden aufgefordert, ihn manuell auszuschalten. In jedem Fall, Entfernen Sie das USB-Gerät und legen den BIOS-Konfigurations-Jumper wieder einrasten (oben - Bild rechts).
- Schließen Sie das Gehäuse des Computers und starten Sie Ihren Computer neu, um festzustellen, ob der CMOS-Prüfsummenfehler weiterhin auf Ihrem Computer angezeigt wird.