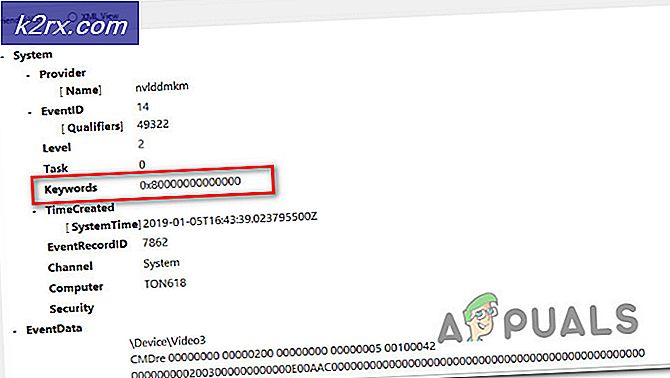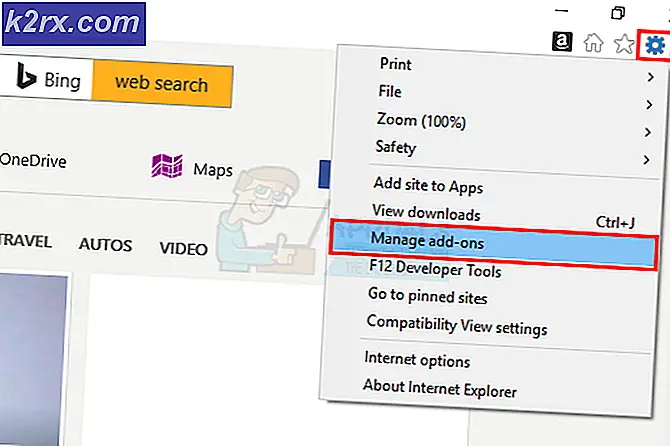So verwenden Sie gespeicherte Antworten in Google Mail
Gmail Labs ist eine nützliche, aber unterschätzte Funktion im beliebten E-Mail-Dienst von Google. Google Mail Labs enthalten experimentelle Funktionen, um Ihrem Google Mail-Posteingang zusätzliche Funktionen hinzuzufügen. Vordefinierte Antworten sind eine dieser Funktionen, die von Gmail Labs eingeführt wurden. Mit vordefinierten Antworten können Sie alle verfassten E-Mails als Vorlage speichern, um sie beim Verfassen neuer E-Mails zu verwenden.
Zusätzlich zu Ihren verfassten E-Mails können Sie alle empfangenen E-Mails anpassen und als vordefinierte Antwortvorlagen speichern. Manchmal erhalten Sie sehr schöne HTML-formatierte E-Mails. Sie können diese Formatierung beibehalten und sie als Ihre eigene verwenden. Stellen Sie jedoch sicher, dass es kein urheberrechtlich geschütztes Material enthält und Sie die Erlaubnis vom Eigentümer der E-Mail haben.
So verwenden Sie gespeicherte Antworten in Google Mail
Gehen Sie folgendermaßen vor, um vordefinierte Antwort zu verwenden. Melden Sie sich in Ihrem Google Mail-Konto an. Klicken Sie auf das Zahnradsymbol in der oberen rechten Ecke des Bildschirms und klicken Sie auf Einstellungen .
Klicken Sie im Einstellungsfenster auf Labs -> Vordefinierte Antworten finden und klicken Sie auf das Optionsfeld Aktivieren -> Klicken Sie auf Änderungen speichern .
Sie haben erfolgreich vordefinierte Antworten aktiviert. Jetzt müssen Sie eine vordefinierte Antwort erstellen. Gehen Sie folgendermaßen vor, um eine gespeicherte Antwort zu erstellen. Verfassen Sie eine E-Mail so, wie Sie sie als vordefinierte Antwort speichern möchten.
Klicken Sie auf den kleinen nach unten weisenden Pfeil in der unteren rechten Ecke des E-Mail-Verfassen-Fensters.
Zeigen Sie auf vordefinierte Antworten und klicken Sie auf die neue gespeicherte Antwort . Gib ihm einen Namen und klicke OK .
PRO TIPP: Wenn das Problem bei Ihrem Computer oder Laptop / Notebook auftritt, sollten Sie versuchen, die Reimage Plus Software zu verwenden, die die Repositories durchsuchen und beschädigte und fehlende Dateien ersetzen kann. Dies funktioniert in den meisten Fällen, in denen das Problem aufgrund einer Systembeschädigung auftritt. Sie können Reimage Plus herunterladen, indem Sie hier klickenSie können eine empfangene E-Mail auch als vordefinierte Antwort speichern. Gehen Sie hierzu folgendermaßen vor
Öffnen Sie die E-Mail, die Sie als vordefinierte Antwort speichern möchten.
Klicken Sie auf die Schaltfläche Weiterleiten -> E-Mail anpassen -> Auf vordefinierte Antworten zeigen und klicken Sie auf Neue gespeicherte Antwort . Gib ihm einen Namen und klicke OK .
Jetzt ist es an der Zeit, Ihre gespeicherten Antworten in Ihrer E-Mail zu verwenden. Führen Sie die folgenden Schritte aus, um Ihre gespeicherten Antworten in Ihrer E-Mail zu verwenden.
Öffnen Sie das E-Mail-Verfassen-Fenster.
Klicken Sie auf den kleinen nach unten weisenden Pfeil in der unteren rechten Ecke des E-Mail-Verfassen-Fensters.
Zeigen Sie auf vordefinierte Antworten und klicken Sie unter Einfügen auf den Namen Ihrer vordefinierten Antwort .
Hinweis: Achten Sie darauf, dass Sie im Menü Einfügen auf den Namen Ihrer gespeicherten Antwort klicken. Wenn Sie im Menü " Speichern" auf den Namen der vordefinierten Antwort klicken, wird die gespeicherte Antwort überschrieben.
PRO TIPP: Wenn das Problem bei Ihrem Computer oder Laptop / Notebook auftritt, sollten Sie versuchen, die Reimage Plus Software zu verwenden, die die Repositories durchsuchen und beschädigte und fehlende Dateien ersetzen kann. Dies funktioniert in den meisten Fällen, in denen das Problem aufgrund einer Systembeschädigung auftritt. Sie können Reimage Plus herunterladen, indem Sie hier klicken