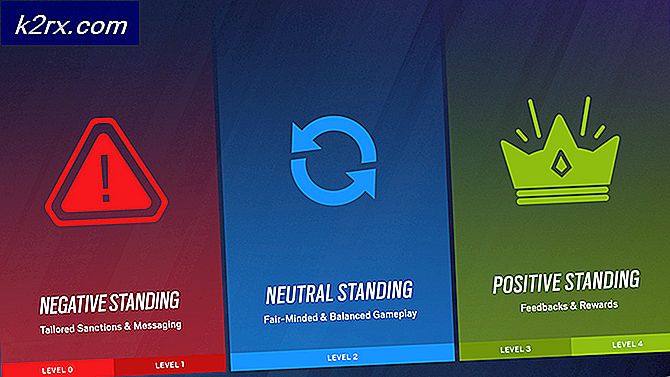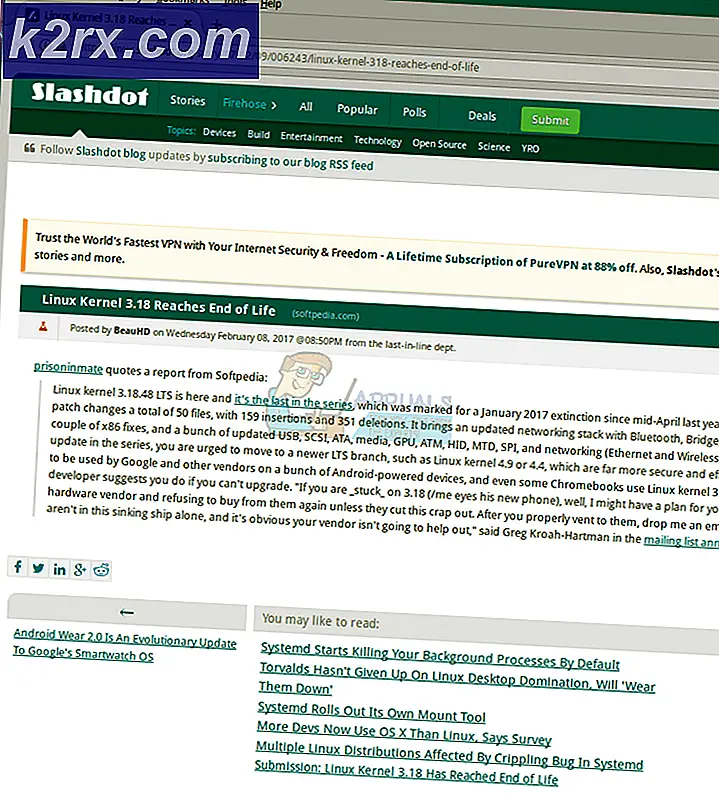Fix: Allgemeiner Fehler beim Ausführen von Ping-Befehlen
In einer erhöhten oder nicht erhöhten Eingabeaufforderung auf einem Computer, der auf dem Windows-Betriebssystem ausgeführt wird, kann der Ping- Befehl verwendet werden, um mit einer anderen Website oder IP-Adresse im selben Netzwerk in Kontakt zu treten Statistik der Antwort, die empfangen wird. Der Ping- Befehl ist einer der einfachsten Befehle, die Windows-Benutzern zur Verfügung stehen, aber das soll nicht heißen, dass beim Ausführen von Ping- Befehlen nichts schief geht. Eines der häufigsten Probleme, mit denen Windows-Benutzer versucht haben, Ping- Befehle in einer Eingabeaufforderung auszuführen, ist ein Problem, bei dem der Ping- Befehl fehlschlägt und die gesamte Eingabeaufforderung einen allgemeinen Fehler anzeigt .
Die Eingabeaufforderung bietet keine zusätzlichen Informationen darüber, was genau fehlgeschlagen ist oder warum der Computer den Befehl ping nicht ausführen konnte. In diesem Fall gibt es viele verschiedene mögliche Ursachen für dieses Problem. Auf der hellen Seite gibt es jedoch grundsätzlich ebenso viele mögliche Lösungen für dieses Problem, als mögliche Ursachen dafür. Im Folgenden sind einige der effektivsten Lösungen aufgeführt, die Benutzer, die von diesem Problem betroffen sind, verwenden können, um es zu versuchen und zu lösen:
Lösung 1: Deinstallieren Sie alle Anwendungen, die den HTTP-Datenverkehr blockieren
In erster Linie, wenn Sie Anwendungen auf Ihrem Computer haben, die auf die eine oder andere Weise HTTP-Verkehr von oder zu Ihrem Computer blockieren können, müssen Sie sie sofort loswerden. Zu diesen Anwendungen gehören Peerblock, Charles, Wireshark und der AnyConnect- Mobility-Client. Ein Programm, das in der Lage ist, HTTP-Verkehr von oder zu Ihrem Computer zu blockieren, blockiert möglicherweise die Versuche Ihres Computers, die Website oder die IP-Adresse, mit der Sie in Kontakt treten wollen, zu pingen. Daher ist die Deinstallation all dieser Anwendungen ein hervorragender Einstieg dieser Fall.
Lösung 2: Konfigurieren Sie Windows so, dass Präfix-Richtlinien IPv4 über IPv6 bevorzugen
Nicht viele Windows-Benutzer wissen, dass das Deaktivieren des IPv6-Internetprotokolls in den Netzwerkadaptereinstellungen ihres Computers das IPv6-Protokoll nicht vollständig deaktiviert. Im Windows-Betriebssystem sind Präfix-Richtlinien integriert, die so programmiert sind, dass sie die Verwendung von IPv6 über IPv4 bevorzugen. Dies kann dazu führen, dass Ping- Befehle ausgeführt werden, die zu allgemeinen Fehlermeldungen führen. Um Windows zu konfigurieren, IPv4 über IPv6 in Präfixrichtlinien vorzuziehen, müssen Sie:
- Gehen Sie hierhin und klicken Sie unter Prefer IPv4 over IPv6 auf Download, um Microsoft Easy Fix 21066 herunterzuladen .
- Nachdem Microsoft Easy Fix 21066 heruntergeladen wurde, navigieren Sie zu dem Ort, an den Sie es heruntergeladen haben, und doppelklicken Sie darauf, um es auszuführen.
- Folgen Sie den Anweisungen auf dem Bildschirm, damit das Dienstprogramm dieses Problem für Sie beheben kann.
- Sobald das Programm fertig ist, schließen Sie es und überprüfen Sie, ob Sie nun erfolgreich Ping- Befehle ausführen können.
Lösung 3: Deaktivieren Sie alle IPv6-IPv4-Übergangstechnologien
Wenn Sie eine IPv6-Übergangs- oder Tunneling-Technologie aktiviert haben und auf Ihrem Computer installiert sind, könnte dies die Ursache all Ihrer Probleme sein. Zum Glück sollte jedoch das Deaktivieren aller IPv6-IPv4-Übergangstechnologien das Problem beheben.
- Öffne das Startmenü .
- Suche nach cmd .
- Klicken Sie mit der rechten Maustaste auf das Suchergebnis mit der Bezeichnung cmd und klicken Sie auf Als Administrator ausführen .
- Geben Sie nacheinander die folgenden Befehle in die Eingabeaufforderung für die Eingabeaufforderung ein und drücken Sie die Eingabetaste, nachdem Sie sie eingegeben haben:
netsh int ipv6 isatap setzt den Zustand deaktiviert
netsh int ipv6 6to4 setzt den Zustand deaktiviert
netsh interface teredo set state disable
- Schließe die erhöhte Eingabeaufforderung .
- Starten Sie Ihren Computer neu.
- Überprüfen Sie, ob das Problem weiterhin besteht, wenn der Computer hochfährt.
Lösung 4: Setzen Sie den TCP / IP- und Winsock-Katalog Ihres Computers zurück
- Öffne das Startmenü .
- Suche nach cmd .
- Klicken Sie mit der rechten Maustaste auf das Suchergebnis mit der Bezeichnung cmd und klicken Sie auf Als Administrator ausführen .
- Geben Sie nacheinander die folgenden Befehle in die Eingabeaufforderung für die Eingabeaufforderung ein und drücken Sie die Eingabetaste, nachdem Sie sie eingegeben haben:
Netsh Iirr
netsh winsock zurückgesetzt
- Schließe die erhöhte Eingabeaufforderung .
- Starten Sie Ihren Computer neu und überprüfen Sie, ob diese Lösung beim Hochfahren funktioniert.
Lösung 5: Spülen Sie den DNS Ihres Computers
Eine Lösung, die tonnenweise Benutzer, die von diesem Problem betroffen sind, immens effektiv gefunden hat, diese zu beseitigen und die Fähigkeit ihrer Computer, Ping- Befehle erfolgreich auszuführen, wiederherstellt, löscht den DNS ihrer Computer. Das Löschen des DNS Ihres Computers ist nicht nur eine ziemlich sichere Sache, wenn es darum geht, dieses Problem zu beheben, sondern ist auch im Allgemeinen gut für die Gesundheit Ihres Computers. Um den DNS Ihres Computers zu löschen, müssen Sie:
- Öffne das Startmenü .
- Suche nach Powershell .
- Klicken Sie mit der rechten Maustaste auf das Suchergebnis mit dem Titel Windows PowerShell und klicken Sie auf Als Administrator ausführen .
- Geben Sie nacheinander alle folgenden Befehle in die erweiterte Instanz von Windows PowerShell ein und drücken Sie die Eingabetaste, nachdem Sie sie eingegeben haben:
ipconfig / release
ipconfig / erneuern
ipconfig / flushdns
netsh int ip reset c: \ tcp.txt
netsh winsock zurückgesetzt
- Schließen Sie Windows PowerShell und starten Sie Ihren Computer neu.
Wenn der Computer hochfährt, überprüfen Sie, ob das Problem behoben wurde.
Lösung 6: Setzen Sie die Host-Datei Ihres Computers zurück
- Öffnen Sie eine neue Instanz von Editor .
- Fügen Sie Folgendes in die neue Instanz von Editor ein :
# Copyright (c) 1993-2006 Microsoft Corp.
#
# Dies ist eine Beispiel-HOSTS-Datei, die von Microsoft TCP / IP für Windows verwendet wird.
#
# Diese Datei enthält die Zuordnungen von IP-Adressen zu Hostnamen. Jeder
# Eintrag sollte auf einer einzelnen Zeile gehalten werden. Die IP-Adresse sollte
# in der ersten Spalte gefolgt von dem entsprechenden Hostnamen platziert werden.
# Die IP-Adresse und der Hostname sollten durch mindestens eins getrennt sein
# Raum.
#
# Zusätzlich können Kommentare (wie diese) in einzelne eingefügt werden
# Zeilen oder dem Maschinennamen folgen, der mit einem '#' Symbol gekennzeichnet ist.
#
# Beispielsweise:
#
# 102.54.94.97 rhino.acme.com # Quellserver
# 38.25.63.10 x.acme.com # x Client-Host
# localhost Namensauflösung ist Handle innerhalb von DNS selbst.
# 127.0.0.1 localhost
# :: 1 localhost
- Drücken Sie Strg + S, um das Editor- Dokument zu speichern .
- Benennen Sie die Notepad- Dokumenthosts (einschließlich der Anführungszeichen), navigieren Sie zu dem Verzeichnis, in dem die Datei gespeichert werden soll, und klicken Sie auf OK .
- Drücken Sie die Windows-Logo- Taste + R, um ein Dialogfeld zum Ausführen zu öffnen.
- Geben Sie Folgendes in das Dialogfeld Ausführen ein und drücken Sie die Eingabetaste :
% WinDir% \ System32 \ Treiber \ Etc
- Suchen Sie die Datei hosts, klicken Sie mit der rechten Maustaste darauf, klicken Sie auf Umbenennen, benennen Sie die Datei um und drücken Sie die Eingabetaste .
- Verschieben Sie die neue Host- Datei von wo auch immer Sie sie gespeichert haben, nach % WinDir% \ System32 \ Drivers \ Etc.
- Wenn Sie aufgefordert werden, die Aktion beim Verschieben der Datei zu bestätigen, tun Sie dies.
Sobald die Datei verschoben wurde, starten Sie Ihren Computer neu und überprüfen Sie, ob das Problem nach dem Hochfahren behoben wurde.
Lösung 7: Aktivieren Sie alle ICMPv4-In-Regeln in den Firewall-Einstellungen Ihres Computers
- Öffne das Startmenü .
- Suche nach Firewall .
- Klicken Sie auf das Suchergebnis mit dem Titel Windows Firewall mit erweiterter Sicherheit .
- Klicken Sie im linken Bereich des Fensters auf Eingehende Regeln .
- Suchen Sie im rechten Fensterbereich nach jeder einzelnen Eingangsregel mit der Bezeichnung Datei- und Druckerfreigabe (Echoanforderung - ICMPv4-In), klicken Sie mit der rechten Maustaste darauf und klicken Sie auf Regel aktivieren .
- Starten Sie Ihren Computer neu.
- Wenn der Computer hochfährt, überprüfen Sie, ob das Problem behoben wurde.
PRO TIPP: Wenn das Problem bei Ihrem Computer oder Laptop / Notebook auftritt, sollten Sie versuchen, die Reimage Plus Software zu verwenden, die die Repositories durchsuchen und beschädigte und fehlende Dateien ersetzen kann. Dies funktioniert in den meisten Fällen, in denen das Problem aufgrund einer Systembeschädigung auftritt. Sie können Reimage Plus herunterladen, indem Sie hier klicken