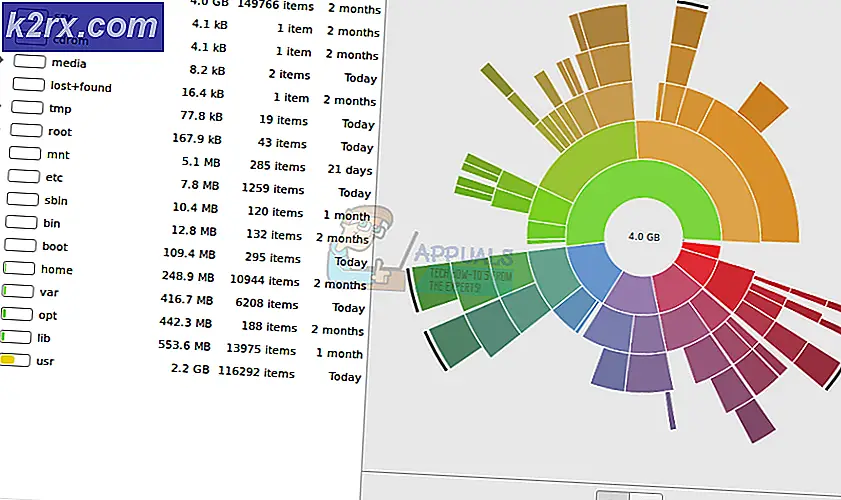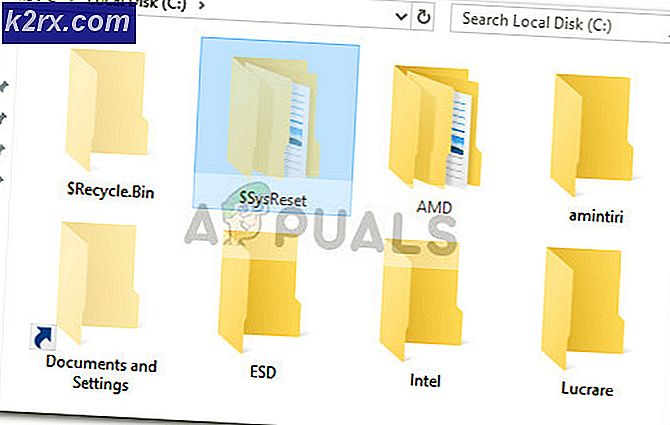Wie behebt Windows Update Fehler 0x80010108
Einige Windows 10-Benutzer erhalten einen Windows Update-Fehler 0x80010108 beim Versuch, nach neuen Updates zu suchen. Wenn Sie die Windows Update-Problembehandlung und das Zurücksetzen von Windows Update-Komponenten verwenden, ist der Erfolg sehr gering, aber es lohnt sich. Dieser Fehler tritt auf, wenn ein Fehler mit dem Windows Update-Dienst auftritt und die Datei wups2.dll zugeordnet ist.
Dieses Problem kann gelöst werden, indem Sie ein manuelles Upgrade mit einem Installationsmedium durchführen und den Windows Update-Dienst neu starten und dann wups2.dll erneut registrieren.
Methode 1: Neustart des Windows Update-Dienstes
- Starten Sie die Eingabeaufforderung mit erhöhten Rechten, indem Sie im Startmenü cmd eingeben, mit der rechten Maustaste auf Eingabeaufforderung klicken und Als Administrator ausführen auswählen. Oder drücken Sie Windows + X und wählen Sie Windows PowerShell (Admin) . Akzeptieren Sie die UAC-Eingabeaufforderung, wenn sie angezeigt wird.
- Geben Sie diesen Befehl in die Eingabeaufforderung ein. Netz stoppen wuauserv
net starten wuauserv - Versuchen Sie, Windows Updates erneut auszuführen, um zu sehen, ob das Problem beendet wurde. Wenn es weiterhin besteht, wechseln Sie zu Methode 2 und versuchen Sie es erneut.
Methode 2: Erneutes Registrieren von wups2.dll
- Starten Sie die Eingabeaufforderung mit erhöhten Rechten, indem Sie im Startmenü cmd eingeben, mit der rechten Maustaste auf Eingabeaufforderung klicken und Als Administrator ausführen auswählen. Oder drücken Sie Windows + X und wählen Sie Windows PowerShell (Admin) . Akzeptieren Sie die UAC-Eingabeaufforderung, wenn sie angezeigt wird.
- Geben Sie den folgenden Befehl in der Eingabeaufforderung regsvr32 wups2.dll / s ein
- Starten Sie Ihren PC neu und suchen Sie erneut nach neuen Updates, um festzustellen, ob das Problem aufgehört hat.
Methode 3: dein Antivirus deinstallieren
Offensichtlich löst das Deinstallieren der Antiviren- und Firewall-Tools das Problem wahrscheinlich. Es reicht nicht aus, das Antivirenprogramm zu deaktivieren. Sie können ein Entfernungsprogramm Ihres Anbieters verwenden, um installierte Dateien und Registrierungseinstellungen vollständig zu entfernen. Für einige Benutzer verursachte McAfee das Problem und für andere Benutzer war BitDefenders Autopilot der Schuldige.
PRO TIPP: Wenn das Problem bei Ihrem Computer oder Laptop / Notebook auftritt, sollten Sie versuchen, die Reimage Plus Software zu verwenden, die die Repositories durchsuchen und beschädigte und fehlende Dateien ersetzen kann. Dies funktioniert in den meisten Fällen, in denen das Problem aufgrund einer Systembeschädigung auftritt. Sie können Reimage Plus herunterladen, indem Sie hier klicken- Dies sind einige AV-Entfernungstools. Laden Sie das Entfernungsprogramm mit Hilfe Ihres Browsers von Ihrer Antivirus-Software über die folgenden Links herunter.
- Avast
- AVG
- Avira
- BitDefender
- Comodo Internetsicherheit
- Web Antivirus
- ESET NOD32
- F-Sicher
- Kaspersky
- Malwarebytes
- McAfee
- Microsoft Security Essentials
- Norton
- Panda
- Symantec
- Trend Micro
- Verizon
- Webstamm
Sie können auch die AppRemover-Funktion im OESIS Endpoint Assessment Tool verwenden, um mehrere Anti-Malware-Produkte zu entfernen (die hier nicht aufgeführt sind).
- Starten Sie das heruntergeladene Dienstprogramm und folgen Sie den Anweisungen, um die Anti-Malware-Anwendung vollständig von Ihrem System zu entfernen.
- Starte deinen PC neu.
- Nach der Aktualisierung können Sie Ihr Antivirenprogramm neu installieren.
Methode 3: Reparatur installieren
Dies ist Ihr letzter Ausweg, um dieses Problem zu beheben. Die Anweisungen zum Durchführen eines manuellen Upgrades finden Sie hier.
Andere Korrekturen
Sie können die Problembehandlung für Windows 10-Updates ausprobieren, Datum und Uhrzeit überprüfen, Ihre VPN-Software oder Ihren Proxyserver deaktivieren und schließlich ipconfig / flushdns im Windows-Eingabeaufforderungsfenster eingeben .
PRO TIPP: Wenn das Problem bei Ihrem Computer oder Laptop / Notebook auftritt, sollten Sie versuchen, die Reimage Plus Software zu verwenden, die die Repositories durchsuchen und beschädigte und fehlende Dateien ersetzen kann. Dies funktioniert in den meisten Fällen, in denen das Problem aufgrund einer Systembeschädigung auftritt. Sie können Reimage Plus herunterladen, indem Sie hier klicken