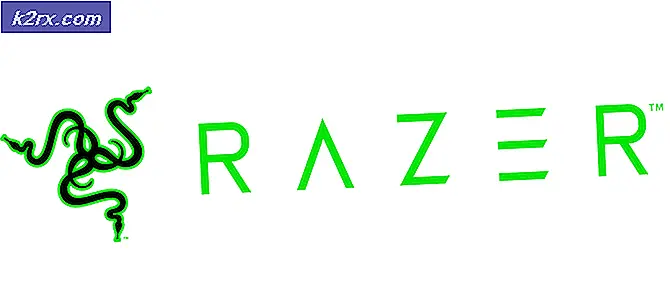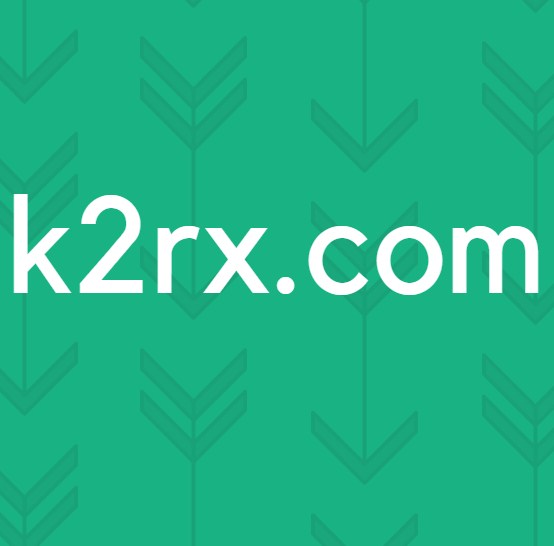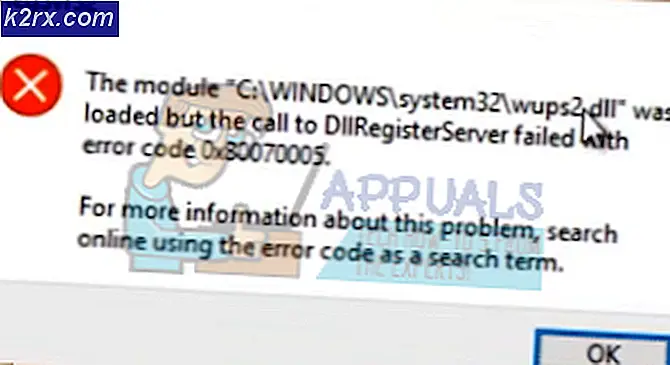Was ist: CTF Loader 'ctfmon.exe'
Wenn die Systemleistung langsam war und Sie den Task-Manager überprüft haben oder Sie einfach einen Prozess namens ctfmon.exe im Task-Manager ausgeführt haben, fragen Sie sich vielleicht, was dieser Prozess ist. Die Datei "ctfmon.exe" wird möglicherweise im Task-Manager angezeigt und nicht mehr angezeigt. Für einige Benutzer kann es keine Leistungsprobleme geben, aber sie sind möglicherweise neugierig darauf, ob es sich um einen legitimen Prozess oder einen Virus / Malware handelt. Selbst wenn der Prozess nicht viele Ressourcen verbraucht, kann es für viele Benutzer problematisch sein, nicht zu wissen, welche Anwendung den Prozess startet.
Die Datei ctfmon.exe ist mit dem CTF Loader (Collaborative Translation Framework) verknüpft. Dies ist ein Dienst, der verwendet wird, um Textunterstützung für Handschrift und Spracherkennung bereitzustellen. Diese Datei ist verantwortlich für die Aktivierung der Microsoft Office-Sprachleiste und des alternativen Texteingabeprozessors für Benutzereingabe. Diese Datei ist also eine legitime Datei, die bei Bedarf ausgeführt werden sollte. Wenn die Datei jedoch weiterhin im Task-Manager angezeigt wird und viele Ressourcen verbraucht, ist dies möglicherweise eine rote Markierung. Es gibt zwei Fälle hier. Der erste ist, dass eine App ausgeführt wird, die die ctfmon.exe initiiert, aber Sie sind sich nicht sicher über die App, die den CTF Loader verwendet. Wenn Sie beispielsweise den Handschriftmodus in Windows verwenden, ist es normal, die Datei ctfmon.exe im Task-Manager zu sehen. Der zweite Fall ist, dass Sie sicher sind, dass Sie keine App verwenden, die ctfmon.exe initiiert. In diesem Fall sollten Sie besonders vorsichtig sein, wenn die ctfmon.exe viele Ressourcen verwendet.
Es gibt mehrere Möglichkeiten, die ctfmon.exe zu steuern. Führen Sie die unten aufgelisteten Methoden durch, bis das Problem behoben ist.
Spitze
- Wenn Sie aufgrund der ctfmon.exe kontinuierlich einen CTF Loader-Fehler oder eine extreme Leistungseinbuße bemerken, besonders nach der Aktualisierung von Windows, dann wird Ihre Lösung darin bestehen, zu dem älteren Build von Windows zurückzukehren. Es gibt Windows-Updates, die bekanntermaßen dieses Problem mit dem CTF-Loader verursachen. Eine einfache Möglichkeit, zum älteren Build zurückzukehren, ist Windows-Taste drücken > Einstellungen > Update & Sicherheit > Wiederherstellung > Klicken Sie im Abschnitt Zurück zur vorherigen Version von Windows 10 auf Erste Schritte
- Überprüfen Sie den Speicherort C: \ Windows \ System32 oder C: \ Windows \ SysWOW64. Sie sollten in der Lage sein, die legitime ausführbare Datei an einem dieser Speicherorte zu finden, abhängig davon, ob Sie die 32-Bit- oder die 64-Bit-Version haben. Halten Sie die Windows-Taste gedrückt und drücken Sie E > Halten Sie die Windows-Taste gedrückt und drücken Sie F > Geben Sie exe in die Suchleiste ein und drücken Sie die Eingabetaste . Löschen Sie alle ctfmon.exe-Dateien, die Sie an anderen als den oben genannten Orten finden, und scannen Sie den Computer.
Methode 1: Deaktivieren Sie die Touch-Tastatur und das Handschriftfeld
Die häufigste Lösung für dieses Problem besteht darin, den Touch-Tastatur- und den Handschrift-Panel-Dienst einfach zu deaktivieren. Wenn Sie sicher sind, dass Sie diesen Dienst nicht benötigen oder viele Ressourcen verwenden, können Sie ihn deaktivieren.
- Halten Sie die Windows-Taste gedrückt und drücken Sie R
- Geben Sie services.msc ein und drücken Sie die Eingabetaste
- Suchen Sie einen Dienst namens " Touch Keyboard and Handwriting", und doppelklicken Sie darauf
- Wählen Sie Disabled aus dem Dropdown-Menü im Abschnitt Starttyp
- Klicken Sie auf Anwenden und wählen Sie OK
Das ist es. Es sollte nicht mehr kontinuierlich laufen und die Ressourcen Ihres Computers schwächen.
Hinweis: Wenn Sie Probleme bei der Verwendung der Apps haben oder Sie CTF Loader-bezogene Fehler sehen, können Sie den Dienst immer aktivieren. Befolgen Sie einfach die oben genannten Schritte und wählen Sie Aktiviert in Schritt 4.
Hinweis: Es gibt einen Nebeneffekt, diesen Dienst zu deaktivieren. Möglicherweise sehen Sie, dass der Typ des Suchverhaltens beim Drücken der Windows-Taste nicht mehr funktioniert, nachdem Sie den Dienst deaktiviert haben. Aktivieren Sie in diesem Fall den Dienst und versuchen Sie Methode 2.
Methode 2: Verwenden Sie den Taskplaner
Mit dem Taskplaner können Sie steuern, wann die Datei ctfmon.exe gestartet wird, ohne dass ein Dienst deaktiviert oder eine Datei gelöscht werden muss. Wenn die Methode 1 einige Fehler für Sie darstellt oder wenn Sie einen Service nicht deaktivieren können, sollte dies für Sie funktionieren.
- Halten Sie die Windows-Taste gedrückt und drücken Sie R
- Geben Sie tasschd.msc ein und drücken Sie die Eingabetaste
- Doppelklicken Sie im linken Bereich auf Taskplanerbibliothek
- Doppelklicken Sie im linken Bereich auf Microsoft
- Doppelklicken Sie im linken Bereich auf Windows
- Wählen Sie im linken Bereich TextServicesFramework aus
- Klicken Sie mit der rechten Maustaste auf MsCtfMonitor und wählen Sie Deaktivieren (oder einen anderen Trigger Ihrer Wahl)
Dies sollte den Job machen. Jetzt wird der CTF Loader im Task Manager nicht mehr angezeigt.
Methode 3: Scannen Sie Ihren Computer
Dies sollte selbstverständlich sein, aber Sie sollten Ihren Computer in dieser Situation scannen. Auch wenn Sie die Anweisungen in den oben genannten Methoden befolgt haben, wird empfohlen, einen vollständigen Systemscan durchzuführen, um auf der sicheren Seite zu sein. Das Schlimmste, was passieren kann, ist, dass Sie einige Stunden Ihres Tages verschwenden.
Laden Sie also ein Antiviren- und Malware-Erkennungs-Tool Ihrer Wahl herunter und führen Sie einen vollständigen System-Scan durch. Wenn Sie sich nicht sicher sind, empfehlen wir Malwarebytes.
- Klicken Sie hier, um das Malwarebytes für Windows herunterzuladen.
- Führen Sie nach dem Download das Malwarebytes aus und scannen Sie Ihr System.
Danach sollte Ihr System frei von Malware sein.
PRO TIPP: Wenn das Problem bei Ihrem Computer oder Laptop / Notebook auftritt, sollten Sie versuchen, die Reimage Plus Software zu verwenden, die die Repositories durchsuchen und beschädigte und fehlende Dateien ersetzen kann. Dies funktioniert in den meisten Fällen, in denen das Problem aufgrund einer Systembeschädigung auftritt. Sie können Reimage Plus herunterladen, indem Sie hier klicken