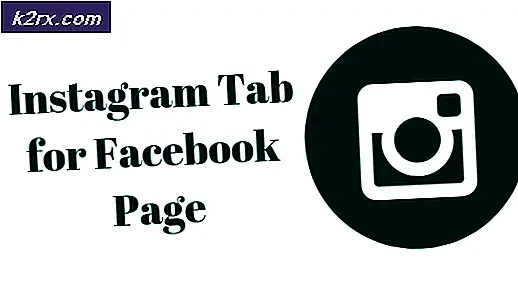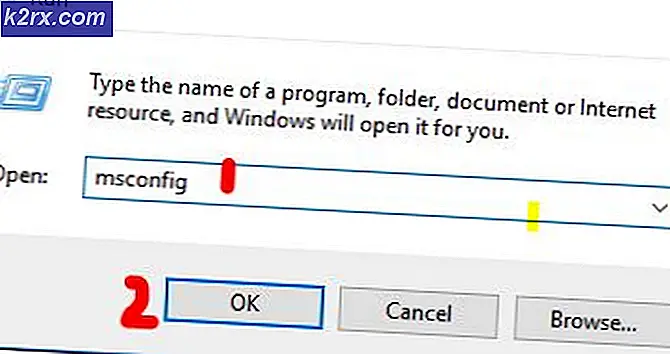Wie kann ich die hohe CPU-Auslastung von Firefox unter Windows beheben?
Die Verwendung eines Browsers, der viele CPU-Ressourcen verbraucht, ist nie gut, insbesondere wenn Sie mit vielen verschiedenen gleichzeitig geöffneten Registerkarten arbeiten. Einige Benutzer haben jedoch sogar berichtet, dass der Mozilla Firefox-Browser selbst im Leerlauf oder wenn nur wenige Registerkarten geöffnet sind, zu viel CPU verbraucht.
Dies ist ein großes Problem und macht Ihren Computer so gut wie unbrauchbar. Glücklicherweise konnten viele Benutzer ihre Probleminstanz mithilfe einiger der unten aufgeführten Methoden beheben! Stellen Sie sicher, dass Sie sie unten überprüfen!
Was verursacht das Problem mit der hohen CPU-Auslastung von Firefox unter Windows?
Unter Windows gibt es nicht viele verschiedene Ursachen für dieses Problem. Die vorhandenen Ursachen können verwendet werden, um eine Liste möglicher Ursachen zu erstellen, die Sie auschecken können. Das Ermitteln der richtigen Ursache kann die Fehlerbehebung erheblich vereinfachen.
Lösung 1: Löschen Sie das aktuelle und erstellen Sie ein neues Browserprofil
In vielen Fällen dieses Problems konnten Benutzer es auf Profilprobleme zurückführen. Das Löschen des Profils, in dem die Benutzer gerade angemeldet waren, war der richtige Schritt, um das Problem vollständig zu lösen. Dies kann mit offenem oder geschlossenem Firefox erfolgen, und wir werden Ihnen beide Methoden zum Auschecken demonstrieren!
Firefox Öffnen:
- Stellen Sie sicher, dass Sie tippen über: Profile in dem Adressleiste des Mozilla Firefox-Fensters. Tippen Sie auf die Eingeben Taste, um diese Einstellungen im Firefox-Browser zu öffnen.
- Klicken Sie im Menü im unteren Teil des Bildschirms auf Entfernen Klicken Sie auf die Schaltfläche und wählen Sie ein Profil aus, das Sie entfernen möchten. Leider können Sie das Profil, in dem Sie gerade angemeldet sind, nicht löschen. Wenn Sie in einem normalen Profil angemeldet sind, stellen Sie sicher, dass Sie das problematische Profil löschen.
- Danach sollten Sie oben im Fenster nach dem suchen Erstellen Sie ein neues Profil Klicken Sie darauf, um das zu öffnen Assistent zum Erstellen von Profilen.
Firefox geschlossen:
- Wenn Firefox derzeit nicht auf Ihrem Computer ausgeführt wird, können Sie mit dieser Methode jedes Profil löschen, auch das aktuell verwendete. Verwenden Sie die Windows-Taste + R. Tastenkombination zum Öffnen der Dialogfeld ausführen.
- Sie können auch nach dem Feld Ausführen suchen, indem Sie „Lauf" mit dem Startmenü oder der Suche/Cortana Fenster offen. Stellen Sie auf jeden Fall sicher, dass Sie den folgenden Befehl in das Textfeld neben eingeben Öffnen im Dialogfeld Ausführen:
firefox.exe -P
- Das Firefox Profile Manager Das Fenster (Benutzerprofil auswählen) sollte geöffnet werden. Stellen Sie in der Liste der verfügbaren Profile sicher, dass Sie das problematische Profil auswählen, klicken Sie mit der linken Maustaste, um es auszuwählen, und klicken Sie auf Profil löschen Taste links.
- Bestätigen Sie die Eingabeaufforderung Profil löschen. Wenn Sie mit den Optionen "Dateien löschen" und "Dateien nicht löschen" dazu aufgefordert werden, können Sie Folgendes auswählen: Dateien nicht löschen
- Danach sollten Sie auf klicken Profil erstellen Knopf von der Wählen Sie Benutzerprofil Fenster zum Öffnen der Assistent zum Erstellen von Profilen.
Unabhängig davon, welche Methode Sie verwendet haben, sollten Sie sich den ersten Bildschirm des Assistenten zum Erstellen von Profilen ansehen.
- Klicken Nächster und richten Sie den Namen Ihres neuen Profils ein. Es sollte etwas in Ihrer Nähe sein, da diese Informationen nicht online weitergegeben werden.
- Standardmäßig sollten Ihre Profileinstellungen und Dateien tief im gespeichert werden Anwendungsdaten Ordner und wir empfehlen, diesen Speicherort als Standard beizubehalten.
- Klicken Nächster und Fertig um den Prozess abzuschließen. Sobald Sie zurück zum Profilmanager navigieren, sollte dieses neue Profil aufgelistet werden. Überprüfen Sie, ob das Problem mit der hohen CPU weiterhin auftritt!
Lösung 2: Deinstallieren Sie verdächtige Plugins und Erweiterungen
Möglicherweise sind ein oder mehrere verdächtige Plugins oder Erweiterungen in Ihrem Mozilla Firefox-Browser installiert, und Sie können den Browser möglicherweise erst dann ordnungsgemäß verwenden, wenn Sie überprüfen, ob eine dieser Erweiterungen mit dem Problem der hohen CPU-Auslastung zu tun hat. Überprüfen Sie die folgenden Schritte, um dieses Problem zu beheben!
- Öffne das Mozilla Firefox Browser durch Doppelklicken auf die Verknüpfung auf dem Desktop oder durch Suchen im Startmenü. Geben Sie einfach "Mozilla Firefox" bei geöffnetem Startmenü ein und klicken Sie mit der linken Maustaste auf das erste Ergebnis.
- Klicken Sie auf die Menüschaltfläche oben rechts auf dem Startbildschirm des Browsers und klicken Sie auf Add-Ons.
- Suchen Sie auf der rechten Seite des Bildschirms und klicken Sie auf Plugins Option zum Anzeigen der vollständigen Liste der in Firefox installierten Plugins. Wählen Sie das Plugin aus, das Sie entfernen möchten, und klicken Sie auf die drei Punkte daneben. Es sollte ein Plugin sein, das Sie kürzlich installiert haben.
- Wählen Sie das Entfernen Klicken Sie im Kontextmenü auf die Schaltfläche, um das Entfernen zu bestätigen. Wenn die Meldung Jetzt neu starten angezeigt wird, stellen Sie sicher, dass Sie darauf klicken. Wiederholen Sie den gleichen Vorgang, aber nur dieses Mal, navigieren Sie zu Erweiterungen oder Themen.
- Überprüfen Sie nach dem Neustart Ihres Browsers, ob das Problem mit der hohen CPU-Auslastung von Firefox behoben ist.
Lösung 3: Installieren Sie Ihre Grafikkartentreiber neu
Verschiedene Grafikprobleme wirken sich häufig auf die Leistung des Mozilla Firefox-Browsers aus. Diese Probleme werden häufig mit neuen Windows-Updates behoben, dies ist jedoch nicht immer der Fall. In jedem Fall sollten Sie sicherstellen, dass die neuesten Grafiktreiber auf Ihrem Computer installiert sind, wenn Sie dieses Problem so schnell wie möglich beheben möchten. Befolgen Sie die folgenden Schritte, um die neuesten Grafiktreiber auf Ihrem Computer zu installieren!
- Zunächst sollten Sie die Grafiktreiber deinstallieren, die Sie derzeit auf Ihrem Computer installiert haben. Sie können dies tun, indem Sie die besuchen Gerätemanager. Sie können es mit dem öffnen Windows-Taste + R. Tastenkombination zum Öffnen der Lauf Dialogbox.
- Danach sollten Sie “devmgmt.msc”In der Lauf Kästchen und klicken Sie auf OK Schaltfläche unten, um es zu öffnen. Eine Alternative ist einfach zu suchen nach Gerätemanager in dem Startmenü oder der Suche / Cortana Taste.
- Im sich öffnenden Fenster des Geräte-Managers sollten Sie das Fenster suchen und erweitern Adapter anzeigen Abschnitt, indem Sie mit der linken Maustaste auf den Pfeil rechts daneben klicken. Suchen Sie die Grafikkarte, die Sie derzeit auf Ihrem Computer installiert haben, klicken Sie mit der rechten Maustaste auf den Eintrag und wählen Sie Gerät deinstallieren aus dem Kontextmenü, das angezeigt wird.
- Bestätigen Sie alle Sicherheitsaufforderungen, die möglicherweise angezeigt werden, um Ihre Auswahl zu bestätigen. Danach können Sie die Website von NVIDIA, AMD oder Intel besuchen, die erforderlichen Informationen zu Ihrem Setup eingeben und auf klicken Suchen / Senden Schaltfläche, um nach Treibern zu suchen.
- Laden Sie die neueste Version herunter und führen Sie sie von Ihrem Computer aus Downloads Befolgen Sie die Anweisungen auf dem Bildschirm, um ihn zu installieren.
- Alternativ können Sie im Geräte-Manager auf klicken Aktion Klicken Sie in der Menüleiste oben im Fenster auf und klicken Sie auf Scannen nach Hardwareänderungen.
- Dadurch wird Ihr Computer nach Treibern durchsucht, die kürzlich deinstalliert wurden. Dies sollte das Problem mit der hohen CPU-Auslastung von Firefox beheben!