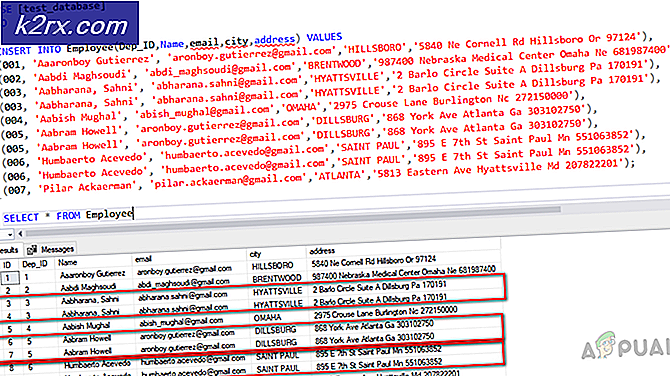Korrektur: DNS_PROBE_FINISHED_NO_INTERNET
DNS_PROBE_FINISHED_NO_INTERNET sagt uns, dass keine Internetverbindung verfügbar ist. Ich nehme also an, dass Sie auf dieser Seite von einem anderen Gerät mit Internet sind. Der Fehler ist zu allgemein, er sagt uns nicht, warum, wo und wie hat er das Internet nicht, stattdessen sagt er nur kein Internet. Um dieses Problem zu beheben, müssen wir es beheben, da es keine direkte Korrektur gibt, aber am Ende dieses Handbuchs sollten Sie es beheben können.
Methode 1: Überprüfen Sie die Konnektivität
Stellen Sie sicher, dass Ihr Router oder welches Gerät auch immer für das Internet verantwortlich ist, Internet von Ihrem ISP empfängt. Wenn es sich um ein WLAN-Gerät handelt, dann verbinden Sie Ihr Telefon oder ein anderes WLAN-fähiges Gerät mit diesem Router / Modem und sehen Sie, ob Sie das Internet bekommen. Wenn dies der Fall ist, ist der Router in Ordnung, wenn er nicht mit Ihrem ISP spricht, weil Sie das Internet nicht erhalten.
Wenn Sie bereits von einem anderen Gerät, das einwandfrei funktioniert, mit diesem Router / Modem verbunden sind, haben Sie das Internet.
Jetzt testen Sie es über Computer, tun Sie Folgendes:
ein. Halten Sie die Windows-Taste gedrückt und drücken Sie R
b. Geben Sie cmd ein und klicken Sie auf OK
Geben Sie in der Eingabeaufforderung schwarz Folgendes ein:
ping -t 4.2.2.2
Drücke Enter. Es sollte die folgenden Zeilen anzeigen:
Antwort von 4.2.2.2: Bytes = 32 Zeit = 193 ms TTL = 53
Antwort von 4.2.2.2: Bytes = 32 Zeit = 193 ms TTL = 53
Antwort von 4.2.2.2: Bytes = 32 Zeit = 192 ms TTL = 53
Dies bedeutet, dass das Internet verbunden ist, die letzten Nummern könnten unterschiedlich sein, aber das ist es, was es zeigen sollte, wenn es zeigt, dass das Internet verbunden ist, wenn es Request Timed Out oder irgendetwas anderes anzeigt, dann ist das Internet nicht verbunden. Stellen Sie sicher, dass Ihr kabelloser oder kabelgebundener Adapter mit Ihrem Router verbunden ist. Halten Sie dieses Fenster geöffnet und überprüfen Sie es nach jedem der unten aufgeführten Schritte. Wenn die Antworten angezeigt werden, ist das Problem behoben.
Methode 2: Wenn Router / Modem über das Internet verfügt
Wenn der Router oder das Modem über das Internet verfügt, handelt es sich höchstwahrscheinlich um ein Problem mit der Software. Auf dem Computer wird der Fehler DNS_PROBE_FINISHED_NO_INTERNET angezeigt .
PRO TIPP: Wenn das Problem bei Ihrem Computer oder Laptop / Notebook auftritt, sollten Sie versuchen, die Reimage Plus Software zu verwenden, die die Repositories durchsuchen und beschädigte und fehlende Dateien ersetzen kann. Dies funktioniert in den meisten Fällen, in denen das Problem aufgrund einer Systembeschädigung auftritt. Sie können Reimage Plus herunterladen, indem Sie hier klickena) Klicken Sie auf die Schaltfläche " Start" und suchen Sie nach " cmd". Beachte: Wir öffnen jetzt eine neue Eingabeaufforderung, schließen Sie die vorherige nicht bereits.
b) Klicken Sie mit der rechten Maustaste auf cmd und wählen Sie Als Administrator ausführen aus
c) Geben Sie in der sich öffnenden schwarzen Eingabeaufforderung die folgenden vier Befehle ein. Drücken Sie nach jedem Befehl die Eingabetaste. Die folgenden fünf Zeilen sind 5 separate Befehle; vergewissere dich, dass du sie genau so tippst, wie ich getippt habe. Wenn ein Leerzeichen oder ein Buchstabe fehlt, gibt der Befehl einen Fehler zurück.
netsh int IP-Reset C: \ resetlog.txt
netsh winsock zurückgesetzt
ipconfig / flushdns
ipconfig / release
ipconfig / erneuern
Nachdem dies erledigt ist, überprüfen Sie, ob es jetzt eine Verbindung herstellen kann. Sehen Sie sich die Eingabeaufforderung an, die wir zum Pingen verwendet haben. Bekommen Sie die Antworten? Wenn dies der Fall ist, ist das Problem behoben. Wenn dies nicht der Fall ist, versuchen Sie es mit SCHRITT 3
Methode 3: Power Cycle
a) Schalten Sie Ihr Modem und Ihren Router aus.
b) Warten Sie 10 Minuten und schalten Sie sie wieder ein.
c) Stellen Sie sicher, dass der Computer angeschlossen ist (wenn es Wi-Fi ist), wenn es verkabelt ist (dann ist es bereits verbunden)
d) Sehen Sie sich die Eingabeaufforderung an, um zu sehen, ob sie jetzt Antworten erhält. Warten Sie 1-2 Minuten nach dem Einschalten, bevor Sie zu Schritt 4 übergehen:
Methode 4: Google Chrome zurücksetzen
Dieser Schritt ist technisch nicht mit dem, was wir in den vorherigen Schritten getan haben, verbunden, aber ich würde dennoch empfehlen, diese Anweisungen unten auszuführen.
ein. Halten Sie die Windows-Taste gedrückt und drücken Sie R
b. Geben Sie im angezeigten Ausführungsdialog ein
Wenn Sie Windows XP ausführen
% USERPROFILE% \ Lokale Einstellungen \ Anwendungsdaten \ Google \ Chrome \ User Data \
Wenn Sie Windows 7 / Vista / 8 / 8.1 / 10 verwenden
% LOCALAPPDATA% \ Google \ Chrome \ Benutzerdaten \
OK klicken. Dies öffnet Windows Explorer mit einer Reihe von Ordnern, klicken Sie mit der rechten Maustaste auf den Standardordner und wählen Sie Umbenennen, benennen Sie diesen Ordner in default.old um . Wenn Sie erfahren, dass Chrome bereits verwendet wird, speichern Sie diese Schritte, starten Sie den Computer neu und führen Sie diese Schritte aus, ohne Chrome zu öffnen. Nachdem der Standardordner erfolgreich in default.old umbenannt wurde, prüfen Sie, ob das Problem durch erneutes Öffnen von Chrome behoben wurde.
PRO TIPP: Wenn das Problem bei Ihrem Computer oder Laptop / Notebook auftritt, sollten Sie versuchen, die Reimage Plus Software zu verwenden, die die Repositories durchsuchen und beschädigte und fehlende Dateien ersetzen kann. Dies funktioniert in den meisten Fällen, in denen das Problem aufgrund einer Systembeschädigung auftritt. Sie können Reimage Plus herunterladen, indem Sie hier klicken