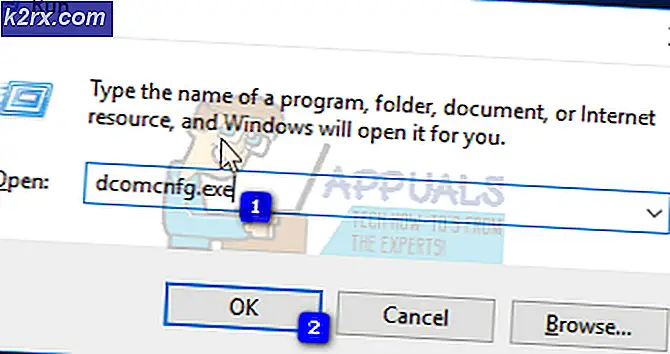Wie behebe ich den MBR-Fehler 1 unter Windows?
MBR steht für Master Boot Record und ist das erste, was Ihr Computer beim Einschalten durchläuft. Der MBR-Fehler 1 wird während des Startvorgangs angezeigt und signalisiert die Beschädigung des Master-Startdatensatzes. Das Problem ist schwer zu lösen, da Sie nicht auf Ihr Betriebssystem zugreifen können.
Es wurden jedoch viele verschiedene Methoden zur Behebung des Problems verwendet, und viele von ihnen konnten Benutzern bei der Behebung des MBR-Fehlers 1 helfen. Wir haben nachfolgend schrittweise Anweisungen vorbereitet. Befolgen Sie diese daher unbedingt, um das Problem zu beheben. Schau es dir unten an!
Was verursacht den MBR-Fehler 1 unter Windows?
Es sind nicht viele Ursachen für dieses Problem bekannt, und das ist sicher. Wir konnten dieses Problem nur auf zwei mögliche Ursachen zurückführen, und wir empfehlen Ihnen, diese unten zu überprüfen. Dies kann Ihnen Zeit sparen und Sie können sich schneller mit einer Methode zufrieden geben!
Lösung 1: Ändern Sie die Startreihenfolge im BIOS
Der MBR-Fehler 1 weist häufig darauf hin, dass sich die Standardstartreihenfolge geändert hat und Ihr Computer nun versucht, von einem Gerät zu starten, für das keine Startprozedur definiert ist (z. B. ein Laufwerk, das nur zum Speichern von Daten verwendet wird). Wenn dies tatsächlich der Fall ist, können Sie das Problem leicht beheben, indem Sie die Standardstartreihenfolge im BIOS ändern. Befolgen Sie dazu die unten vorbereiteten Schritte. Beachten Sie, dass die genauen Schritte von Hersteller zu Hersteller unterschiedlich sein können.
- Zunächst müssen Sie Ihren Computer einschalten oder neu starten. In einigen Startbildschirmen sollte während des Startvorgangs eine Meldung angezeigt werden, dass Sie eine bestimmte Taste drücken müssen, um dies zu tun Geben Sie SETUP ein. Drücken Sie die angegebene Taste.
- Wenn Sie in diesem Bildschirm nicht auf die Schaltfläche geklickt haben, müssen Sie Ihren Computer neu starten. Wenn Sie erfolgreich waren, sollten Sie die eingeben BIOS-Setup-Programm. Sobald Sie drinnen sind, schauen Sie sich das Menü oben an und suchen Sie nach dem Booten
- Alternativ kann der Eintrag auch benannt werden Boot Optionen, Startreihenfolge, o.ä. In bestimmten Fällen befinden sich die Startoptionen in einem anderen Menü, z Andere Optionen, Erweiterte BIOS Funktionen, oder Fortgeschrittene Optionen.
- Auf jeden Fall sollte im richtigen Menü eine Liste der Geräte angezeigt werden. Die Reihenfolge dieser Geräte gibt die Reihenfolge an, in der das BIOS nach einem Betriebssystem oder einem Wiederherstellungslaufwerk sucht, um Ihren Computer zu starten.
- Das erste Gerät in dieser Liste sollte das sein Festplatte wo sich das Betriebssystem befindet. Die Leiste am unteren Bildschirmrand sollte Anweisungen zum Ändern der Reihenfolge enthalten. In der Abbildung unten können Sie die Reihenfolge mit den Tasten "-" und "+" ändern.
- Stellen Sie danach sicher, dass Sie zu navigieren Ausgang Registerkarte im Menü oben und wählen Sie die Beenden Sie das Speichern von Änderungen In der unteren Leiste wird möglicherweise eine Tastenkombination für dieselbe Option angezeigt. Wählen Sie es aus und Ihr Computer sollte ordnungsgemäß starten.
Lösung 2: Reparieren Sie den MBR
Wenn Ihr Startauftrag ordnungsgemäß eingerichtet ist, besteht die andere mögliche Ursache darin, dass der MBR einfach beschädigt ist und repariert werden muss. Da Sie nicht auf Ihr Betriebssystem zugreifen können, benötigen Sie eine Windows-Installations-DVD oder USB.
Bei älteren Windows-Versionen ist dies das Laufwerk, mit dem Sie Windows ursprünglich installiert haben. Wenn Sie Windows 10 verwenden, gibt es eine Möglichkeit, ein Windows-Wiederherstellungsmedium mit dem Windows 10-Tool zum Erstellen von Medien zu erstellen. Beachten Sie, dass die folgenden Schritte auf einem funktionierenden Computer ausgeführt werden müssen. Befolgen Sie die folgenden Schritte, um es zu erstellen!
- Laden Sie zunächst die Tool zur Medienerstellung direkt von dieser Website. Suchen Sie die heruntergeladene Datei (MediaCreationTool.exe) in deinem Downloads Ordner und doppelklicken Sie, um es zu öffnen.
- Stimmen Sie den Allgemeinen Geschäftsbedingungen zu, nachdem Sie sie gelesen haben, indem Sie unten auf die Schaltfläche Akzeptieren klicken. Wählen Sie im nächsten Bildschirm die Option aus Erstellen Sie Installationsmedien (USB-Stick, DVD oder ISO-Datei) für einen anderen PC Option und klicken Sie auf die Nächster
- Stellen Sie im nächsten Bildschirm sicher, dass Sie die richtigen Einstellungen für den Computer auswählen, für den Sie das Installationsmedium erstellen. Dies beinhaltet die Sprache, OS Version, und die Architektur. Klicken Nächster nachdem Sie es richtig eingerichtet haben.
- Danach wählen Sie entweder USB-Stick oder ISO Datei, je nachdem, ob Sie die Medien auf einem speichern möchten USB Laufwerk oder ein DVD. Klicken Nächster und das Tool startet den Download von Windows 10.
- Wenn Sie sich für die Erstellung einer ISO-Datei entschieden haben, wird Ihnen die angezeigt Brennen Sie die ISO-Datei auf eine DVD Wählen Sie das DVD-Laufwerk aus, das Sie verwenden möchten, bevor Sie auf klicken Fertig Taste.
Wenn Sie über das Windows-Installationsmedium für das von Ihnen ausgewählte Laufwerk verfügen, müssen Sie die Reparatur des MBR durchführen. Diese Schritte hängen auch davon ab, welches Betriebssystem der problematische Computer verwendet. Befolgen Sie daher die nachstehenden Anweisungen entsprechend!
Windows 7:
- Fügen Sie die ein Windows 7-Installations-DVD und starten Sie Ihren Computer neu, um von dort zu starten. Wenn Sie die “Drücken Sie eine beliebige Taste, um von CD oder DVD zu starten" Drücke irgendeine Taste.
- Stellen Sie im nächsten Bildschirm sicher, dass Sie die Sprache und das Tastaturlayout auswählen, die Sie verwenden möchten, bevor Sie auf klicken Nächster.
- Setzen Sie im folgenden Bildschirm das Optionsfeld auf Verwenden Sie Wiederherstellungstools Dies kann helfen, Probleme beim Starten von Windows zu beheben. Wählen Sie das Betriebssystem aus der folgenden Liste aus, bevor Sie auf klicken Nächster. Wenn es nicht angezeigt wird, klicken Sie auf Treiber laden Knopf unter.
- In dem Systemwiederherstellungsoptionen Fenster, klicken Sie auf Eingabeaufforderung. Geben Sie nach dem Öffnen der Eingabeaufforderung die folgenden Befehle ein und klicken Sie nach jedem Befehl auf die Eingabetaste:
bootrec / rebuildbcd bootrec / fixmbr bootrec / fixboot
- Ausgang Eingabeaufforderung, entfernen Sie die DVD und starten Sie Ihren Computer neu. Überprüfen Sie, ob der MBR-Fehler 1 weiterhin auftritt.
Windows 8, 8.1 und 10:
- Booten Sie von Ihrem Installations-DVD oder USB Laufwerk und klicken Sie auf Deinen Computer reparieren von dem Herzlich willkommen Navigieren Sie zu Fehlerbehebung >> Erweiterte Optionen >> Eingabeaufforderung um es zu öffnen.
- Geben Sie nach dem Öffnen der Eingabeaufforderung den folgenden Befehl ein und klicken Sie auf Eingeben nachher:
bootrec / FixMbr bootrec / FixBoot bootrec / ScanOs bootrec / RebuildBcd
- Entfernen Sie die DVD oder das USB-Laufwerk aus dem Festplattenfach / USB-Anschluss und geben Sie „Ausfahrt”In der Eingabeaufforderung, bevor Sie auf die Eingabetaste klicken. Starten Sie Ihren Computer neu und prüfen Sie, ob der MBR-Fehler 1 weiterhin auftritt.




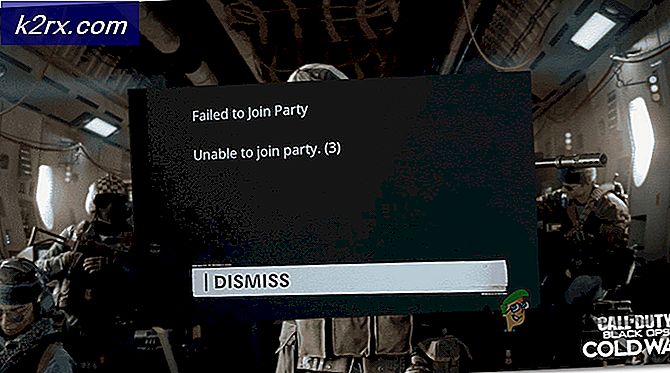
![[PS4 FIX] Kann nicht über SSL kommunizieren](http://k2rx.com/img/105395/ps4-fix-cannot-communicate-using-ssl-105395.png)