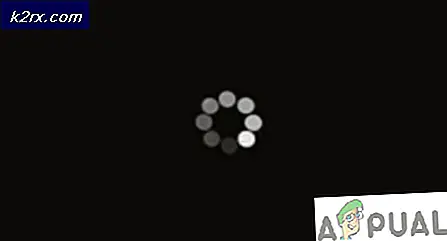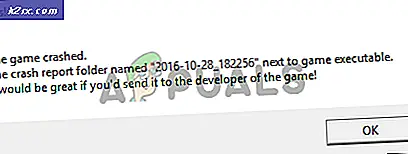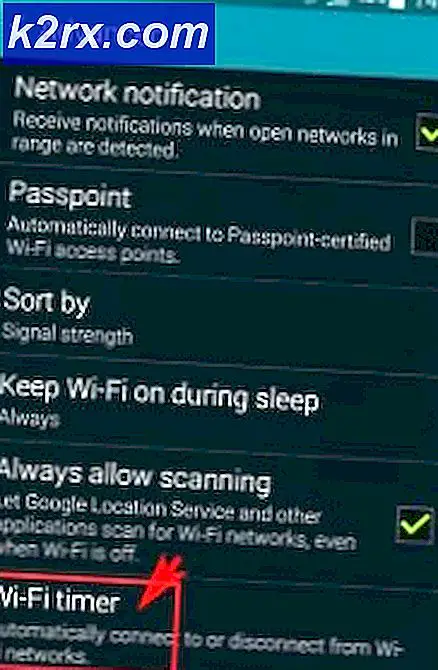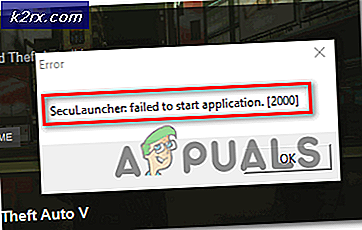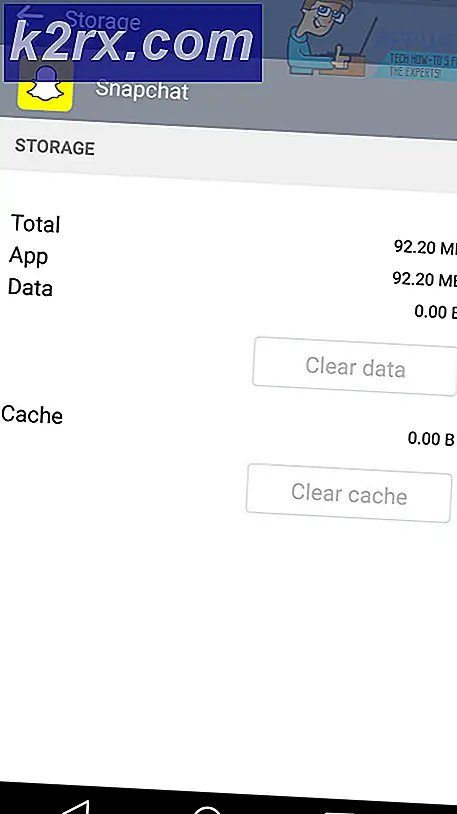Wie behebe ich das Problem, dass GeForce Experience unter Windows keine Spiele findet?
GeForce Experience ist eine von NVIDIA entwickelte App, mit der Sie Ihre NVIDIA-Treiber auf dem neuesten Stand halten, Grafikeinstellungen optimieren und In-Game-Screenshots und Aufnahmefunktionen bereitstellen können. Standardmäßig sollte die Liste aller auf Ihrem Computer installierten Spiele geladen werden. Benutzer haben sich jedoch darüber beschwert, dass dies nicht möglich ist. Manchmal gibt es mehrere problematische Spiele und manchmal werden überhaupt keine Spiele gefunden.
Viele Benutzer waren mit diesem Problem konfrontiert und viele von ihnen konnten ihre Lösung für das Problem finden. Wir haben diese Lösungen in einem einzigen Artikel zusammengefasst und beschlossen, sie Ihnen in diesem Artikel Schritt für Schritt vorzustellen. Stellen Sie sicher, dass Sie die Anweisungen sorgfältig befolgen!
Was führt dazu, dass die GeForce-Erfahrung unter Windows kein Spielproblem findet?
Bevor Sie mit der Fehlerbehebung beginnen, überprüfen Sie, ob die problematischen Spiele, die nicht gefunden werden können, von GeForce Experience unterstützt werden. Sie finden den vollständigen Link, indem Sie diesen Link öffnen. Wenn die Spiele unterstützt werden und Sie immer noch das gleiche Problem bemerken, lesen Sie unbedingt unsere vollständige Liste der möglichen Ursachen. Es ist großartig, die richtige Ursache zu finden, da Sie so leichter die richtige Methode finden können!
Lösung 1: Führen Sie GeForce Experience als Administrator aus
Dies ist wahrscheinlich die einfachste Methode, die Sie in diesem Artikel ausprobieren können, und hat Benutzern, die mit diesem Problem zu kämpfen hatten, großartige Ergebnisse geliefert. Die Erklärung ist, dass die Spiele wahrscheinlich in einem Ordner installiert sind, auf den ohne Administratorrechte nicht vollständig zugegriffen werden kann. Durch die Bereitstellung dieses Zugriffs kann die GeForce Experience die Spiele lokalisieren und als solche einbeziehen.
- Zunächst müssen Sie die suchen GeForce Erfahrung ausführbar. Möglicherweise befindet es sich auf Ihrem Desktop. Wenn dies nicht der Fall ist, versuchen Sie, im Startmenü danach zu suchen. Klicken Sie mit der rechten Maustaste auf das erste Ergebnis und wählen Sie Öffnen Sie den Dateispeicherort. Die Verknüpfung im Startmenü sollte in einem Ordner angezeigt werden. Klicken Sie erneut mit der rechten Maustaste darauf und wählen Sie Öffnen Sie den Dateispeicherort einmal mehr.
- Alternativ können Sie den Ordner überprüfen, unter dem sich der Standardinstallationsordner für GeForce Experience befindet:
C:\Programme (x86)\NVIDIA Corporation\NVIDIA GeForce Experience
- Wenn Sie es gefunden haben, klicken Sie mit der rechten Maustaste auf die ausführbare NVIDIA GeForce Experience-Datei und wählen Sie Eigenschaften aus dem Kontextmenü, das angezeigt wird. Stellen Sie sicher, dass Sie zu navigieren Kompatibilität
- Aktivieren Sie das Kontrollkästchen neben Führen Sie dieses Programm als Administrator aus Option und klicken Sie auf die OK Klicken Sie auf die Schaltfläche, um die vorgenommenen Änderungen zu übernehmen. Öffnen Sie GeForce Experience erneut und prüfen Sie, ob das Problem weiterhin auftritt!
Lösung 2: Fügen Sie die richtigen Ordner als Spielorte hinzu
Es ist durchaus möglich, dass Sie ein Spiel an einem anderen Ort installiert haben, als Sie es normalerweise installiert haben, und GeForce Experience sucht einfach nicht danach. Sie müssen den Speicherort einrichten, nach dem in den GeForce Experience-Eigenschaften gesucht werden soll. Dies kann einfach durch Befolgen der unten angegebenen Schritte erfolgen!
- Zunächst müssen Sie die ausführbare Datei von GeForce Experience suchen. Möglicherweise befindet es sich auf Ihrem Desktop. Wenn dies nicht der Fall ist, stellen Sie sicher, dass Sie versuchen, im Internet danach zu suchen Startmenü. Öffnen Sie es in jedem Fall und stellen Sie sicher, dass Sie zu navigieren Einstellungen Registerkarte aus der oberen Menüleiste.
- Navigieren Sie danach zu Spiele Abschnitt unter Einstellungen und überprüfen Sie die Nach Spielen suchen Wenn der Ordner fehlt, in dem sich Ihr problematisches Spiel befindet, klicken Sie auf das Pluszeichen rechts und navigieren Sie zu dem Ordner, in dem sich Ihr Spiel befindet.
- Überprüfen Sie, ob Ihr Problem behoben ist, nachdem GeForce nach den von Ihnen installierten Spielen gesucht hat.
Lösung 3: Übernehmen Sie das Eigentum und geben Sie die volle Kontrolle über den Ordner, in dem sich die Spiele befinden
Wenn das Problem nur bei Spielen auftritt, die sich in einem bestimmten Ordner auf Ihrem Computer befinden, in dem die Spiele installiert sind, sollten Sie das Konto "Jeder" als Eigentümer hinzufügen und die vollständige Kontrolle bereitstellen. Auf diese Weise hat der Client Zugriff darauf und kann die Spiele lokalisieren. Folge den Anweisungen unten!
- Zunächst müssen Sie die suchen Spielordner. Es sollte der Ordner sein, der viele verschiedene Installationsordner für viele Spiele enthält, die Sie besitzen. Wenn sich die problematischen Spiele in verschiedenen Ordnern befinden, wiederholen Sie diesen Vorgang für jeden Ordner!
- Alternativ überprüfen Sie den Ordner, unter dem sich der Standardinstallationsordner für alle Programme auf Ihrem Computer befindet
C: \ Programme (x86)
- Wenn Sie es gefunden haben, klicken Sie mit der rechten Maustaste auf den Ordner, in dem sich die Spiele befinden, und wählen Sie Eigenschaften aus dem Kontextmenü, das angezeigt wird. Stellen Sie sicher, dass Sie zu navigieren Sicherheit
- Drücke den Fortgeschrittene Schaltfläche am unteren Rand des Fensters. In dem Erweiterte Sicherheitseinstellungen Fenster, klicken Sie auf das blaue Veränderung Schaltfläche neben dem Inhaber Abschnitt oben.
- Geben Sie im Feld Geben Sie den auszuwählenden Objektnamen ein ein Jeder und klicken Sie auf Überprüfen Sie die Namen Der Text sollte unterstrichen werden. Drücke den OK Schaltfläche zum Hinzufügen Jeder als Eigentümer des Ordners.
- In dem Erweiterte Sicherheitseinstellungen Fenster, klicken Sie auf das Hinzufügen Schaltfläche, um neue Berechtigungen hinzuzufügen. Klicken Sie auf das Blau Wählen Sie einen Auftraggeber aus Schaltfläche oben. Geben Sie erneut ein Jeder und klicken Sie auf Überprüfen Sie die Namen. OK klicken. Stellen Sie sicher, dass Art ist eingestellt auf ermöglichen.
- In dem Grundberechtigungen Aktivieren Sie das Kontrollkästchen neben Volle Kontrolle Drücke den OK Schaltfläche, um vollständige Berechtigungen hinzuzufügen. Klicken Sie noch zweimal auf OK, um alle angezeigten Fenster zu schließen und GeForce Experience erneut zu öffnen, um zu überprüfen, ob alle von Ihnen installierten Spiele gefunden werden können.
Lösung 4: Ermöglichen Sie GeForce Experience in der Windows Defender-Firewall
Die andere Seite des Problems könnte die Tatsache sein, dass GeForce Experience Schwierigkeiten hat, eine ordnungsgemäße Verbindung zum Internet herzustellen. Dies kann ein Problem sein, da die GeForce-Erfahrung eine Verbindung zum Internet herstellen muss, um herauszufinden, wonach Sie suchen müssen, um ein Spiel zu erkennen. Stellen Sie sicher, dass Sie es in der Windows Defender-Firewall zulassen, um dieses Problem zu beheben!
- Suchen nach Schalttafel Klicken Sie im Startmenü auf das erste angezeigte Ergebnis. Verwenden Sie alternativ die Windows-Taste + R. Tastenkombination zum Öffnen der Lauf Art "control.exe”In das Feld und klicken Sie auf die Schaltfläche OK.
- Wie auch immer, ändern Sie die Gesehen von Option zu Groß oder Kleine Icons in der oberen rechten Ecke des Fensters der Systemsteuerung. Drücke den Windows Defender Firewall Symbol am unteren Rand des Fensters.
- Überprüfen Sie nach dem Öffnen des Fensters das Menü auf der linken Seite auf Zulassen einer App oder Funktion über die Windows Defender-Firewall Option und klicken Sie darauf. Drücke den Einstellungen ändern Klicken Sie oben im Fenster auf die Schaltfläche und gewähren Sie bei Bedarf Administratorzugriff.
- Überprüfen Sie die Liste von Zulässige Apps und Funktionen für GeForce Experience. Wenn Sie es nicht finden können, klicken Sie auf Erlaube eine andere App vom unteren Rand des Fensters.
- Drücke den Durchsuche Klicken Sie auf die Schaltfläche und navigieren Sie zum GeForce-Installationsordner. Standardmäßig sollte es sein:
C: \ Programme (x86) \ NVIDIA Corporation \ NVIDIA GeForce Experience
- Stellen Sie sicher, dass Sie seine hinzufügen ausführbar. Drücke den Netzwerktypen Schaltfläche und aktivieren Sie die Kontrollkästchen neben beiden Privatgelände und Öffentlichkeit Optionen, bevor Sie auf OK klicken. Drücke den Hinzufügen Klicken Sie erneut auf "OK" und öffnen Sie GeForce Experience erneut, um festzustellen, ob es immer noch schwierig ist, Spiele auf Ihrem Computer zu finden.
Lösung 5: Aktivieren Sie experimentelle Funktionen
Experimentelle Funktionen sind Funktionen, die noch nicht vollständig getestet wurden und NVIDIA plant, sie wahrscheinlich in zukünftigen GeForce Experience-Versionen zu veröffentlichen. Einige Benutzer haben behauptet, dass das Aktivieren dieser Funktionen es ihnen leicht gemacht hat, das Problem zu lösen. Befolgen Sie daher die folgenden Schritte, um dies zu tun!
- Zunächst müssen Sie die ausführbare Datei von GeForce Experience suchen. Es könnte auf Ihrer sein Desktop. Wenn dies nicht der Fall ist, versuchen Sie, im danach zu suchen Startmenü. Öffnen Sie es in jedem Fall und stellen Sie sicher, dass Sie zum Einstellungen Registerkarte aus der oberen Menüleiste.
- Navigieren Sie danach zu Allgemeines Abschnitt unter Einstellungen und überprüfen Sie die Über Aktivieren Sie das Kontrollkästchen neben Aktivieren Sie experimentelle Funktionen Möglichkeit. Stellen Sie sicher, dass Sie den GeForce Experience-Client neu starten und prüfen, ob er Ihre Spiele jetzt finden kann!
Lösung 6: Löschen Sie den Cache der App
GeForce Experience speichert seine Cache-Dateien im AppData-Ordner. Durch das Löschen des Ordners wird der Cache zurückgesetzt und die App aktualisiert, ohne dass Daten verloren gehen. Auf der positiven Seite kann es dem Client helfen, die Spiele, die Sie installiert haben, leicht zu finden. Stellen Sie sicher, dass Sie die folgenden Schritte ausführen, um diese Methode auszuprobieren!
- Zunächst müssen Sie jede Instanz von GeForce Experience schließen, die auf Ihrem Computer ausgeführt wird. Sie müssen auch bestimmte NVIDIA-bezogene Prozesse schließen. Verwenden Sie die Strg + Umschalt + Esc Tastenkombination zum Aufrufen Taskmanager. Sie können auch die verwenden Strg + Alt + Entf Tastenkombination und Linksklick Task-Manager auf dem blauen Bildschirm, der geöffnet wird.
- Drücke den Mehr Details Klicken Sie im Task-Manager auf die Schaltfläche, um sie zu erweitern und unter nach den folgenden Prozessen zu suchen Hintergrundprozesse: NVIDIA GeForce Experience, NVIDIA Container, NVIDIA Container (32 Bit) und NVIDIA Web Helper Service. Klicken Sie mit der linken Maustaste auf die einzelnen Elemente und klicken Sie auf Task beenden Schaltfläche in der unteren rechten Ecke.
- Öffnen Dieser PC auf Ihrem Desktop durch Doppelklicken auf das entsprechende Symbol. Alternativ können Sie einen beliebigen Ordner auf Ihrem Computer öffnen oder auf klicken Bibliotheken Symbol an der Schneller Zugang Menü in der Taskleiste. Klicken Sie im Navigationsmenü auf der rechten Seite auf Dieser PC.
- Öffne dein Lokale Festplatte und öffnen Sie die Benutzer Doppelklicken Sie auf den Ordner mit dem Namen des aktuellen Ordners, in dem Sie angemeldet sind. Versuchen Sie es zu öffnen Anwendungsdaten Ordner drin. Wenn Sie es nicht sehen können, klicken Sie auf Aussicht aus der Menüleiste oben im Fenster und aktivieren Sie das Kontrollkästchen neben Versteckte Gegenstände.
- Navigieren Sie im AppData-Ordner zu Lokale >> NVIDIA Corporation >> NVIDIA GeForce-Erfahrung. Klicken Sie mit der rechten Maustaste auf CefCache Ordner im Inneren und wählen Sie die Löschen Option aus dem Kontextmenü, das angezeigt wird. Öffnen Sie die GeForce-Erfahrung erneut und prüfen Sie, ob die von Ihnen installierten Spiele gefunden werden können!
Lösung 7: Aktualisieren Sie Ihre NVIDIA-Treiber
Seltsamerweise konnten viele Benutzer das Problem einfach durch Aktualisieren ihrer NVIDIA-Treiber lösen. Wenn Sie die neueste Version des Clients und eine ältere Version des Treibers verwenden, tritt möglicherweise das Problem auf, dass Spiele einfach nicht erkannt werden. Führen Sie die folgenden Schritte aus, um Ihre Treiber mit GeForce Experience zu aktualisieren!
- Zuerst müssen Sie die GeForce Experience ausführbar. Möglicherweise befindet es sich auf Ihrem Desktop. Wenn dies nicht der Fall ist, stellen Sie sicher, dass Sie versuchen, im Internet danach zu suchen Startmenü. Öffnen Sie es in jedem Fall und stellen Sie sicher, dass Sie zu navigieren Treiber Registerkarte aus der oberen Menüleiste.
- Klicken Sie danach auf Auf Updates prüfen Klicken Sie auf die Schaltfläche in der oberen rechten Ecke des Bildschirms und warten Sie, bis der Client sieht, ob neue Treiber verfügbar sind.
- Wenn ein neuerer Treiber gefunden wird, wird er in angezeigt Verfügbar Stellen Sie also sicher, dass Sie auf das Grün klicken Herunterladen Schaltfläche, um es auf Ihrem Computer zu speichern.
- Warten Sie, bis der Download abgeschlossen ist. Klicken Sie danach auf Installieren Taste und der Treiber sollte installiert werden. Starten Sie Ihren Computer neu, wenn Sie dazu aufgefordert werden, öffnen Sie GeForce erneut und prüfen Sie, ob das gleiche Problem weiterhin auftritt!
Lösung 8: Neu installieren und auf die neueste Version aktualisieren
Es gibt mehrere problematische Spiele, die von GeForce Experience nur schwer erkannt werden können. Leute von NVIDIA haben versprochen, dass das neue Update das Problem beheben kann. Es ist jedoch besser, wenn Sie GeForce Experience vollständig neu installieren und die neueste Version installieren, um sicherzustellen, dass Sie auch überprüfen, ob Ihre aktuelle Installation fehlerhaft ist. Stellen Sie sicher, dass Sie die folgenden Schritte ausführen!
Windows 10:
- Drücke den Startmenü Klicken Sie auf die Schaltfläche unten links auf Ihrem Bildschirm und klicken Sie auf zahnähnliches Symbol welches erscheinen wird. Es wird Windows 10 geöffnet die Einstellungen. Stellen Sie alternativ sicher, dass Sie die Windows Key + I. Kombination, um die Einstellungen direkt zu öffnen.
- Drücke den Apps Abschnitt, um es zu öffnen, und Sie sollten sofort die Liste aller auf Ihrem Computer installierten Programme sehen. Scrollen Sie nach unten und suchen Sie nach dem GeForce Erfahrung Eintrag in der Liste. Klicken Sie mit der linken Maustaste darauf und klicken Sie auf Deinstallieren Schaltfläche, die angezeigt wird. Folgen Sie den Anweisungen, die auf dem Bildschirm angezeigt werden!
Andere Versionen von Windows:
- Suchen nach Schalttafel Klicken Sie im Startmenü auf das erste angezeigte Ergebnis. Alternativ können Sie die Windows-Taste + R. Tastenkombination zum Öffnen des Felds Ausführen. Art "exe”In das Feld und klicken Sie auf die Schaltfläche OK.
- Wie auch immer, ändere die Gesehen von Option zu Kategorie in der oberen rechten Ecke des Fensters der Systemsteuerung. Drücke den Ein Programm deinstallieren Link unter dem Programme
- Suchen Sie in der angezeigten Liste nach GeForce Experience. Klicken Sie mit der rechten Maustaste auf den Eintrag und wählen Sie die Deinstallieren Option aus dem Kontextmenü, das angezeigt wird. Befolgen Sie die Anweisungen im Deinstallationsassistenten!
Stellen Sie in jedem Fall sicher, dass Sie die neueste Version des GeForce Experience-Clients herunterladen, indem Sie diesen Link öffnen und auf die grüne Schaltfläche Jetzt herunterladen klicken. Führen Sie es nach dem Herunterladen aus und befolgen Sie die Anweisungen auf dem Bildschirm, um es zu installieren. Überprüfen Sie, ob GeForce Experience die Spiele, die Sie besitzen, jetzt richtig erkennt!