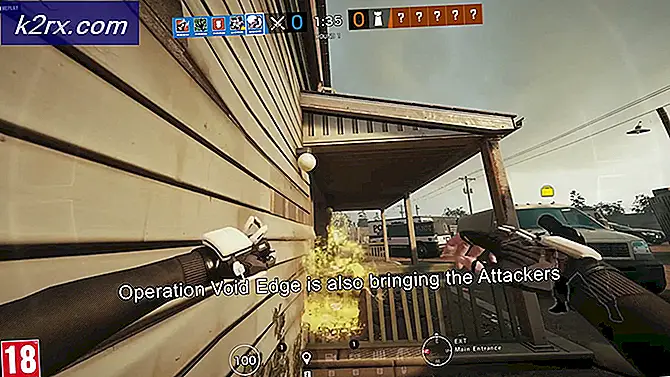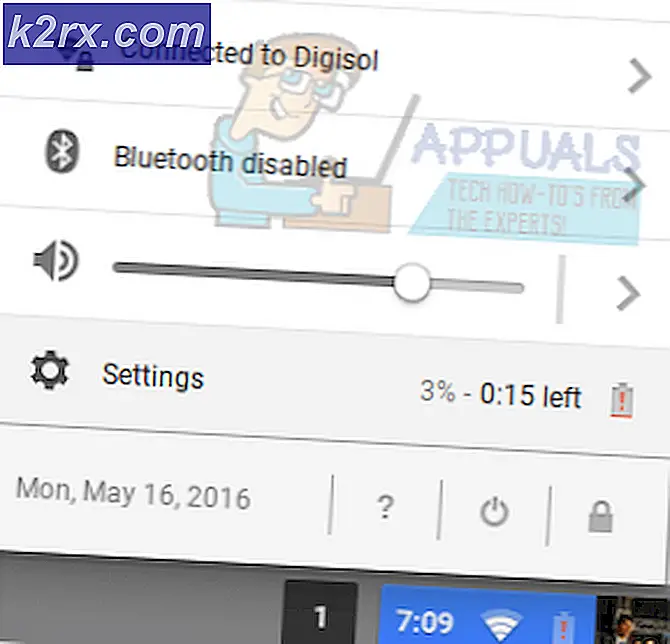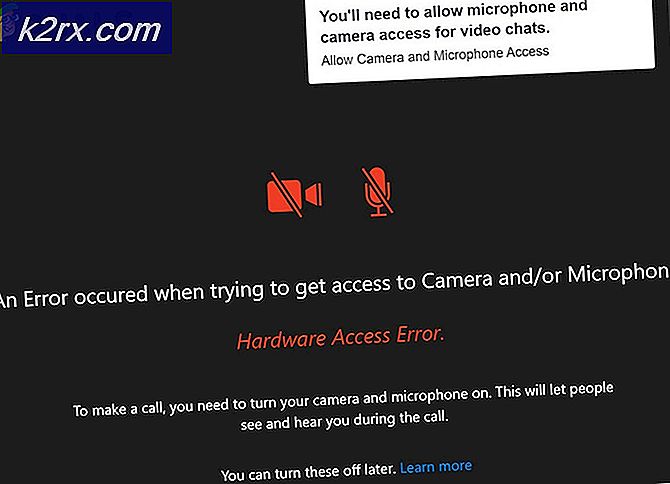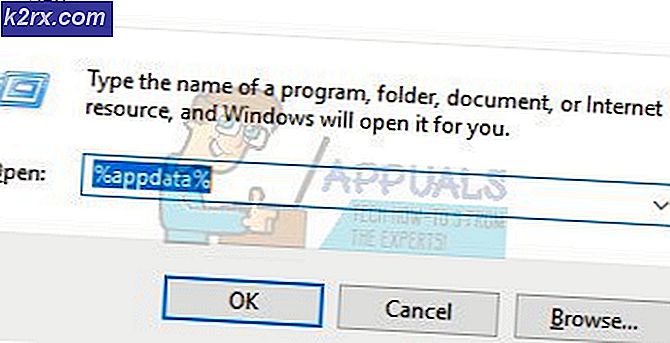Fix: Geforce Experience-Fehlercode 0x0003
Mehrere Windows-Benutzer berichten, dass sie keine mit NVIDIA Experience verknüpften Funktionen mehr verwenden können, da die Software mit dem Fehlercode 0x0003 abstürzt. In den meisten Fällen sehen betroffene Benutzer dieEtwas ist schief gelaufen. Starten Sie Ihren PC neu und starten Sie dann GeForce Experience. Fehlercode: 0x0003”Fehlermeldung mit nur der Option zum Schließen des Dialogfelds. Es wird berichtet, dass das Problem unter Windows 7, Windows 8 und Windows 10 auftritt.
Was verursacht den NVIDIA Experience-Fehlercode 0x0003?
Wir haben dieses spezielle Problem untersucht, indem wir uns verschiedene Benutzerberichte und die Reparaturstrategien angesehen haben, die üblicherweise zur Behebung dieses speziellen Problems verwendet werden. Wie sich herausstellt, gibt es verschiedene potenzielle Schuldige, die diese bestimmte Fehlermeldung auslösen können:
Methode 1: Ermöglichen, dass der Nvidia Telemetry-Container mit dem Desktop interagiert
Mehrere betroffene Benutzer haben gemeldet, dass sie das Problem nach Verwendung des Bildschirms "Dienste" behoben haben, um sicherzustellen, dass der Nvidia-Telemetriedienst mit dem Desktop interagieren darf, und um sicherzustellen, dass der Dienst gestartet wird.
Danach haben die meisten Benutzer, die zuvor mit diesem Fehler zu kämpfen hatten In Nvidia Experience wurde berichtet, dass das Problem nicht mehr auftrat. Hier ist eine Kurzanleitung, wie der Nvidia Telemetry-Container mit dem Desktop interagieren kann:
- Drücken Sie Windows-Taste + R. zu öffnen a Lauf Dialogbox. Geben Sie dann ein "Services.msc" in das Textfeld und drücken Sie Eingeben das öffnen Dienstleistungen Bildschirm. Wenn Sie von der aufgefordert werden UAC (Benutzerkontensteuerung), klicken Ja Administratorrechte zu gewähren.
- In der Dienstleistungen Scrollen Sie auf dem Bildschirm durch die Liste der Dienste nach unten und suchen Sie Nividia Telemetriebehälter. Sobald Sie es sehen, klicken Sie mit der rechten Maustaste darauf und wählen Sie Eigenschaften.
- In der Eigenschaften Bildschirm von Nvidia Telemetriebehälter, wähle aus Einloggen Tab und stellen Sie sicher, dass das Feld zugeordnet ist Ermöglichen Sie dem Dienst die Interaktion mit dem Desktop. Klicke auf Anwenden um die Änderungen zu speichern.
- Kehren Sie zum vorherigen Bildschirm mit der Liste der Dienste zurück und suchen Sie die folgenden Dienste. Klicken Sie mit der rechten Maustaste auf die einzelnen Dienste und klicken Sie auf Start um sicherzustellen, dass alle ausgeführt werden:
Nvidia Display Service
Nvidia Local System Container
Nvidia Network Service Container - Wenn jeder Dienst aktiviert ist, wiederholen Sie den Vorgang, der zuvor den Fehlercode 0x0003 ausgelöst hat, und prüfen Sie, ob das Problem behoben wurde.
Wenn das Problem weiterhin auftritt, fahren Sie mit der folgenden Methode fort.
Methode 2: Neuinstallation jeder Nvidia-Komponente
Einige betroffene Benutzer haben berichtet, dass das Problem erst behoben wurde, nachdem sie GeForce Experience zusammen mit jedem Nvidia-Treiber neu installiert hatten. Nachdem Sie dies getan und ihren Computer neu gestartet haben, haben einige Benutzer berichtet, dass dieGeforce Experience-Fehlercode 0x0003 trat nicht mehr auf.
Hier ist eine Kurzanleitung zur Neuinstallation aller Nvidia-Komponenten, um das Problem zu beheben:
- Drücken Sie Windows-Taste + R. zu öffnen a Lauf Dialogbox. Geben Sie dann ein "Appwiz.cpl" und drücke Eingeben um den Bildschirm Programme und Funktionen zu öffnen.
- In der Programme und Funktionen Fenster, ein Klick auf Herausgeber jede installierte Anwendung von ihrem Herausgeber zu bestellen.
- Sobald die Anwendungen vom Herausgeber bestellt wurden, klicken Sie mit der rechten Maustaste auf die erste Liste, die von veröffentlicht wurde Nvidia Corporation und wähle Deinstallieren. Wiederholen Sie diesen Vorgang dann mit jedem von veröffentlichten Artikel Nvidia Corporation aus dieser Liste.
- Wiederholen Sie Schritt 3 mit jeder Nvidia-Anwendung, die Sie derzeit installiert haben.
- Starten Sie Ihren Computer neu und warten Sie, bis die nächste Startsequenz abgeschlossen ist.
- Besuchen Sie beim nächsten Systemstart diesen Link (Hier) und klicken Sie auf Jetzt downloaden. Folgen Sie dann den Anweisungen auf dem Bildschirm zu
- Sobald die Software installiert ist, werden die fehlenden Treiber automatisch installiert. Starten Sie Ihren Computer nach der Installation der neuen Treiber erneut und prüfen Sie, ob das Problem behoben wurde.
Wenn das Problem weiterhin auftritt, fahren Sie mit der folgenden Methode fort.
Methode 3: Zurücksetzen des Netzwerkadapters
Mehrere betroffene Benutzer haben gemeldet, dass der Geforce Experience-Fehlercode 0x0003error behoben wurde, nachdem sie die Software ihres Netzwerkadapters auf die Standardkonfiguration zurückgesetzt haben. Dieses Verfahren wird auch als "Winsock-Reset" oder "Kommunikations-Neuinstallation" bezeichnet.
Hier ist eine Kurzanleitung zum Zurücksetzen des Netzwerkadapters:
Hinweis: Dieses Verfahren gilt für Windows 7, Windows 8 und Windows 10.
- Drücken Sie Windows-Taste + R. zu öffnen a Lauf Dialogbox. Geben Sie dann ein "Cmd" und drücke Strg + Umschalt + Eingabetaste um eine Eingabeaufforderung mit erhöhten Rechten zu öffnen. Wenn Sie von der aufgefordert werden UAC (Benutzerkontensteuerung), klicken Ja gewähren Administrator Privilegien.
- Geben Sie in der Eingabeaufforderung mit erhöhten Rechten den folgenden Befehl ein und drücken Sie Eingeben So setzen Sie unseren Netzwerkadaptertreiber zurück:
Netsh Winsock Reset
- Starten Sie Ihren Computer nach erfolgreicher Verarbeitung des Befehls neu und prüfen Sie, ob das Problem beim nächsten Systemstart behoben wurde.
Wenn das Problem weiterhin besteht, fahren Sie mit der folgenden Methode fort.
Methode 4: Manuelles Installieren des neuesten Grafiktreibers
Wenn Sie mit allen oben genannten Methoden das Problem nicht beheben konnten, wird das Problem möglicherweise durch einen beschädigten GPU-Treiber verursacht, der nur durch manuelle Neuinstallation des Grafiktreibers behoben werden kann. Mehrere betroffene Benutzer haben dies gemeldet Nachdem die folgenden Schritte ausgeführt wurden, trat kein Fehler mehr auf.
Folgendes müssen Sie tun, um die neuesten Grafiktreiber manuell zu installieren:
- Drücken Sie Windows-Taste + R. zu öffnen a Lauf Dialogbox. Geben Sie dann ein "Appwiz.cpl" und drücke Eingeben zu öffnen Programme und Funktionen Bildschirm.
- In der Programme und Funktionen Suchen Sie auf dem Bildschirm jede von Nvidia veröffentlichte Installation und klicken Sie mit der rechten Maustaste auf> Deinstallieren um jeden mit Ihrer GPU verknüpften Treiber zu entfernen. Befolgen Sie dann die Anweisungen auf dem Bildschirm, um den Treiber von Ihrem Computer zu entfernen.
- Starten Sie Ihren Computer neu, nachdem alle Nvidia-Produkte deinstalliert wurden.
- Besuchen Sie beim nächsten Start des Computers diesen Link (Hier), und legen Sie Ihr GPU-Modell, Ihre Serie, Ihre Betriebssystemversion und Ihre Sprache fest. Klicken Sie dann auf Suche Hier finden Sie die neueste Treiberversion für Ihre GPU-Konfiguration.
- Installieren Sie nach Abschluss des Downloads den neuesten Treiber, indem Sie den Anweisungen auf dem Bildschirm folgen und prüfen, ob das Problem behoben wurde.
Methode 5: Saubere Installation des Nvidia-Treibers
Wenn bisher nichts für Sie funktioniert hat, ist es möglich, dass Sie Dateien und Treiber beschädigt haben. Sie können dasselbe Setup verwenden, in dem Sie heruntergeladen haben Methode 4. Führen Sie nach dem Einrichten die folgenden Schritte aus: -
- Sobald das Setup des Treibers heruntergeladen ist.
- Klicken Sie mit der rechten Maustaste auf das Setup und klicken Sie auf "Als Administrator ausführen".
- Wählen "Nvidia-Grafiktreiber und GeForce-ErfahrungDrücken Sie auf Weiter und wählen Sie dann „Benutzerdefinierte Installation“.
- Stellen Sie sicher, dass die Option „Führen Sie eine Neuinstallation durch” (Wichtig).
- Fahren Sie mit der Installation des Treibers fort. (Ihr Bildschirm wird möglicherweise schwarz oder flackert)
- Starten Sie Ihren Computer neu und prüfen Sie, ob das Problem weiterhin besteht.
Methode 6: Erstellen eines neuen Benutzerkontos
Wenn alles andere fehlschlägt und Sie das Problem scheinbar nicht beheben können. Als letzten Ausweg können Sie es versuchen erstellen ein Neu Benutzer Konto mit administrative Privilegien nach dem Löschen Alle Nvidia-bezogenen Anwendungen und Treiber. Installieren Sie anschließend die Treiber und überprüfen Sie, ob das Problem weiterhin besteht.