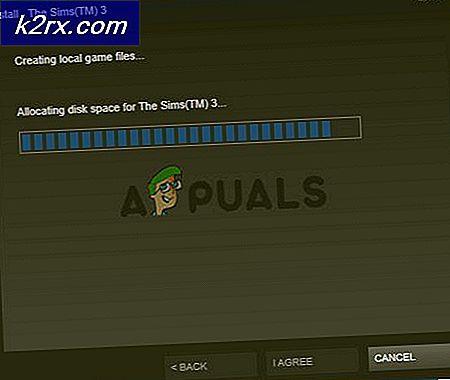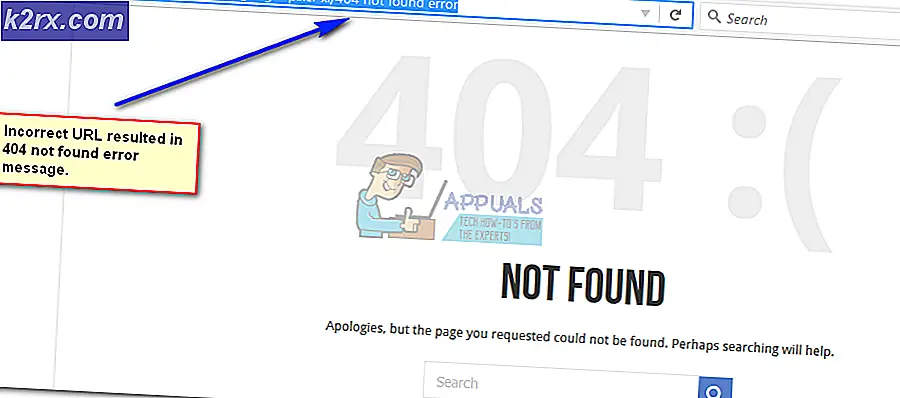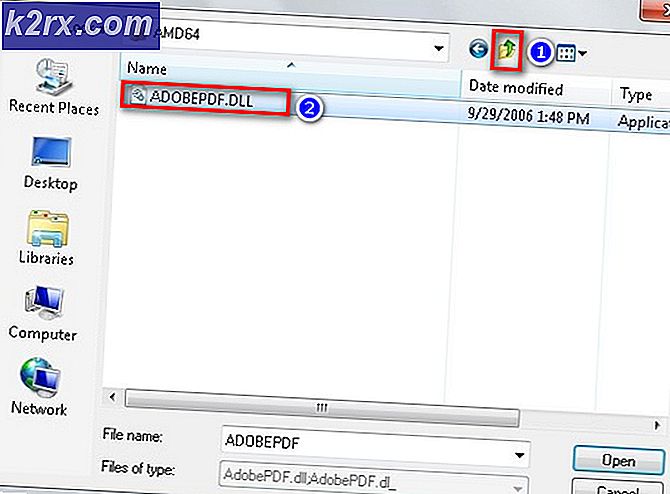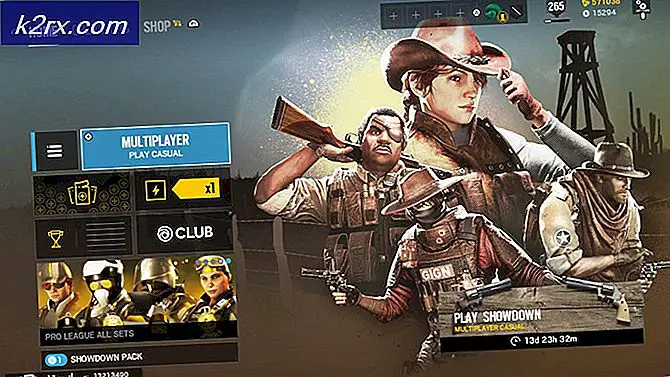So beheben Sie den Xbox One-Fehlercode E305
Einige Xbox One-Benutzer stoßen auf die Systemfehler E305 wann immer sie versuchen, die Konsole hochzufahren. Einige betroffene Konsolenbesitzer berichten, dass dieses Problem nur sporadisch auftritt, während andere sagen, dass es bei jedem Start auftritt.
Nach der Untersuchung dieses speziellen Problems stellt sich heraus, dass es verschiedene Ursachen gibt, die diesen Startfehler auf Xbox One auslösen können:
Methode 1: Schalten Sie Ihre Konsole aus und wieder ein
Eine der häufigsten Korrekturen, die bekanntermaßen den Systemfehler e305 beheben, besteht darin, die Konsole aus- und wieder einzuschalten und zu starten, ohne dass Daten übrig bleiben, die bei einem vorherigen Start zurückgeblieben sind.
Durch diesen Vorgang werden die meisten Probleme behoben, die durch Firmware-Probleme oder temporäre Dateikonsistenzen verursacht werden. Dadurch werden alle Dateien entfernt, die derzeit im temporären Ordner der Konsole gespeichert sind.
Wenn Sie dies noch nicht versucht haben, befolgen Sie die nachstehenden Anweisungen, um ein Aus- und Wiedereinschalten auf Xbox One durchzuführen:
- Stellen Sie sicher, dass Ihre Konsole vollständig eingeschaltet ist (nicht im Ruhezustand).
- Halten Sie anschließend die Xbox-Taste auf Ihrer Konsole gedrückt. Halten Sie sie etwa 10 Sekunden lang gedrückt, oder bis die vordere LED nicht mehr blinkt.
- Warten Sie nach dem vollständigen Ausschalten Ihrer Konsole eine volle Minute, bevor Sie versuchen, sie wieder einzuschalten. Es wird empfohlen, das Netzkabel auch physisch von der Steckdose zu trennen, um sicherzustellen, dass der Leistungskondensator vollständig gelöscht ist.
Hinweis: Warten Sie nach dem Abziehen des Netzkabels eine volle Minute, bevor Sie es wieder anschließen. - Schließen Sie das Netzkabel erneut an und starten Sie Ihre Konsole wie gewohnt, um festzustellen, ob der Systemfehler e305 behoben ist.
Wenn das gleiche Problem weiterhin auftritt, fahren Sie mit dem nächsten möglichen Fix fort.
Methode 2: Zurücksetzen Ihrer Konsole
Wenn das Problem in Ihrem Fall durch ein einfaches Aus- und Wiedereinschalten nicht behoben wurde, sollten Sie als Nächstes einen Konsolen-Reset durchführen. Da Sie jedoch höchstwahrscheinlich nicht in der Lage sind, den ersten Startbildschirm zu erstellen, müssen Sie dies über den Bildschirm tun Xbox Startup-Fehlerbehebung Speisekarte.
Mehrere betroffene Benutzer haben bestätigt, dass sie durch dieses Zurücksetzen und Löschen jeder Firmware-Datei das Starten ihrer Xbox One-Konsole ohne den 305-Fehlercode ermöglicht haben.
Wenn Sie diesen Weg gehen möchten, befolgen Sie die nachstehenden Anweisungen, um Ihre Konsole auf die werkseitigen Standardeinstellungen zurückzusetzen:
- Schalten Sie zuerst Ihre Konsole vollständig aus und ziehen Sie dann das Netzkabel ab, um sicherzustellen, dass die Stromkondensatoren vollständig entladen sind.
- Warten Sie eine volle Minute, bevor Sie das Netzkabel wieder einstecken.
- Halten Sie die Taste gedrückt Pair + die Auswurftaste Drücken Sie gleichzeitig auf Ihrer Konsole kurz die Xbox-Taste.
Hinweis: Wenn Sie die Xbox One S All-Digital-Edition haben, werden Sie die offensichtlich nicht haben Auswerfen Taste. In diesem Fall müssen Sie nur die Taste gedrückt halten Paar Taste, dann kurz die Xbox-Taste drücken.
- Halten Sie die Taste gedrückt Paar und Auswerfen Drücken Sie die Taste 10 bis 15 Sekunden lang, bis Sie die 2 Einschalttöne hören (im Abstand von einigen Sekunden). Sobald Sie die beiden Töne hören, können Sie die Pair- und Eject-Tasten loslassen.
- Als Nächstes sollte sich Ihre Konsole direkt im Xbox Startup Troubleshooter neu starten.
- Von dem Xbox Startup-Fehlerbehebung Menü, greifen Sie auf die Setzen Sie diese Xbox zurück Geben Sie ein und bestätigen Sie den Vorgang, um ihn zu starten.
- Als Nächstes haben Sie die Möglichkeit, alles zu entfernen oder sich dafür zu entscheidenBehalten Sie Spiele und Apps.Das empfohlene Verfahren ist das vollständige Zurücksetzen.
- Warten Sie, bis der Vorgang abgeschlossen ist, und starten Sie dann einen herkömmlichen Startvorgang, um festzustellen, ob das gleiche Problem weiterhin auftritt.
Methode 3: Durchführen eines Offline-Updates
Wenn Ihnen keine der oben genannten Methoden bei der Behebung des 305-Systemfehlercodes geholfen hat, sollten Sie ein Problem in Betracht ziehen, das sich auf den integrierten Konsolen-Flash auswirkt. Dies tritt normalerweise auf, wenn die auf Ihrer Festplatte oder Ihrem SSD-Laufwerk gespeicherte Betriebssystemversion neuer als das Wiederherstellungs-Flash-Laufwerk ist .
Wenn dieses Szenario zutrifft, sollten Sie in der Lage sein, dieses Problem zu beheben, indem Sie die Xbox Support-Website besuchen, die neuesten OSU1-Dateien herunterladen und sie dann zum Neuformatieren Ihrer Festplatte verwenden.
Um dies jedoch tun zu können, müssen Sie das neue setzen $ SystemUpdate Ordner auf Ihrem Wiederherstellungs-Flash-Laufwerk, damit das Konsolenbetriebssystem stattdessen von dort booten kann. Sobald Sie dies tun, sollten Sie in der Lage sein, ein Offline-Systemupdate durchzuführen und das Problem zu beheben.
Hier finden Sie eine schrittweise Anleitung zum Ausführen eines Offline-Updates:
- Zuerst müssen Sie das Flash-Laufwerk für den Vorgang vorbereiten, den Sie ausführen möchten. Stecken Sie das USB-Laufwerk (mit einer Kapazität von mindestens 7 GB) in einen PC und stellen Sie sicher, dass es formatiert ist NTFS.
Hinweis: Um es auf NTFS zu formatieren, klicken Sie mit der rechten Maustaste auf Ihr Flash-Laufwerk und wählen Sie Format… aus dem neu erscheinenden Kontextmenü. Als nächstes stellen Sie dieDateisystem wieNTFS,Aktivieren Sie dann das Kontrollkästchen für Schnellformatierung bevor Sie auf klicken Start.
- Wenn Sie Ihr Flash-Laufwerk richtig konfiguriert haben, besuchen Sie die Xbox Support-Website und laden Sie die neueste Version des Betriebssystem der Xbox One-Konsole.
- Warten Sie, bis der Download abgeschlossen ist, und extrahieren Sie dann mit einem qualifizierten Dienstprogramm den Inhalt des Archivs auf dem zuvor vorbereiteten Flash-Laufwerk.
WICHTIG: Stellen Sie sicher, dass Sie die Betriebssystemdateien in das Verzeichnis einfügen $ SystemUpdate Ordner (im Stammordner des Flash-Laufwerks) - Entfernen Sie das Flash-Laufwerk sicher von Ihrem PC und schließen Sie es an Ihre Konsole an, nachdem Sie sichergestellt haben, dass es ausgeschaltet ist.
- Halten Sie anschließend die Taste gedrückt Binden und Auswerfen Taste gleichzeitig drücken, dann kurz die Taste drücken Xbox-Taste auf der Konsole.
- Hören Sie als nächstes auf die 2 Einschalttöne und lassen Sie die Taste los, wenn Sie endlich den zweiten hören Binden und Auswerfen Tasten. Nachdem Sie dies getan haben, ruft Ihre Konsole den Xbox One Startup Troubleshooter auf.
- Einmal das Menü Fehlerbehebung Menü erscheint schließlich, wählen Sie die Offline-Systemaktualisierung Menü und drücken Sie X. um darauf zuzugreifen.
- Warten Sie, bis der Vorgang abgeschlossen ist. Abhängig von der Lese- und Schreibgeschwindigkeit Ihrer Flash-Disk kann dies über 30 Minuten dauern.
- Sobald der Vorgang abgeschlossen ist, wird Ihre Konsole automatisch neu gestartet und konventionell gestartet
Methode 4: Senden einer Reparaturanforderung
Wenn Sie mit keiner der oben genannten Methoden das Problem beheben konnten, müssen Sie möglicherweise berücksichtigen, dass es sich möglicherweise um ein Hardwareproblem handelt.
In diesem Fall können Sie Ihre Konsole nur zur Reparatur abgeben (wenn Sie noch unter Garantie stehen), oder Sie können Reparieren Sie eine Reparaturanfrage.