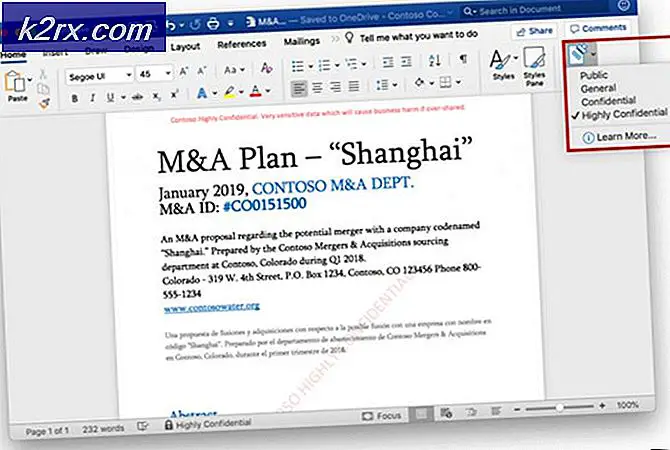ESO "Ein unerwarteter interner Fehler ist aufgetreten"
Das "Ein unerwarteter interner Fehler ist aufgetreten"Das Problem tritt auf, wenn einige Windows-Benutzer versuchen, Elder Scrolls Online zu starten. In den meisten Fällen sagen betroffene Benutzer, dass der Fehler aus dem Nichts aufgetreten ist und das Spiel zuvor ohne Probleme funktioniert hat.
Wie sich herausstellt, gibt es verschiedene Ursachen, die zum Auftreten dieser Fehlermeldung beitragen:
ESO und Launcher neu starten
Wie einige betroffene Benutzer berichtet haben, kann es auch vorkommen, dass Sie auf das Problem stoßen "Ein unerwarteter interner Fehler ist aufgetreten"Fehler, wenn ein neues Spielupdate gesendet wird, während Sie sich im Hauptmenü befinden. In bestimmten Situationen werden Sie vom Spiel nicht zur Aktualisierung aufgefordert, und es wird ein Fehler angezeigt, unabhängig davon, auf welchem Megaserver Sie eine Verbindung herstellen möchten.
Wenn dieses Szenario zutrifft, sollten Sie in der Lage sein, diesen Fehler zu überwinden, indem Sie ESO zusammen mit dem Launcher des Spiels schließen, bevor Sie es erneut öffnen.
Wenn Sie sowohl den Launcher des Spiels als auch des ESO neu gestartet haben und den weiterhin sehen "Ein unerwarteter interner Fehler ist aufgetreten"Fahren Sie mit der nächsten Methode fort.
Überprüfen des Status der ESO-Server
Bevor Sie andere Fixes ausprobieren, die andere Benutzer bereitgestellt haben, um das Problem zu beheben "Ein unerwarteter interner Fehler ist aufgetreten"Problem, Sie sollten diese Reise zur Fehlerbehebung beginnen, indem Sie sicherstellen, dass Sie sich nicht mit einem weit verbreiteten Serverproblem befassen.
Die ESO-Community hat sich an relativ häufig geplante Wartungsperioden gewöhnt. Sie sollten daher zunächst nach ESO-Service-Warnungen suchen. Es ist möglich, dass ZeniMax-Entwickler mit geplanten Wartungsarbeiten beschäftigt sind oder mit einer unerwarteten Serverausfallperiode zu tun haben.
Wenn die Untersuchung keine zugrunde liegenden Probleme mit den Mega-Servern ergab, bedeutet dies nicht, dass Sie sich nicht mit einem Serverproblem befassen. Wie einige betroffene Benutzer berichtet haben, können Sie auch erwarten, dass das Problem auftritt, wenn Sie auf einer Konsole auf das Problem stoßen "Ein unerwarteter interner Fehler ist aufgetreten"Problem aufgrund eines Fehlers im Xbox Live-Status (Xbox One) oder PlayStation Network (Playstation 4).
Wenn Ihre Untersuchung ergab, dass es keine Mega-Server-Probleme oder Plattformausfälle gibt, die diesen Fehler verursachen könnten, fahren Sie mit dem nächsten potenziellen Fix fort, um einige lokal auftretende Probleme zu beheben.
Wechseln zu einem anderen Megaserver
Wenn Sie die erhalten "Ein unerwarteter interner Fehler ist aufgetreten"Wenn Sie ständig einen Fehler machen und zuvor sichergestellt haben, dass kein Spielupdate installiert werden muss und derzeit kein Serverproblem das Spiel plagt, ist das Problem möglicherweise auf den Mega-Server beschränkt, zu dem Sie eine Verbindung herstellen möchten.
Einige Benutzer, mit denen wir dieses Problem haben, haben berichtet, dass sie das Spiel problemlos spielen konnten, indem sie einfach eine Verbindung zu einem anderen Mega-Server herstellten.
Öffnen Sie dazu das Spiel mit dem dafür vorgesehenen Launcher und klicken Sie auf Server (linker Bereich des Bildschirms), sobald Sie zum Hauptbildschirm gelangen. Wählen Sie als Nächstes aus der Liste der verfügbaren Server einen anderen aus der Liste aus und klicken Sie auf Akzeptieren Fokus wechseln.
Wenn Sie eine Verbindung zu einem anderen Mega-Server hergestellt haben und das weiterhin angezeigt wird "Ein unerwarteter interner Fehler ist aufgetreten",Es ist wahrscheinlich, dass Sie mit einem lokal auftretenden Spielfehler zu tun haben. Um ihn zu beheben, fahren Sie mit der folgenden Methode fort.
Umgehen des Steam Authentication Wrapper (falls zutreffend)
Wie sich herausstellt, ist es wahrscheinlich, dass das Problem auftritt, wenn Sie beim Versuch, das Spiel von Steam aus zu starten, auf das Problem stoßen "Ein unerwarteter interner Fehler ist aufgetreten"Das Problem wird durch ein Problem mit dem Steam-Authentifizierungs-Wrapper behoben.
Dies wird von betroffenen Benutzern immer dann gemeldet, wenn die Steam-Authentifizierung unterbrochen wird. Glücklicherweise haben Benutzer einen Weg gefunden, um dieses Problem zu umgehen. Sie müssen lediglich die automatische Anmeldefunktion deaktivieren Dampf vor der Verwendung derESO64ausführbar, um das Spiel direkt aus dem Spielordner zu starten.
Wenn Sie diese Problemumgehung ausprobieren möchten, befolgen Sie die Anweisungen in den folgenden Schritten:
- Öffnen Sie Ihre Steam-Anwendung und melden Sie sich mit Ihrem Benutzerkonto an.
- Wenn Sie erfolgreich angemeldet sind, klicken Sie in der Multifunktionsleiste oben auf Dampf und dann auf klicken die Einstellungen aus dem neu erscheinenden Kontextmenü.
- In der die Einstellungen Menü auswählen KontoAktivieren Sie dann im Menü auf der linken Seite das Kontrollkästchen fürSpeichern Sie keine Kontoanmeldeinformationen auf diesem Computer.Klicken Sie anschließend auf OK um die Änderungen zu speichern.
- Wenn Sie die automatische Anmeldung erfolgreich deaktiviert haben, navigieren Sie zum Speicherort der eigenständigen ausführbaren Datei, mit der Sie das Spiel unabhängig starten können (eso64.exe).Wenn Sie das Spiel nicht an einem benutzerdefinierten Speicherort installiert haben, finden Sie diese ausführbare Datei hier:
C: \ Programme (x86) \ Steam \ steamapps \ common \ Zenimax Online \ The Elder Scrolls Online \ game \ client
- Wenn Sie sich an der richtigen Stelle befinden, doppelklicken Sie einfach auf eso64.exeum Elder Scrolls Online zu starten und den Authentifizierungs-Wrapper von Steam zu umgehen.
Wenn diese Problemumgehung für Ihr spezielles Szenario nicht anwendbar ist, fahren Sie mit dem nächsten potenziellen Fix fort.
Das Spiel reparieren
Wenn keine der oben genannten potenziellen Korrekturen für Sie funktioniert hat, ist es sehr wahrscheinlich, dass Sie tatsächlich mit einer Art von Dateibeschädigung zu tun haben, die sich auf ESO auswirkt. In diesem Fall hängt die praktikable Lösung davon ab, ob Sie das Spiel über Steam besitzen oder es über den dedizierten Launcher starten.
Falls ESO Teil Ihrer Steam-Bibliothek ist, sollten Sie dieses Problem beheben können, indem Sie die Integrität der Spieldatei überprüfen. Wenn Sie das Spiel jedoch direkt installiert haben, können Sie das Spiel zwingen, sich selbst zu reparieren, indem Sie das Spiel umbenennen Programmdaten Ordner im Installationsordner Ihres Spiels und reparieren Sie das Spiel dann über den Spieleinstellungen Bildschirm.
Schließlich, wenn Sie auf die stoßen "Ein unerwarteter interner Fehler ist aufgetreten"Bei einem Fehler auf einer Xbox One-Konsole müssen Sie die im Spiel gespeicherten Daten löschen (dies löscht NICHT Ihre Charakterinformationen oder den Spielfortschritt - diese werden automatisch in der Cloud gespeichert).
Befolgen Sie je nach Art und Weise, wie Sie das Spiel installiert haben, eine der folgenden Unteranleitungen:
A. Überprüfung der Integrität des Spiels
- Öffnen Sie Steam und greifen Sie auf die Bibliothek Menü aus dem vertikalen Menü am oberen Bildschirmrand.
- Scrollen Sie als Nächstes nach unten und suchen Sie Elder Scrolls Online Klicken Sie in Ihrer Bibliothek mit der rechten Maustaste darauf und wählen Sie Eigenschaften aus dem neu erscheinenden Kontextmenü.
- Klicken Sie im Eigenschaftenbildschirm von ESO auf Lokale Dateien Klicken Sie auf die Registerkarte und dann auf Überprüfen Sie die Integrität des Spiels Dateien aus der Liste der Optionen.
- Warten Sie nach dem Start dieses Vorgangs, bis der Vorgang abgeschlossen ist, und versuchen Sie dann, das Spiel erneut zu starten, um festzustellen, ob das Problem jetzt behoben ist.
B. Reparieren des ESO-Starters
- Öffnen Dateimanager und navigieren Sie zu dem Speicherort, an dem Sie Elder Scrolls Online installiert haben. Wenn Sie das Spiel nicht an einem benutzerdefinierten Speicherort installiert haben, sollten Sie es finden in:
C: \ Programme (x86) \ Zenimax Online \ Launcher \
- Wenn Sie sich an der richtigen Stelle befinden, klicken Sie mit der rechten Maustaste auf ‘ProgramData’ Ordner und wählen Umbenennen aus dem Kontextmenü. Benennen Sie dann den Ordner in um ProgramDataBackup und speichern Sie die Änderungen.
Hinweis: Dieser Vorgang zwingt den Game Launcher dazu, diesen Ordner zu ignorieren und einen neuen fehlerfreien Ordner zu erstellen. Dadurch werden alle zugrunde liegenden Probleme beseitigt, die durch beschädigte Dateien verursacht werden, die derzeit im Ordner vorhanden sind Programmdaten Mappe.
- Öffnen Sie nach dem Umbenennen des ProgramData-Ordners den Launcher von ESO und warten Sie, bis der Startbildschirm angezeigt wird. Sobald Sie es sehen, klicken Sie auf Spieloptionen, um das Dropdown-Menü aufzurufen, und klicken Sie dann auf Reparatur um die Operation zu starten.
- Warten Sie, bis der Reparaturvorgang abgeschlossen ist, und starten Sie den Launcher des Spiels neu. Überprüfen Sie, ob das Problem jetzt behoben ist.
C: Löschen von Spieldaten auf Xbox One
- Drücken Sie im Startmenü Ihrer Xbox One-Konsole die Xbox-Taste auf Ihrem Controller, um das Führungsmenü aufzurufen, und greifen Sie dann auf zu Meine Spiele und Apps Untermenü.
- In der Meine Spiele & Apps Menü, scrollen Sie nach unten durch die Liste der installierten Spiele und Anwendungen und markieren Sie Der Ältere scrollt online. Drücken Sie bei Auswahl des richtigen Spiels die Menütaste auf Ihrem Controller, um das Kontextmenü aufzurufen.
- Wählen Sie im neu angezeigten Kontextmenü die Option Spiel verwalten.
- Sobald Sie in der Menü verwalten Scrollen Sie von ESO ganz nach unten zu Daten speichernWählen Sie dann die mit Ihrem Gamertag verknüpften Daten aus und drücken Sie EIN auf Ihrem Controller, um den Löschvorgang einzuleiten.
- Wählen Sie an der BestätigungsaufforderungÜberall löschen.
Hinweis: Durch diesen Vorgang werden lokal gespeicherte Daten, das mit diesem Gamertag verknüpfte Cloud-Konto und alle anderen Konsolen, mit denen Sie derzeit mit Gamertag verbunden sind, effektiv von Ihrer Konsole entfernt. Dies löscht jedoch NICHT Ihren Spielfortschritt (Level, Gegenstände usw.) und Charakterinformationen (Statistiken, Eigenschaften usw.).
- Starten Sie nach Abschluss des Vorgangs die Konsole neu und prüfen Sie, ob das Problem beim nächsten Start behoben ist.