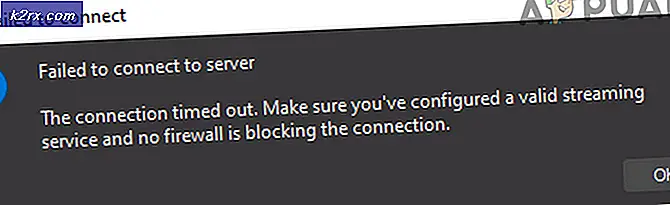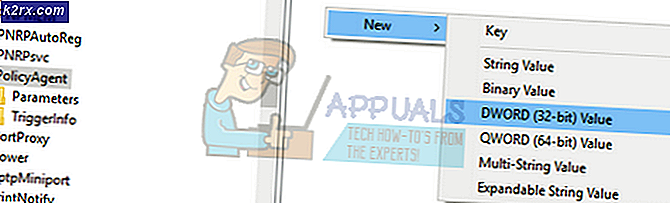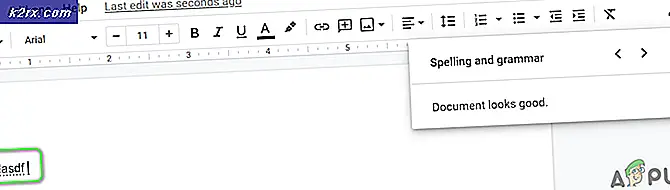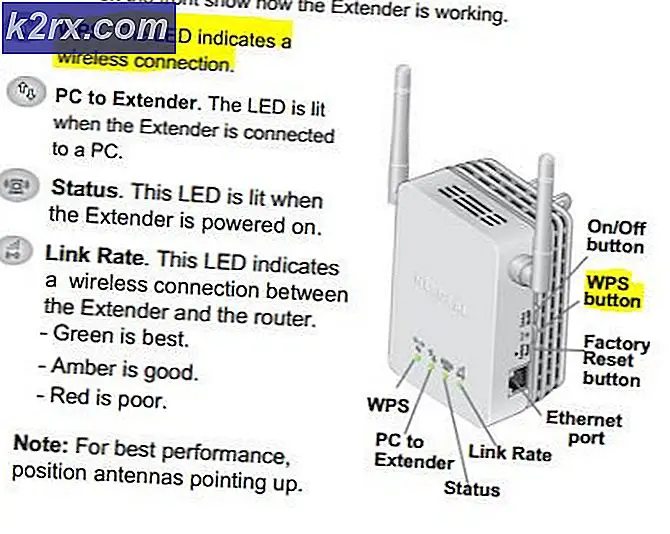Fix: Nexus 7 wird nicht eingeschaltet
Google Nexus 7 war in seinen besten Jahren das ultimative kompakte Tablet. Möglich gemacht durch eine Zusammenarbeit zwischen Google und Asus, war es die pure Android-Erfahrung, die sich viele Benutzer sehnten.
Aber die frühen Tage von Android waren nicht so zuverlässig, wie wir uns gerne erinnern würden. Nexus 7-Tablets und praktisch jedes andere Android-Gerät hatten Probleme, die wir heute für völlig inakzeptabel halten.
Abgesehen von den spezifikationsspezifischen Mängeln besteht der größte Nachteil des Nexus 7 darin, dass es manchmal nicht auftaucht - insbesondere dann, wenn Sie den Akku vollständig entladen haben oder ihn längere Zeit nicht benutzt haben. Ein anderes häufiges Problem ist der schreckliche Boot-Loop-Fehler, bei dem das Gerät in einem kontinuierlichen Versuch stecken bleibt, hochzufahren.
Google gab zu, dass es bei den Akkus des Nexus 7 einen leichten Herstellungsfehler gibt, da sie nach einer vollständigen Entladung unglaublich schwer zu starten sind. Dies ist sowohl bei der ursprünglichen Nexus 7- als auch bei der 2013er Wiederholung üblich.
Bevor wir anfangen
Leider ist der Akku nicht der einzige potentielle Täter, der dazu führen kann, dass Ihr Gerät aufhört einzuschalten. Bevor wir zu fortgeschritteneren Themen kommen, sollten wir zunächst einige Verdächtige eliminieren:
- Stellen Sie sicher, dass Ihr Netzteil ordnungsgemäß funktioniert. Es wird empfohlen, dass Sie das Originalkabel und den Netzadapter verwenden, die mit Ihrem Nexus-Tablet geliefert wurden. Verifiziere sie, indem du sie mit einem anderen Gerät ausprobierst.
- Stellen Sie sicher, dass sich im Micro-USB-Anschluss nichts Fremdes befindet (wie Staub oder Flusen). Wenn Sie Anzeichen von Verschmutzung bemerken, verwenden Sie eine Pinzette, einen Zahnstocher oder eine Nadel, um Fremdkörper zu entfernen. Wenn Sie fertig sind, verwenden Sie einen in Alkohol getränkten Wattestäbchen, um den restlichen Schmutz zu entfernen.
- Wenn der Bildschirm Ihres Tablets flackert, bevor er vollständig ausgeschaltet wird, haben Sie definitiv einen schlechten Akku und Sie sollten ihn zur Reparatur einsenden oder einen neuen Akku kaufen.
Methode 1: Sicherstellen, dass der Batterieanschluss nicht gelöst wird
Asus hat einen ernsthaften Konstruktionsfehler mit diesem bestimmten Modell. Da das Batteriefach etwas größer als der Akku selbst ist, können plötzliche Bewegungen den Stecker herausziehen und die Stromversorgung des Geräts unterbrechen. Wenn das Symbol und das Blitzsymbol darauf hinweisen, dass das Gerät geladen wird, aber die Ladung bei 0% bleibt, unabhängig davon, wie lange Sie es geladen haben, wird dies höchstwahrscheinlich Ihr Problem beheben.
Folgendes müssen Sie tun:
- Öffnen Sie die hintere Abdeckung Ihres Nexus-Geräts.
- Überprüfen Sie, ob das Batteriekabel richtig in die Ladekabel eingesteckt ist. Trennen Sie das Batteriekabel und schließen Sie es wieder an, während Sie sicherstellen, dass Sie es vollständig durchschieben.
- Starten Sie das Tablet neu und prüfen Sie, ob es ordnungsgemäß geladen wird.
Hinweis: Wenn Sie nicht möchten, dass sich dieses Problem wiederholt, können Sie jede Art von Silikongummi verwenden, um den zusätzlichen Batterieraum zu füllen, damit er sich nicht bewegen kann.
Methode 2: Führen Sie einen Soft-Reset durch
Wenn Sie Ihren Nexus 7 vollständig entladen haben, müssen Sie möglicherweise einen Soft-Reset durchführen, um zu signalisieren, dass Ihr Akku keinen Saft mehr enthält. Wie ich oben gesagt habe, ist es ein Herstellungsfehler. Obwohl dies das Problem sofort beheben sollte, funktioniert es nicht immer beim ersten Versuch.
Sie können einen Soft-Reset durchführen, indem Sie den Netzschalter 30 Sekunden lang gedrückt halten, während er an eine Steckdose angeschlossen ist. Das Gerät sollte dann neu starten und ein Batteriesymbol anzeigen, das anzeigt, dass es geladen wird. Lassen Sie es mindestens eine Stunde aufladen, bevor Sie es wieder einschalten.
Hinweis: Wenn Sie den Netzschalter zunächst nicht betätigen, wiederholen Sie den Vorgang und halten Sie ihn für einen längeren Zeitraum.
Methode 3: Schalten Sie das Gerät manuell aus
Wenn Methode zwei zu keinen Ergebnissen geführt hat, sollten Sie versuchen, das Gerät im Wiederherstellungsmodus auszuschalten. Folgendes müssen Sie tun:
PRO TIPP: Wenn das Problem bei Ihrem Computer oder Laptop / Notebook auftritt, sollten Sie versuchen, die Reimage Plus Software zu verwenden, die die Repositories durchsuchen und beschädigte und fehlende Dateien ersetzen kann. Dies funktioniert in den meisten Fällen, in denen das Problem aufgrund einer Systembeschädigung auftritt. Sie können Reimage Plus herunterladen, indem Sie hier klicken- Wenn das Netzkabel angeschlossen ist, halten Sie die Ein- / Aus-Taste und die Leiser-Taste mindestens 10 Sekunden lang gedrückt .
- Lassen Sie beide Tasten los, wenn Sie einen Pfeil und das Wort "Start" sehen .
- Drücken Sie die Leiser- Taste zweimal, um den Wiederherstellungsmodus zu markieren. Drücke den Ein- / Ausschalter, um es einzugeben.
- Wenn der Wiederherstellungsmodus vollständig geladen ist, verwenden Sie die Leiser-Taste, um die Funktion auszuschalten .
- Drücken Sie den Ein- / Ausschalter, um den Eintrag auszuwählen, und drücken Sie dann zur Bestätigung erneut.
- Sobald der Bildschirm schwarz wird, ziehen Sie das Netzkabel ab und schließen es innerhalb von 10 Sekunden erneut an.
- Wenn alles gut geht, sollte das Batteriesymbol auf dem Bildschirm erscheinen.
- Lassen Sie es mindestens eine Stunde aufladen, bevor Sie es wieder einschalten.
Methode 4: Beheben des Black Screen-Fehlers
Wenn ein Nexus 7-Gerät so weit entladen ist, dass es sich nicht mehr einschalten lässt, wird möglicherweise ein schwarzer Bildschirmfehler ausgelöst. Wenn Sie dieses Problem haben, wird das Gerät nicht eingeschaltet und das Batteriesymbol wird nicht auf dem Bildschirm angezeigt, wenn das Ladegerät eingesteckt ist.
Wenn Sie jedoch den Netzschalter 30 Sekunden lang gedrückt halten, können Sie eine schwache Hintergrundbeleuchtung am Bildschirmrand sehen. Es wird nur sichtbar sein, wenn Sie in einem dunklen Raum sind.
Wenn dies der Fall ist, müssen Sie Folgendes tun, um Ihr Nexus 7-Tablet zu reparieren:
- Halten Sie beide Lautstärketasten gedrückt, stecken Sie das Ladegerät ein und halten Sie es für weitere 40 Sekunden gedrückt.
- Lassen Sie die Lautstärketasten los und drücken und halten Sie die Power-Taste für weitere 40 Sekunden, um hochzufahren.
- Dein Nexus 7 sollte jetzt normal hochfahren.
- Stellen Sie sicher, dass Sie es nicht wieder vollständig entladen lassen.
Methode 5: Durchführen eines Lösch-Partition-Cache
Wenn Ihr Nexus 7-Tablet normal geladen wird, Sie jedoch auf dem Startbildschirm hängen bleiben, müssen Sie möglicherweise die im Partitionscache gespeicherten temporären Daten löschen.
Hier ist, wie man es löscht:
- Schalten Sie Ihr Gerät vollständig aus.
- Halten Sie die Ein- / Aus-Taste und die Lauter-Taste gedrückt .
- Wenn Sie das Symbol sehen, auf dem ein Android-Gerät liegt, lassen Sie beide Tasten los.
- Drücken Sie zuerst die Power-Taste und dann Volume Up - halten Sie sie für 2-3 Sekunden gedrückt, bevor Sie sie gleichzeitig loslassen.
- Verwenden Sie die Leiser-Taste, um den Partitions-Cache zu löschen, und drücken Sie dann zur Bestätigung die Ein / Aus-Taste .
- Sobald der Vorgang abgeschlossen ist, wird das Gerät ausgeschaltet. Schalten Sie es ein und sehen Sie, ob es die Boot-Schleife passiert.
Methode 6: Durchführen eines Geräteresets
Wenn Sie Ihr Gerät immer noch nicht zum Hochfahren bringen können, es aber jetzt normal auflädt, könnte ein Geräte-Reset die vorherigen Funktionen wiederherstellen.
Warnung: Dadurch werden alle Ihre Daten vom Gerät gelöscht, also gehen Sie vorsichtig vor. Es wird auch einige Zeit dauern, um abzuschließen, daher ist es eine gute Idee, sicherzustellen, dass es vollständig geladen oder an eine Stromquelle angeschlossen ist. Folgendes müssen Sie tun:
- Schalten Sie Ihr Gerät vollständig aus.
- Drücken und halten Sie die Leiser-Taste + Ein / Aus-Taste gleichzeitig, bis Sie einen Pfeil mit dem Wort " Start " sehen.
- Rufen Sie den Wiederherstellungsmodus auf, indem Sie zweimal auf die Leiser- Taste und anschließend auf die Ein / Aus- Taste drücken .
- Wenn Sie sich im Wiederherstellungsmodus befinden, halten Sie die Ein- / Aus- Taste gedrückt und drücken Sie einmal auf Lautstärke.
- Dies bringt ein anderes Menü hervor. Drücken Sie die Leiser-Taste zweimal, um Daten löschen / Zurücksetzen auf die Werkseinstellungen auszuwählen, und drücken Sie zur Bestätigung die Ein / Aus- Taste .
- Verwenden Sie die Leiser- Taste, um nach unten zu gehen, bis Sie Ja - Alle Benutzerdaten löschen markieren und drücken Sie den Netzschalter.
- Nachdem der Vorgang abgeschlossen ist, wird Ihr Gerät neu gestartet und hoffentlich über den Startbildschirm hinaus.
Ich hoffe wirklich, dass eine der oben genannten Methoden Ihr Problem behoben hat. Wenn keiner von ihnen erfolgreich war, kann Ihr Gerät einen Hardwarefehler erleiden. In diesem Fall müssen Sie es zu einem Dienst bringen.
PRO TIPP: Wenn das Problem bei Ihrem Computer oder Laptop / Notebook auftritt, sollten Sie versuchen, die Reimage Plus Software zu verwenden, die die Repositories durchsuchen und beschädigte und fehlende Dateien ersetzen kann. Dies funktioniert in den meisten Fällen, in denen das Problem aufgrund einer Systembeschädigung auftritt. Sie können Reimage Plus herunterladen, indem Sie hier klicken