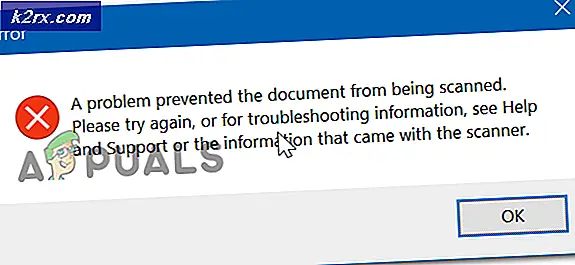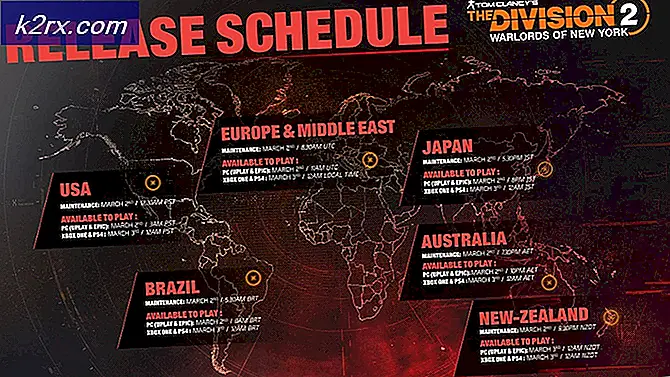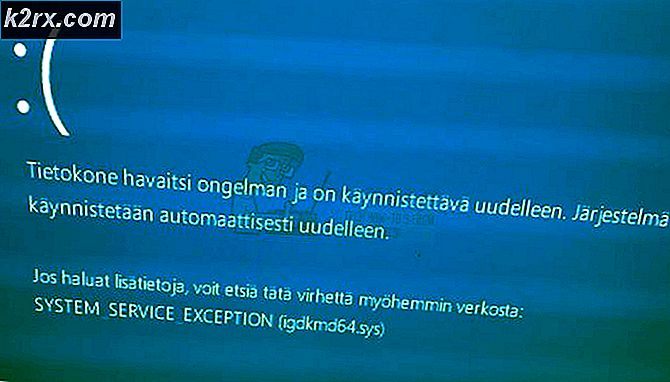Wie behebt man den Rainbow Six Siege Voice Chat, der unter Windows nicht funktioniert?
Rainbow Six Siege ist ein großartiger taktischer Multiplayer-Shooter, der von Ubisoft entwickelt und veröffentlicht wurde. Der Fokus auf Umweltzerstörung und die Zusammenarbeit zwischen Teammitgliedern hat zum Erfolg geführt, aber viele Benutzer haben den taktischen Vorteil der Verwendung von Voice-Chat nicht genutzt, da er im Spiel einfach nicht funktioniert.
Es gab viele verschiedene Methoden, mit denen Spieler das Problem im Laufe der Jahre gelöst haben, und wir haben uns entschlossen, die hilfreichsten zu sammeln und schrittweise Anweisungen zu geben. Befolgen Sie diese unten sorgfältig und das Problem sollte in kürzester Zeit behoben sein!
Was führt dazu, dass Voice Chat in Rainbow Six Siege nicht funktioniert?
Dieses Problem hat eine ziemlich lange Liste möglicher Ursachen, die darauf zurückgeführt werden können. Wir empfehlen Ihnen, die Ursachen zu überprüfen, um Ihr Szenario zu identifizieren und das Problem möglicherweise schneller als gewöhnlich zu beheben. Schauen Sie sich die vollständige Liste unten an!
Lösung 1: Wählen Sie ein Standardaufzeichnungsgerät
Viele Benutzer haben berichtet, dass das Problem durch die Tatsache verursacht wurde, dass kein Gerät als Standardaufzeichnungsgerät ausgewählt wurde. Sie können das ganz einfach beheben, und das macht diese Methode so nützlich. Es dauert nur eine Minute und hat eine große Chance, Ihr Problem sofort zu lösen. Befolgen Sie die nachstehenden Schritte, um das Standardaufnahmegerät auszuwählen!
- Klicken Sie mit der rechten Maustaste auf Sprecher Symbol unten rechts auf dem Bildschirm. Es befindet sich am System Tray im rechten Teil Ihrer Taskleiste. Wählen Geräusche aus dem Kontextmenü, das angezeigt wird.
- Alternativ können Sie die verwenden Win Key + R. Tastenkombination zum Öffnen der Dialogfeld ausführen. Geben Sie in das Feld „Steuerung”Und klicken Sie auf OK Taste zum Öffnen der Schalttafel. Noch einfacher können Sie bei geöffnetem Startmenü einfach nach Systemsteuerung suchen.
- Ändern Sie in der Systemsteuerung die Gesehen von Option zu Große oder kleine Symbole im oberen rechten Teil Ihres Bildschirms. Scrollen Sie nach unten, bis Sie die erreichen Geräusche Option im Inneren. Klicken Sie mit der linken Maustaste, um es zu öffnen.
- Wie auch immer, navigieren Sie zu Aufzeichnung Klicken Sie im Sound-Fenster auf die Registerkarte und suchen Sie nach Ihrem Hauptaufnahmegerät. Es sollte eine haben Grün Häkchen unten rechts im Symbol. Klicken Sie mit der linken Maustaste, um es auszuwählen, und klicken Sie auf Standard festlegen Knopf unter. Klicken OK um Ihre Änderungen zu bestätigen und zu überprüfen, ob der Voice-Chat in Rainbow Six Siege funktioniert!
Lösung 2: Fügen Sie Rainbow Six Siege als Ausnahme in Ihrem Antivirus hinzu
Benutzer haben Antivirenprobleme im Zusammenhang mit dem Spiel gemeldet. Natürlich ist das Spiel nicht bösartig, aber das ist für Sicherheitssoftware ziemlich schwer zu beweisen. Die Deinstallation sollte jedoch der letzte Ausweg sein. Vorher kannst du eine Ausnahme hinzufügen für die ausführbare Datei oder den Ordner des Spiels und Ihr Antivirenprogramm sollte dies bei jeder Ausführung zulassen. Befolgen Sie die nachstehenden Schritte und prüfen Sie, ob das Problem dadurch behoben wurde!
- Öffne das Antiviren-Client durch Doppelklick auf das Symbol, das unter verfügbar ist System Tray (rechter Teil der Taskleiste am unteren Rand des Fensters) oder indem Sie in der Taskleiste danach suchen Startmenü oder nach dem Öffnen von Search / Cortana.
- Das Ausnahmen oder Ausschlüsse Die Option befindet sich an verschiedenen Stellen, wenn es um verschiedene Antiviren-Tools geht. Es kann oft ohne großen Aufwand leicht gefunden werden, aber hier sind einige schnelle Schritte, wie Sie es in den beliebtesten Antiviren-Tools von Drittanbietern finden können:
Kaspersky Internet Security: Home >> Einstellungen >> Zusätzliche >> Bedrohungen und Ausschlüsse >> Ausschlüsse >> Vertrauenswürdige Anwendungen angeben >> Hinzufügen.
AVG: Home >> Einstellungen >> Komponenten >> Web Shield >> Ausnahmen.
Avast: Home >> Einstellungen >> Allgemein >> Ausschlüsse.
- Sie müssen das hinzufügen Rainbow Six Siege ausführbare Datei oder Ordner in dem Feld, das angezeigt wird und Sie auffordert, zum Spiel zu navigieren. Die ausführbare Datei sollte sich in demselben Ordner befinden, in dem Sie das Spiel installiert haben. Standardmäßig ist es:
C: \ Programme (x86) \ Steam \ steamapps \ common
- Überprüfen Sie, ob Sie das Spiel jetzt spielen und den Voice-Chat ordnungsgemäß verwenden können. Wenn es immer noch nicht funktioniert, starten Sie Ihren Computer neu und versuchen Sie es erneut. Der letzte Schritt wäre, das Antivirenprogramm zu deinstallieren und ein anderes zu versuchen, wenn das Problem weiterhin auftritt.
Lösung 3: Installieren Sie die Audiotreiber neu und aktualisieren Sie sie auf die neueste Version
Solche Mikrofonprobleme werden häufig durch Audiogerätetreiber verursacht, und Sie sollten in Betracht ziehen, sie zu aktualisieren, insbesondere wenn Sie dies seit einiger Zeit nicht mehr getan haben. Auf diese Weise können Sie die aktuellen Treiber deinstallieren, die dieses Problem verursachen können, und neue Treiber installieren, die diesen Fehler möglicherweise nicht verursachen. Stellen Sie sicher, dass Sie die folgenden Schritte ausführen!
- Zunächst müssen Sie das öffnen Gerätemanager. Zapfhahn Windows Key und R. Tasten gleichzeitig und geben Sie “devmgmt.msc”In dem Feld, das angezeigt wird, um den Geräte-Manager zu öffnen.
- Sie können auch nach dem Geräte-Manager suchen, indem Sie auf klicken Startmenü Klicken Sie unten links auf dem Bildschirm auf die Schaltfläche Windows-Schlüssel oder der Suche / Cortana Geben Sie einfach „Gerätemanager”Danach und klicken Sie mit der linken Maustaste auf das erste Ergebnis.
- Erweitern Sie danach die Sound-, Video- und Gamecontroller Klicken Sie mit der rechten Maustaste auf Ihr Haupt-Audiogerät und wählen Sie die Option Gerät deinstallieren Option aus dem Kontextmenü, das angezeigt wird. Stellen Sie außerdem sicher, dass Sie alle Eingabeaufforderungen bestätigen, in denen Sie aufgefordert werden, Ihre Auswahl zu bestätigen.
- Sie können jetzt die Website Ihres Herstellers besuchen und manuell nach Treibern suchen. Geben Sie die erforderlichen Daten zu Ihrem Computer und Ihrem Betriebssystem ein und laden Sie den neuesten Treiber herunter. Führen Sie das Installationsprogramm auf Ihrem Computer aus, befolgen Sie die Anweisungen auf dem Bildschirm und fertig.
- Alternativ können Sie auch einfach auf klicken Aktion Option in der Menüleiste oben im Fenster und wählen Sie die Scannen nach Hardwareänderungen Option im Inneren. Es wird festgestellt, dass Sie einen Treiber deinstalliert haben und der neueste von Windows gefundene automatisch installiert wird.
- Öffnen Sie Rainbow Six Siege erneut und prüfen Sie, ob der Voice-Chat funktioniert hat!
Lösung 4: Aktualisieren Sie Windows auf die neueste Version
Es gibt Vor- und Nachteile, wenn es um Windows Update geht. Oft werden so viele Dinge kaputt gemacht, wie es reparieren kann. In diesem Partikelszenario wird Windows Update als Retter angesehen, da viele Benutzer das Problem einfach durch Herunterladen und Installieren der neuesten Updates für Windows 10 beheben konnten. Führen Sie die folgenden Schritte aus, um dasselbe zu tun, und beheben Sie hoffentlich das Problem Problem.
- Öffnen die Einstellungen durch Klicken auf die Startmenü Klicken Sie auf die Schaltfläche und klicken Sie auf Zahnradsymbol in der unteren linken Ecke. Alternativ können Sie einfach im Startmenü nach Einstellungen suchen oder die verwenden Windows Key + I. Tastenkombination.
- Klicken Sie in der App Einstellungen auf, um die zu öffnen Update & Sicherheit Stellen Sie sicher, dass Sie in der bleiben Windows Update Tab. Wenn im Inneren keine Updates angezeigt werden, klicken Sie auf Auf Updates prüfen Taste, um nach mehr zu suchen.
- Wenn Updates installiert werden können oder wenn bei der Suche aus Schritt 2 eine neue Version von Windows gefunden wird, auf die aktualisiert werden soll, sollte die Beschreibung unten zusammen mit dem verfügbar sein Jetzt herunterladen und installieren
- Klicken Sie auf diese Schaltfläche und warten Sie, bis Windows das Herunterladen und Installieren des Updates abgeschlossen hat. Sie müssen Ihren Computer wahrscheinlich neu starten, um den Download abzuschließen. Überprüfen Sie anschließend, ob das Problem behoben ist!
Lösung 5: Deinstallieren Sie Asus Sonic Studio
Wenn Sie ein Asus-Benutzer sind und dieses Programm auf Ihrem Computer installiert haben, sollten Sie in Betracht ziehen, es zu deinstallieren. Es ist ein Audio-Manager für Asus-Geräte und viele Benutzer haben Voice-Chat-Probleme mit Rainbow Six Siege gemeldet, wenn dieses Programm installiert ist. Befolgen Sie die nachstehenden Anweisungen, um es vollständig zu deinstallieren!
Windows 10:
- Öffnen die Einstellungen durch Klicken auf die Startmenü Klicken Sie auf die Schaltfläche und klicken Sie auf Zahn Symbol in der unteren linken Ecke. Alternativ können Sie einfach nach Einstellungen in der suchen Startmenü oder verwenden Sie die Windows Key + I. Tastenkombination.
- Sobald Sie drinnen sind, klicken Sie, um das zu öffnen Apps Abschnitt, in dem sofort alle Programme aufgelistet werden sollen, die Sie auf Ihrem Computer installiert haben. Suchen Sie die Asus Sonic Studio Eintrag in der Liste, klicken Sie einmal mit der linken Maustaste auf den Eintrag und wählen Sie die Deinstallieren Schaltfläche, die angezeigt wird.
- Befolgen Sie die Anweisungen auf dem Bildschirm, um den Deinstallationsassistenten abzuschließen.
Andere Versionen von Windows:
- In anderen Windows-Versionen können Sie die verwenden Win Key + R Tastenkombination zu öffnen Dialogfeld ausführen. Geben Sie in das Feld „Steuerung.exe”Und klicken Sie auf die Schaltfläche OK, um das zu öffnen Schalttafel. Noch einfacher können Sie bei geöffnetem Startmenü einfach nach Systemsteuerung suchen.
- Ändern Sie in der Systemsteuerung die Gesehen von Option zu Kategorie im oberen rechten Teil Ihres Bildschirms. Drücke den Ein Programm deinstallieren Schaltfläche unter dem Programme Abschnitt in der Systemsteuerung.
- Lokalisieren Asus Sonic Studio Klicken Sie in der Liste der auf Ihrem Computer installierten Programme mit der linken Maustaste, um sie auszuwählen, und klicken Sie auf Deinstallieren Schaltfläche aus dem Menü oben. Sie können auch mit der rechten Maustaste auf den Eintrag klicken und im angezeigten Kontextmenü die Option Deinstallieren auswählen.
- Befolgen Sie erneut die Anweisungen auf dem Bildschirm, um es zu deinstallieren, und überprüfen Sie, ob der Voice-Chat während der Wiedergabe von Rainbow Six Siege funktioniert hat.
Lösung 6: Bearbeiten Sie die Konfigurationsdatei
Wenn Sie das Problem im Spiel oder mit einer der oben beschriebenen Methoden nicht lösen können, können Sie auf einfache Weise eine Lösung versuchen, indem Sie einfach eine Konfigurationsdatei in Ihrem Ordner "Dokumente" bearbeiten. Dies sollte den Voice-Chat-Erfassungsmodus zurücksetzen und Sie sollten bereit sein, loszulegen. Stellen Sie sicher, dass Sie die folgenden Anweisungen sorgfältig befolgen!
- Stellen Sie sicher, dass das Spiel geschlossen ist, bevor Sie fortfahren! Suchen Sie die Dieser PC Eintrag auf Ihrem Desktop und doppelklicken Sie, um es zu öffnen. Alternativ können Sie einfach einen Ordner auf Ihrem Computer öffnen und im Navigationsmenü auf der linken Seite des Ordnerfensters mit der linken Maustaste auf Diesen PC klicken.
- Wie auch immer, unter dem Geräte und Laufwerke Stellen Sie sicher, dass Sie auf Ihren PC doppelklicken Lokale Festplatte (C :) Navigieren Sie zu Benutzer >> Ihr Benutzername >> Dokumente >> Meine Spiele >> Rainbow Six - Siege.
- Stellen Sie im Ordner "Rainbow Six - Siege" sicher, dass Sie den Ordner mit dem Namen "your" öffnen UplayID. Es kann sich um eine scheinbar zufällige Folge von Buchstaben und Zahlen handeln, wenn Sie Ihre ID nicht richtig eingerichtet haben. Öffnen Sie diesen Ordner.
- Klicken Sie in diesem Ordner mit der rechten Maustaste auf Spieleinstellungen Konfigurationsdatei und wählen Sie, um es mit einem Texteditor wie z Notizblock. Andere Texteditoren sind ebenfalls in Ordnung.
- Verwenden Sie nach dem Öffnen die Strg + F. Tastenkombination zum Öffnen der Finden Sie können auch klicken Bearbeiten aus der Menüleiste oben im Fenster und wählen Sie Finden aus dem Menü, das angezeigt wird.
- In dem Finde was Stellen Sie im Textfeld sicher, dass Sie “VoiceChatCaptureMode”. Ändern Sie die Nummer neben dieser Option in 1. Verwenden Sie die Strg + S. Tastenkombination zum Speichern der Änderungen oder Klicken Datei >> Speichern. Öffne das Spiel erneut und überprüfe, ob das gleiche Problem weiterhin auftritt!
Lösung 7: Verringern Sie den Schwellenwert für Voice-Chat-Aufzeichnungen
Dies ist eine einfache Einstellung im Spiel, die die Spieler lange Zeit verrückt gemacht hat. Wenn der Schwellenwert zu hoch eingestellt ist, können Sie den Voice-Chat grundsätzlich nicht ordnungsgemäß verwenden. Alles, was Sie tun müssen, um das Problem zu beheben, ist, den Schwellenwert für die Voice-Chat-Aufzeichnung zu verringern, indem Sie die unten vorbereiteten Schritte ausführen.
- Öffnen Sie das Spiel, indem Sie auf das entsprechende Symbol doppelklicken Desktop. Wenn es über Steam installiert ist, öffnen Sie Ihr Dampf Client vom Desktop aus oder indem Sie im Startmenü oder im Such- / Cortana-Fenster danach suchen und mit der linken Maustaste auf das erste Ergebnis klicken, das angezeigt wird.
- Klicken Sie nach dem Öffnen des Steam-Clients auf Bibliothek Klicken Sie oben im Fenster mit der rechten Maustaste auf Regenbogen Sechs Belagerung Eintrag in die Liste der Spiele, die Sie installiert haben, und wählen Sie Spiel spielen aus dem Kontextmenü, das angezeigt wird.
- Sobald der Startbildschirm des Spiels angezeigt wird, klicken Sie auf Zahnräder Symbol oben rechts auf dem Bildschirm und wählen Sie Optionen aus dem Dropdown-Menü.
- Navigieren Sie zu Audio Klicken Sie im Optionsbereich auf die Registerkarte und suchen Sie nach Schwellenwert für Voice-Chat-Aufzeichnungen Stellen Sie sicher, dass Sie es von seinem hohen Wert auf etwas in der Nähe verringern 20. Klicken Sie unten auf die Schaltfläche Übernehmen und überprüfen Sie, ob der Voice-Chat ordnungsgemäß funktioniert hat.
Lösung 8: Verwenden Sie die DNS-Adresse von Cloudflare
Durch Ändern der Standard-DNS-Adresse, die Ihr Computer verwendet, um mit der kostenlosen Cloudflare-Verbindung eine Verbindung zum Internet herzustellen, kann das Voice-Chat-Problem mit dem Spiel behoben werden. Viele Benutzer haben von dieser Methode profitiert und Sie können leicht einer von ihnen sein, wenn Sie die folgenden Anweisungen befolgen!
- Verwenden Sie die Windows-Taste + R. Tastenkombination zum Öffnen der Lauf Dialogbox. Art "ncpa.cpl”Im Bogen ohne Anführungszeichen und klicken Sie auf OK.
- Alternativ können Sie suchen Schalttafel Klicken Sie im Startmenü mit der linken Maustaste auf das erste Ergebnis. Ändere das Gesehen von Option in der Systemsteuerung auf Kategorie und klicken Sie auf Netzwerk und Internet Abschnitt, um es zu öffnen.
- Sobald Sie drinnen sind, klicken Sie, um das zu öffnen Netzwerk-und Freigabecenter. Wählen Sie im Menü auf der linken Seite die Option Adapter Einstellungen ändern
- Klicken Sie auf jeden Fall mit der rechten Maustaste auf den Netzwerkadapter, mit dem Sie eine Verbindung zum Internet herstellen, und wählen Sie Eigenschaften aus dem Kontextmenü, das angezeigt wird.
- Suchen Sie die Internetprotokoll Version 4 (TCP / IPv4) Eintrag in der Liste "Diese Verbindung verwendet die folgenden Elemente", klicken Sie mit der linken Maustaste, um sie auszuwählen, und klicken Sie auf Eigenschaften Knopf unter.
- Ändern Sie das zweite Optionsfeld in Verwenden Sie die folgenden DNS-Serveradressen. Stellen Sie die Bevorzugter DNS-Server zu 1.1.1.1 und der Alternativer DNS-Server zu 1.0.0.1 und überprüfen Sie die Überprüfen Sie die Einstellungen beim Beenden Box.
- Übernehmen Sie die vorgenommenen Änderungen, indem Sie auf klicken OK Klicken Sie auf die Schaltfläche und überprüfen Sie, ob der Voice-Chat ordnungsgemäß funktioniert hat.
Lösung 9: Aktivieren von Stereo Mix
In einigen Fällen ist die Stereomischfunktion des Aufnahmefelds möglicherweise deaktiviert, wodurch dieser Fehler auftritt. Daher werden wir in diesem Schritt zuerst den Stereomix aktivieren und dann die Aufnahmequalität des Mikrofons ändern, um reibungsloser mit dem Spiel zu arbeiten. Dafür:
- Navigieren Sie zu Ihrem Desktop und klicken Sie mit der rechten Maustaste auf "Lautsprecher" Symbol unten rechts in der Taskleiste.
- Wählen „Sound öffnen Einstellungen “und klicken Sie dann auf "Sound Control Panel" Taste.
- Klicken Sie im Sound Control Panel auf "Aufnahme-Registerkarte" Klicken Sie auf dieser Registerkarte mit der rechten Maustaste auf "Stereo-Mix" Option und wählen Sie "Aktivieren".
- Klicken Sie nun mit der rechten Maustaste auf Ihr Mikrofon auf der Registerkarte Aufnahme und wählen Sie "Eigenschaften".
- Gehe zu "Fortgeschritten" und klicken Sie auf die "Qualität" Dropdown-Liste.
- Wählen Sie hier die allererste Option in der Liste aus und starten Sie das Spiel. Gehen Sie die Liste nacheinander nach unten durch, bis Sie eine finden, die den Fehler behebt.
- Überprüfen Sie, ob das Problem weiterhin besteht.
Lösung 10: Konfigurieren des Mikrofonschutzes
In einigen Fällen verhindern die Datenschutzeinstellungen des Mikrofons möglicherweise, dass es während des Spiels funktioniert. Daher werden wir in diesem Schritt die Datenschutzeinstellungen einiger Windows ändern, um die Aufzeichnung Ihrer Stimme zu ermöglichen. Dafür:
- Drücken Sie "Windows" + "ICH" um die Einstellungen zu öffnen.
- Klicke auf "Privatsphäre" und dann auswählen "Mikrofon" aus dem linken Bereich.
- Klick auf das "Ermöglicht Apps den Zugriff auf das Mikrofon" Schalten Sie um und scrollen Sie dann nach unten, damit Apps auf Ihr Mikrofon zugreifen können.
- Wende AUF das Umschalten vor einzelnen Apps, die Sie für VOIP verwenden möchten.
- Prüfen um zu sehen, ob das Problem weiterhin besteht.
Wenn das Problem weiterhin besteht und Sie entschlossen sind, es zu beheben, besteht die einzige Problemumgehung darin, eine Neuinstallation von Windows durchzuführen und zu überprüfen, ob das Problem dadurch behoben wird.