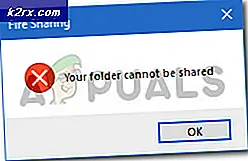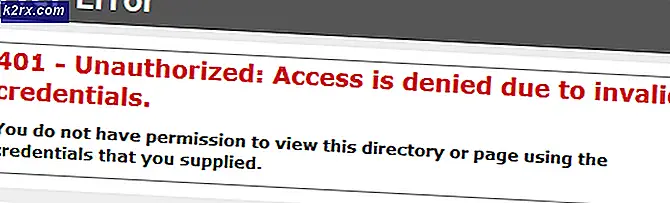Wie behebt man den Netflix-Fehler H7053-1807 unter Windows?
Einige Windows-Benutzer stoßen auf die ‘Fehler H7053-1807’ wenn sie versuchen, Inhalte von Netflix auf ihrem Computer zu streamen. Wie sich herausstellt, tritt dieses spezielle Problem unter Windows 7, Windows 8.1 und Windows 10 auf.
Nach eingehender Untersuchung dieses speziellen Problems stellt sich heraus, dass es verschiedene Ursachen gibt, die diesen Fehlercode auslösen können. Hier ist eine Liste potenzieller Schuldiger, von denen bestätigt wurde, dass sie die Ursache sind Fehler H7053-1807Problem in Netflix:
Nachdem Sie nun alle potenziellen Schuldigen kennen, die für dieses Problem verantwortlich sein könnten, finden Sie hier eine Liste mit überprüften Methoden, die als wirksam bei der Lösung des Problems bestätigt wurden Fehler H7053-1807:
Methode 1: Bereinigen des Netflix-Cookies
Wie sich herausstellt, ist eine der häufigsten Instanzen, die diesen Fehler verursachen, ein teilweise beschädigtes Cookie oder schlecht gespeicherte Cookie-Daten, die den Netflix-Hauptserver bestimmen, um die Verbindung zu beenden.
Wenn Sie sich in diesem speziellen Szenario befinden, können Sie zwei verschiedene mögliche Korrekturen bereitstellen:
- Vollständige Bereinigung, um den gesamten Cache-Ordner in Ihrem Browser zu löschen und alle aktuellen Cookies zu entfernen, die Ihr Browser verwendet.
- Konzentrieren Sie sich ausschließlich auf das Entfernen der Kekse und Kuchen von Netflix.
Hinweis: Beachten Sie, dass Sie nur die mit Netflix verknüpften Cookies entfernen sollten, wenn Sie einen fokussierten Ansatz wünschen. Wenn Sie jedoch mit einer Art von Störung zu tun haben, die durch ein Cookie verursacht wird, das außerhalb des Geltungsbereichs von Netflix liegt, ist der beste Ansatz eine vollständige Bereinigung von Cookies und zwischengespeicherten Daten.
Um Ihnen die Arbeit zu erleichtern, haben wir zwei separate Anleitungen zusammengestellt, die Sie durch die Bot-Prozesse führen:
A. NUR das Netflix-Cookie und den Cache bereinigen
- Öffnen Sie den Browser, auf den Sie stoßen ‘Fehler H7053-1807’Ausgabe auf, dann besuchen Sie die dedizierte Netflix-Seite zum Löschen von Cookies.
Hinweis: Diese Seite enthält ein von Netflix entwickeltes automatisiertes Skript, das automatisch die dedizierten Cookies löscht, die Netflix in den beliebtesten Browsern speichert. Dies funktioniert in den meisten Browsern von Drittanbietern sowie in Internet Explorer und Edge. - Sobald Sie die obige Seite erfolgreich besucht haben, werden Sie automatisch von Ihrem Netflix-Konto abgemeldet. Besuchen Sie die Netflix-Seite erneut und melden Sie sich erneut mit Ihrem Konto an, indem Sie Ihre Anmeldeinformationen erneut eingeben
- Wenn Sie sich erneut mit Ihrem Netflix-Konto angemeldet haben, versuchen Sie erneut, Inhalte zu streamen, und prüfen Sie, ob das Problem jetzt behoben ist.
B. Löschen aller Browser-Cookies und -Caches
Wenn das Löschen der Netflix-Cookies in Ihrem Fall nicht ausreicht oder Sie einen Browser verwenden, der vom Bereinigungs-Netflix-Skript nicht unterstützt wird, ist es möglicherweise besser, alle Cookies und den Cache Ihres Browsers zu löschen.
Um Ihnen die Arbeit zu erleichtern, haben wir eine Reihe von Unterhandbüchern zusammengestellt, die Sie durch den Prozess von führen Bereinigen Sie Ihre Cookies und den Cache von jedem wichtigen Browser unter Windows.
Befolgen Sie die dazugehörigen Anweisungen, sobald Sie die Anleitung gefunden haben, die mit Ihrem bestimmten Browser kompatibel ist.
Hinweis: Beachten Sie, dass bei Verwendung von a Chrombasierter Browser Wenn dies nicht in Ihrem Handbuch behandelt wird, können Sie einfach dem Handbuch für Google Chrome folgen.
Wenn Sie bereits versucht haben, die Cookies und den Cache zu löschen, und Sie immer noch auf dasselbe stoßen Fehler H7053-1807,Fahren Sie mit dem nächsten potenziellen Fix unten fort.
Methode 2: Beheben der Störung mit AV von Drittanbietern
Beachten Sie, dass einige Sicherheitssuiten von Drittanbietern bekanntermaßen aufgrund eines falschen Positivs unbeabsichtigt in Netflix eingreifen. Mehrere betroffene Benutzer, die sich in diesem Szenario befanden, haben berichtet, dass das Problem behoben wurde, nachdem sie die Sicherheitssuite aktualisiert, die Suite vorübergehend deaktiviert (während sie Netflix-Inhalte angesehen) oder die problematische Suite insgesamt deinstalliert haben.
A. Aktualisieren Ihrer AV-Suite
Beachten Sie, dass dieser Fehler abhängig von Ihrer Antivirensuite in Situationen auftreten kann, in denen eine veraltete Sicherheitssignatur Ihre AV-Suite dazu veranlasst, die Verbindung mit Netflix als potenziell bösartig zu kennzeichnen.
Obwohl wir Ihnen keine endgültige Anleitung dazu zeigen können, können Sie bei den meisten AV-Suiten einen Scan nach einer neueren Virensignatur direkt über das Taskleistensymbol der Sicherheitssuite auslösen. Klicken Sie einfach mit der rechten Maustaste auf das Taskleistensymbol Ihres Antivirenprogramms und suchen Sie nach einer Option, mit der Sie aktualisieren können.
Wenn eine neue Version gefunden wird, befolgen Sie die Anweisungen auf dem Bildschirm, um die neuere AV-Signatur zu installieren. Starten Sie dann Ihren Computer neu und prüfen Sie, ob das Problem nach dem nächsten Start des Computers behoben ist.
B. Deaktivieren der Suite eines Drittanbieters
Wenn Sie bereits die neueste Virensignatur verwendet haben, die für Ihre AV-Lösung verfügbar ist, ist es auch möglich, dass ein vorübergehender Konflikt die Echtzeit-Verbindungsüberwachungsfunktion zum Blockieren der Verbindung mit Netflix bestimmt.
Wenn Sie sich in diesem Szenario befinden, sollten Sie als Nächstes versuchen, den Echtzeitschutz über das Taskleistensymbol zu deaktivieren (bevor Sie versuchen, Inhalte von Netflix zu dämpfen).
Bei den meisten AV-Suiten können Sie dies einfach tun, indem Sie mit der rechten Maustaste auf das Taskleistensymbol Ihres AV klicken und nach einer Option suchen, mit der Sie den Echtzeitschutz deaktivieren können.
Sobald der Echtzeitschutz deaktiviert ist, streamen Sie erneut Inhalte von Netflix und prüfen Sie, ob das Problem jetzt behoben ist.
C. Deinstallieren der Suite eines Drittanbieters
Wenn Sie das Problem nicht durch Aktualisieren Ihrer Virensignatur oder durch Deaktivieren der problematischen AV-Suite beheben konnten, können Sie als letztes die überprotektive Suite vollständig deinstallieren, um sicherzustellen, dass sie die Streaming-Jobs nicht beeinträchtigt.
Hier erfahren Sie, wie Sie dies direkt von der Website aus tun können Programme und Funktionen Speisekarte:
- Öffnen Sie a Lauf Dialogfeld durch Drücken von Windows-Taste + R.. Wenn Sie sich in der Lauf Feld, Typ ‘Appwiz.cpl’ und drücke Eingeben das öffnen Programme und Funktionen Speisekarte.
- Von dem Programme und Funktionen Scrollen Sie im Menü durch die Liste der installierten Programme und suchen Sie die problematische AV-Suite.
- Wenn Sie den richtigen Eintrag gefunden haben, klicken Sie mit der rechten Maustaste darauf und wählen SieDeinstallierenaus dem gerade erschienenen Kontextmenü.
- Befolgen Sie im Deinstallationsbildschirm die Anweisungen auf dem Bildschirm, um den Vorgang abzuschließen. Starten Sie dann Ihren Computer neu und warten Sie, bis der nächste Start abgeschlossen ist.
Wenn dieses Problem immer noch nicht behoben ist, fahren Sie mit dem nächsten möglichen Fix fort.
Methode 3: Aktualisieren der Netflix UWP-App (falls zutreffend)
Wenn Sie auf die ‘Fehler H7053-1807’ In der UWP-Version von Netflix sollten Sie sicherstellen, dass Sie die Anwendung auf die neueste verfügbare Version aktualisiert haben.
Mehrere betroffene Benutzer haben bestätigt, dass sie das Problem endlich behoben haben, nachdem sie festgestellt haben, dass eine neue Version der Netflix UWP-App verfügbar ist.
Wenn dieses Szenario zutrifft, befolgen Sie die nachstehenden Anweisungen, um ein App-Update direkt über das Microsoft Store-Menü zu erzwingen:
- Drücken Sie Windows-Taste + R. zu öffnen a Lauf Dialogbox. Wenn Sie sich im Feld "Ausführen" befinden, geben Sie "ms-windows-store:' und drücke Eingeben das öffnen Microsoft Store App.
- Sobald Sie in der Microsoft Store, Klicken Sie oben rechts auf dem Bildschirm auf die Aktionsschaltfläche (neben Ihrem Kontosymbol) und dann auf Download und Updates aus dem gerade erschienenen Kontextmenü.
- Sobald Sie in der Downloads und Updates Klicken Sie auf den Bildschirm Bereit zur Installation Klicken Sie auf die Registerkarte und prüfen Sie, ob Sie ein neues Update finden, das derzeit für die UWP-Version von Netflix verfügbar ist.
- Wenn ein neues Update verfügbar ist, klicken Sie auf Installieren, Befolgen Sie dann die Anweisungen auf dem Bildschirm, um das Update abzuschließen, bevor Sie Ihren Computer neu starten und prüfen, ob das Problem jetzt behoben ist.
Wenn das Problem immer noch nicht behoben ist, fahren Sie mit der endgültigen potenziellen Lösung fort.
Methode 4: Neuinstallation / Zurücksetzen der Netflix-App
Wenn in Ihrem Fall keine der oben genannten Methoden funktioniert hat, tritt höchstwahrscheinlich ein Problem mit einigen temporären Dateien auf, die lokal gespeichert werden und derzeit den Versuch der Netflix UWP-App, Inhalte zu streamen, beeinträchtigen.
Mehrere betroffene Benutzer, bei denen dieses Problem ebenfalls aufgetreten ist, haben berichtet, dass das Problem endgültig behoben wurde, nachdem sie die UWP-Anwendung entweder zurückgesetzt oder neu installiert hatten.
Wenn Sie sich in diesem Szenario befinden, empfehlen wir, mit einem Rücksetzvorgang zu beginnen und erst dann mit einem Neuinstallationsvorgang fortzufahren, wenn die erste Methode fehlschlägt.
A. Zurücksetzen der Netflix-App
- Drücken Sie Windows-Taste + R. zu öffnen a Lauf Dialogbox. Geben Sie als Nächstes ‘ms-settings: appsfeatures' und drücke Eingeben das öffnen Apps & Funktionen Menü der die Einstellungen App.
- In derApps & FunktionenGehen Sie im Menü zum rechten Bereich des Bildschirms und suchen Sie die UWP-Version von Netflix unter den UWP-Anwendungen, die Sie derzeit installiert haben.
- Wenn Sie die richtige Liste gefunden haben, klicken Sie einmal darauf, um das Menü zu erweitern, und klicken Sie dann aufErweiterte Optionen.
- Scrollen Sie anschließend zur Registerkarte Zurücksetzen und klicken Sie auf Zurücksetzen Taste (zweimal zur Bestätigung).
Hinweis: Durch diesen Vorgang werden alle mit der Netflix-App verknüpften temporären Daten gelöscht und alle mit der App verknüpften lokalen Einstellungen auf die Standardeinstellungen zurückgesetzt. - Starten Sie nach Abschluss des Vorgangs die Netflix UWP-App und prüfen Sie, ob das Problem jetzt behoben ist.
B. Neuinstallation der Netflix-App
- Drücken Sie Windows-Taste + R. zu öffnen a Lauf Dialogbox. Geben Sie als Nächstes „ms-settings: appsfeatures”In das Textfeld und drücken Sie Eingeben das öffnen Programme und Funktionen Registerkarte der die Einstellungen App.
- In der Programme und Funktionen Menü, gehen Sie vor und suchen Sie die Netflix UWP App in der Liste, indem Sie durch die Liste der Anwendungen scrollen oder die Suchfunktion verwenden.
- Nachdem Sie den richtigen Eintrag gefunden haben, klicken Sie auf Netflix App,Klicken Sie dann auf den Hyperlink Erweitertes Menü.
- Klicken Sie im neuen Menü, das gerade angezeigt wurde, auf Deinstallieren (unter dem Deinstallieren Abschnitt), um den Deinstallationsvorgang zu bestätigen.
- Starten Sie Ihren Computer nach Abschluss des Vorgangs neu und warten Sie, bis der nächste Start abgeschlossen ist.
- Sobald Ihr Computer wieder hochfährt, drücken Sie Windows-Taste + R. einen anderen öffnen Lauf Dialogbox. Aber dieser Typ, Typ ”ms-windows-store://home”und drücke Eingeben das öffnen Microsoft Store.
- Verwenden Sie als Nächstes die Suchfunktion des Microsoft Store (oben rechts auf dem Bildschirm), um nach Netflix zu suchen.
- Wenn Sie die richtige Liste gefunden haben, klicken Sie auf Erhalten Schaltfläche, die der Netflix UWP-Version zugeordnet ist, um die neueste Version herunterzuladen und erneut zu installieren.
- Streamen Sie erneut Inhalte aus der UWP-Version von Netflix und prüfen Sie, ob das Problem jetzt behoben ist.