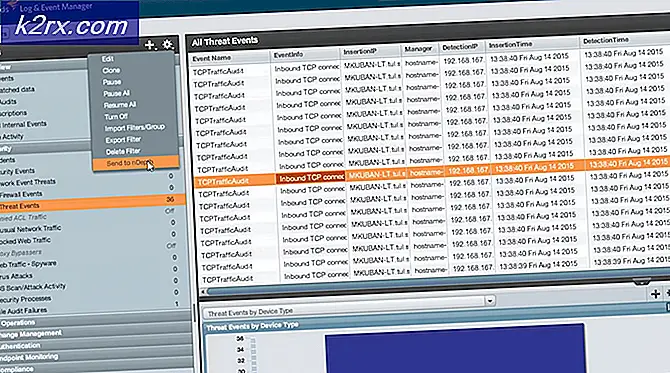Wie man DNS_PROBE_FINISHED_NXDOMAIN in Google Chrome repariert
DNS_PROBE_FINISHED_NXDOMAIN verhindert den Zugriff auf Websites und verursacht Probleme beim Herstellen einer Verbindung mit externen Diensten. Wie der Name schon sagt, ist dies ein DNS- bezogener Fehler. Die Funktion von DNS besteht darin, Namen aufzulösen / zu übersetzen. Wenn Ihr System die Adresse nicht auflösen oder übersetzen kann, erhalten Sie diesen Fehler:
Standardmäßig ist Ihr Computer so eingestellt, dass er das in Ihrem Router oder Modem konfigurierte DNS verwendet, das DNS des Internetanbieters ist, sofern es nicht geändert wurde. Ich empfehle immer, öffentliche DNS-Server zu verwenden, die Sie in diesem Handbuch sehen sollten, da sie am aktivsten sind und eine Verfügbarkeit von 99% haben.
Das Problem kann auch durch falsche Einträge in der Datei hosts entstehen, die den Zugriff auf bestimmte oder alle Websites verhindern und einschränken können.
UPDATE 04/09/2016 : Testen Sie unser kostenloses DNS-Geek-Tool, das die meisten DNS-Probleme für Sie lösen sollte. Da das Skript kein Zertifikat besitzt, werden Sie möglicherweise mit nicht verifizierten Publisher-Problemen konfrontiert. Wenn Ihnen mitgeteilt wird, dass das Skript nicht digital signiert ist, können Sie den folgenden Befehl ausführen und das Skript ausführen.
Set-ExecutionPolicy Uneingeschränkter Scope-Prozess
Nachdem Sie das Skript ausgeführt haben, können Sie es zurück in Eingeschränkt ändern, indem Sie den folgenden Befehl eingeben
Set-ExecutionPolicy Eingeschränkt
DNS Geek Tool sollte auf einen anderen Computer heruntergeladen werden, wenn Ihr Computer keinen Zugriff auf das Internet hat und dann auf einen USB-Stick kopiert wird. Sobald es heruntergeladen und auf den USB-Stick kopiert wurde, nehmen Sie den USB-Stecker aus dem System und schließen Sie ihn an den Computer mit DNS-Problemen an. Kopieren Sie die Datei vom USB und legen Sie sie auf Ihrem Desktop ab. Nachdem die Datei verschoben wurde, klicken Sie auf Start -> Geben Sie cmd ein und wählen Sie Als Administrator ausführen aus .
Sobald das schwarze Eingabeaufforderungsfenster geöffnet wird, ziehen Sie die DNS Geek Tool-Datei auf die Eingabeaufforderung und drücken Sie die Eingabetaste oder geben Sie den Pfad zum Speicherort der Datei ein und führen Sie sie dann aus.
Das Tool wird dann von selbst ausgeführt und fordert Sie zur Eingabe von Ja und Nein auf, wenn das Problem behoben wird.
Sie können auch mit den folgenden Schritten fortfahren, da dieses Tool den unten aufgeführten Richtlinien entspricht.
In diesem Leitfaden werden wir diskutieren, wie Sie den DNS von lokal oder standardmäßig (automatisch) in den DNS von Google ändern können. Grund dafür ist, dass Google DNS eine hohe Verfügbarkeit hat, fast 99, 99% und zuverlässiger als das DNS des Internetdienstanbieters. Daher sollte das DNS zu Problemen führen, wenn der vorherige DNS ausgefallen, überlastet oder langsam reagiert.
Befolgen Sie dazu die folgenden Schritte.
PRO TIPP: Wenn das Problem bei Ihrem Computer oder Laptop / Notebook auftritt, sollten Sie versuchen, die Reimage Plus Software zu verwenden, die die Repositories durchsuchen und beschädigte und fehlende Dateien ersetzen kann. Dies funktioniert in den meisten Fällen, in denen das Problem aufgrund einer Systembeschädigung auftritt. Sie können Reimage Plus herunterladen, indem Sie hier klicken- Klicken Sie auf Start und geben Sie cmd ein, klicken Sie mit der rechten Maustaste auf cmd, und wählen Sie Als Administrator ausführen aus
- Wenn die Black Command Prompt-Meldung angezeigt wird, geben Sie Folgendes ein und drücken Sie die Eingabetaste. ipconfig / flushdns
- Sobald dies geschehen ist, halten Sie die Windows-Taste gedrückt und drücken Sie erneut R.
- Geben Sie diesmal ncpa.cpl ein, und klicken Sie auf OK. Sie werden zu den Netzwerkverbindungen geführt. Von hier aus wird das DNS aktualisiert, aber Sie müssen Ihren Netzwerkadapter identifizieren, den, der als aktiv festgelegt ist.
- Identifizieren Sie Ihren Netzwerkadapter, der verbunden ist, klicken Sie mit der rechten Maustaste darauf und wählen Sie Eigenschaften .
- Klicken Sie dann im Eigenschaftenbereich einmal auf Internetprotokoll Version 4 (TCP / IPv4), so dass es grau unterlegt wird, und wählen Sie erneut Eigenschaften .
- Aktivieren Sie die folgenden DNS- Serveradressen und geben Sie Folgendes für den bevorzugten DNS-Server und den alternativen DNS-Server ein
Bevorzugter DNS-Server: 8.8.8.8
Alternativer DNS-Server 8.8.4.4 - Klicken Sie auf OK und schließen Sie den Rest der Fenster.
PRO TIPP: Wenn das Problem bei Ihrem Computer oder Laptop / Notebook auftritt, sollten Sie versuchen, die Reimage Plus Software zu verwenden, die die Repositories durchsuchen und beschädigte und fehlende Dateien ersetzen kann. Dies funktioniert in den meisten Fällen, in denen das Problem aufgrund einer Systembeschädigung auftritt. Sie können Reimage Plus herunterladen, indem Sie hier klicken