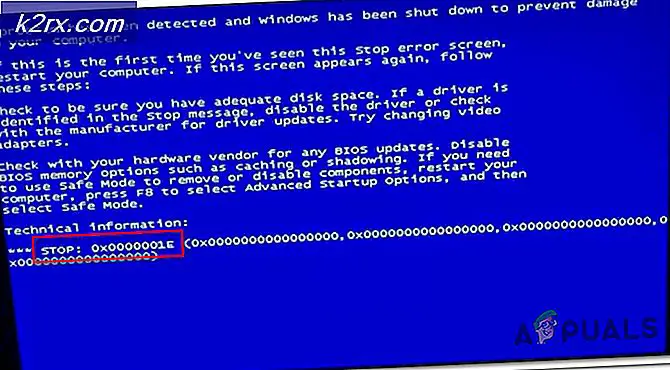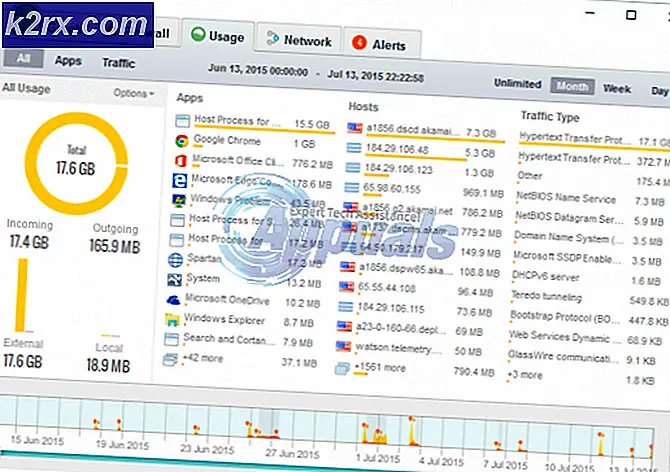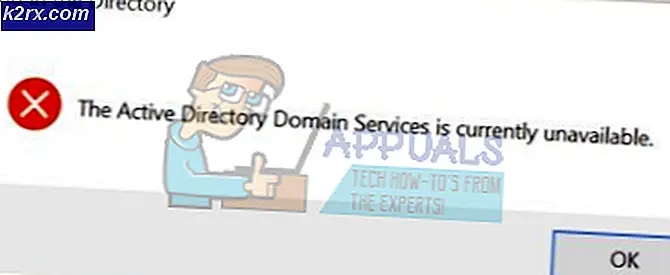So richten Sie RDP unter Windows 10 (alle Versionen) ein
Remote Desktop Protocol (RDP) ist eine Windows-Funktion, mit der remote Verbindungen zu Windows-basierten Computern über RDP hergestellt werden können. Um eine Verbindung über RDP herzustellen, müssen beide Computer mit dem Internet verbunden sein und RDP sollte auf dem Zielsystem aktiviert sein. Es ist keine Software erforderlich, Sie müssen RDP nur aktivieren, da es aus Sicherheitsgründen standardmäßig in Windows deaktiviert ist. RDP Funktioniert nur auf professionellen Versionen. Mit Home-Editionen können Sie eine Verbindung zu anderen Windows-basierten Computern herstellen, aber RDP kann nicht standardmäßig auf einer Home-Version gehostet werden. Mit der zweiten Methode in diesem Handbuch können Sie jedoch RDP unter einer beliebigen Version von Windows 10 ausführen / hosten, bei der die RDP-Funktion standardmäßig nicht verfügbar ist.
Um zu sehen, welche Edition von Windows Sie ausführen, klicken Sie hier.
RDP aktivieren und Zugriff auf Ihren Computer erlauben (Professional-Versionen)
Drücken Sie die Windows-Taste, um das Menü Start / Suchen zu öffnen, und geben Sie Remotezugriff auf Ihren Computer zulassen ein. Klicken Sie in den Suchergebnissen auf Remotezugriff auf Ihren Computer zulassen.
Das Fenster Systemeigenschaften wird geöffnet. Aktivieren Sie im Abschnitt Remoteunterstützung das Kontrollkästchen Remoteverbindungen zu diesem Computer zulassen .
Wählen Sie außerdem Remote-Verbindungen zu diesem Computer zulassen im Abschnitt Remote-Desktop aus. Optional können Sie für zusätzliche Sicherheit die Authentifizierung auf Netzwerkebene darunter auswählen. Der Remote Desktop-Bereich ist nicht verfügbar, wenn Sie Windows 10 Home Edition wie oben erwähnt haben. Um Benutzern die Erlaubnis zu geben, über Remote Desktop auf Ihr System zuzugreifen, klicken Sie im Abschnitt Remote Desktop auf Benutzer auswählen .
Klicken Sie im Fenster Remote Desktop-Benutzer auf Hinzufügen . Geben Sie nun den Kontonamen des Benutzers ein, um ihm die erforderlichen Rechte zu geben, und klicken Sie auf OK > OK .
PRO TIPP: Wenn das Problem bei Ihrem Computer oder Laptop / Notebook auftritt, sollten Sie versuchen, die Reimage Plus Software zu verwenden, die die Repositories durchsuchen und beschädigte und fehlende Dateien ersetzen kann. Dies funktioniert in den meisten Fällen, in denen das Problem aufgrund einer Systembeschädigung auftritt. Sie können Reimage Plus herunterladen, indem Sie hier klickenRDP wird jetzt auf Ihrem System aktiviert. Alle entsprechenden Änderungen an der Firewall werden ebenfalls automatisch vorgenommen.
Um eine Remotedesktopverbindung zu starten, halten Sie die Windows-Taste gedrückt und drücken Sie R. Geben Sie mstsc ein und klicken Sie auf OK .
Geben Sie den Computernamen oder die IP-Adresse des Systems ein, auf das Sie zugreifen möchten, und klicken Sie auf Verbinden .
Stellen Sie sicher, dass das Konto, über das Sie remote auf ein System zugreifen möchten, über ein Kennwort verfügt, da Konten ohne Kennwörter nicht über RDP auf einen Computer zugreifen können.
Aktivieren Sie RDP in Windows 10 Home-Versionen mit RDPWrap
Das ist ziemlich einfach. Klicken Sie hier und laden Sie die RDP Wrapper Library herunter . Extrahiere es in einen Ordner und öffne den Ordner. Führen Sie zuerst RDPWInst.exe und anschließend Install.bat aus . Sobald Sie fertig sind, führen Sie RDPConf.exe und Sie können RDP auf einer Windows 10 Home-Version konfigurieren.
PRO TIPP: Wenn das Problem bei Ihrem Computer oder Laptop / Notebook auftritt, sollten Sie versuchen, die Reimage Plus Software zu verwenden, die die Repositories durchsuchen und beschädigte und fehlende Dateien ersetzen kann. Dies funktioniert in den meisten Fällen, in denen das Problem aufgrund einer Systembeschädigung auftritt. Sie können Reimage Plus herunterladen, indem Sie hier klicken