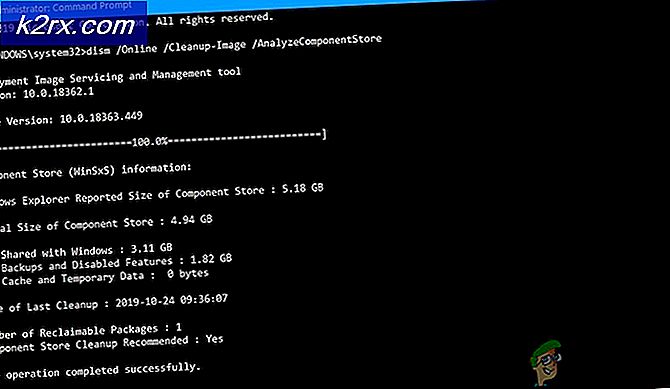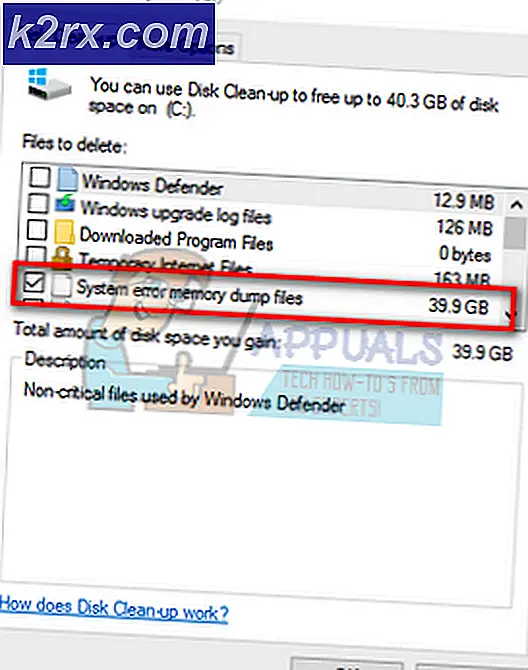So drucken Sie E-Mails und Anhänge automatisch
Erfolgreich in der heutigen Welt zu sein, hat viel damit zu tun, zuverlässige, automatisierte Lösungen zu finden, die Ihren Arbeitsablauf beschleunigen und Ihre Arbeit erleichtern. Wenn Sie im Telesales, Einzelhandel oder einem ähnlichen Sektor arbeiten, erhalten Sie wahrscheinlich viele E-Mail-Anhänge mit Bestellungen und Quittungen, die gedruckt werden müssen. Aber wenn Sie häufig Dinge ausdrucken müssen, könnte es schnell zu einem Vollzeitjob werden. In einer solchen Situation wird das Automatisieren des Druckens Ihrer E-Mail-Anhänge definitiv viel Zeit sparen.
Bedenken Sie jedoch, dass dieser Automatisierungsprozess nicht über eine Webanwendung wie Gmail.com oder Outlook.com erfolgen kann. Bisher sind nur E-Mail-Clients in der Lage, diese Funktionalität zu erreichen. Chrome und Firefox verfügen über eine Reihe von Erweiterungen / Add-Ons, die das Drucken von E-Mail-Anhängen einfacher und schneller machen, aber sie sind nicht in der Lage, den gesamten Prozess zu automatisieren.
Verwenden von E-Mail-Clients zum automatischen Drucken von E-Mail-Anhängen
Die Verwendung eines E-Mail-Clients wie Outlook oder Thunderbird eröffnet völlig neue Möglichkeiten der Automatisierung. Mit den richtigen Erweiterungen, Add-Ins und / oder Skripten können Sie Ihren E-Mail-Client so konfigurieren, dass er jede Warteschlange einschließlich Ihres Posteingangs druckt. Sie können dann bestimmte Regeln zum Drucken der E-Mail gefolgt von der Anlage festlegen oder die Anlage exklusiv ausdrucken. Sie können noch spezifischer werden, indem Sie Ihren E-Mail-Client basierend auf dem Absender oder basierend auf dem Dateityp des Anhangs drucken.
Hinweis: Ihr E-Mail-Anbieter ist nicht wichtig. Solange Sie einen dedizierten E-Mail-Client wie Outlook oder Thunderbird verwenden, sollte dies mit jedem E-Mail-Anbieter (Gmail, Hotmail, Yahoo, etc.) funktionieren, wenn sie richtig konfiguriert sind.
Wenn Sie Outlook verwenden, gibt es viele kostenpflichtige Add-Ins, mit denen Sie dies problemlos durchführen können. Hier sind einige gute Beispiele:
- Büro Addins
- EZDetach
- Automatischer Druck
- Drucktools für Outlook
Hinweis: Alle oben genannten Add-Ins kosten mehr als $ 20, aber die meisten von ihnen bieten eine Probezeit.
Wenn Sie kein Geld ausgeben möchten, gibt es kostenlose Alternativen, um das Drucken Ihrer E-Mail-Anhänge zu automatisieren. Aber denken Sie daran, dass Sie einige Zeit brauchen, um Ihren E-Mail-Client zu optimieren. Für den Fall, dass Sie sich für diesen Weg entscheiden, erlauben Sie uns, Ihre Arbeit zu erleichtern. Wir haben drei Schritt-für-Schritt-Methoden hinzugefügt, mit denen Sie diese Funktionalität mit Ihrem E-Mail-Konto erreichen können.
Die eleganteste Lösung zum automatischen Drucken von E-Mails und E-Mail-Anhängen ist die Verwendung einer dedizierten Software. Wenn Sie jedoch einen externen E-Mail-Manager konfigurieren müssen, um diesen Prozess zu automatisieren, müssen Sie eventuell etwas Geld ausgeben. Befolgen Sie Methode 1, um den automatischen E-Mail-Manager 6 zum Drucken Ihrer E-Mail- und E-Mail-Anhänge zu konfigurieren. Sie bieten eine 30-tägige Probezeit, so dass Sie es kostenlos testen können, bevor Sie Geld ausgeben.
Die zweite Methode ( Methode 2 ) impliziert das Hinzufügen eines VBA-Skripts und einer Regel zu Outlook. Obwohl es erfordert, dass Sie ziemlich technisch werden, ist es der effizienteste Wegweiser von den beiden. Wenn Sie Outlook nicht besonders mögen, können Sie eine andere Route wählen ( Methode 3 ) und Thunderbird zusammen mit zwei Erweiterungen verwenden, um Ihre E-Mails automatisch zu drucken.
Wenn Sie bereit sind zu starten, folgen Sie einer der folgenden Methoden, um das Drucken Ihrer E-Mail-Anhänge zu automatisieren. Lass uns anfangen.
Methode 1: Verwenden von Automatic Email Manager 6 zum Drucken von E-Mail-Anhängen
Wenn Sie keinen dedizierten E-Mail-Client wie Outlook oder Thunderbird verwenden, ist die Konfiguration eines externen E-Mail-Managers die zuverlässigste Lösung. Mit Automatic Email Manager 6 können Sie jede E-Mail-Box mit POP3, IMAP4, Exchange, 365, Gmail, Yahoo verbinden und die Liste wird fortgesetzt.
Mit der Software können Sie bestimmte Aktionen mithilfe eines intuitiven Regelsystems definieren. Es ermöglicht Ihnen, von bestimmten Absendern zu drucken oder nur die Anhänge aus den E-Mails zu drucken. Folgen Sie den Anweisungen unten, um Automatic Email Manager 6 zu installieren und zu konfigurieren, um automatisch E-Mails und E-Mail-Anhänge zu drucken:
- Laden Sie das Installationsprogramm von der offiziellen Website herunter. Wenn Sie es zuerst testen möchten, klicken Sie auf Download Demo.
- Öffnen Sie den automatischen E-Mail-Manager und folgen Sie den Anweisungen auf dem Bildschirm, um ihn auf Ihrem System zu installieren.
- Starten Sie die Anwendung und fügen Sie einen Namen ein, der für Ihre Kontoreferenz verwendet wird. Wählen Sie dann E- Mail mit dieser Adresse und fügen Sie Ihre E- Mail-Adresse an der Stelle ein, an der die E-Mails gedruckt werden sollen. Abschließend drücken Sie Weiter, um fortzufahren.
- Wählen Sie Ihren E-Mail-Typ aus der Liste. Wenn Ihr E-Mail-Anbieter nicht in der vordefinierten Liste ist, wählen Sie die vordefinierte E-Mail-Anbieteroption und suchen Sie nach Ihrer E-Mail-Konfiguration. Tippe auf Weiter, um fortzufahren.
- Überprüfen Sie im nächsten Fenster, ob die Serveradresse Ihrer E-Mail korrekt ist. Wenn dies der Fall ist, geben Sie Ihre E-Mail-Adresse und Ihr Passwort in die folgenden Felder ein. Klicken Sie dann auf Verbindung testen, um sicherzustellen, dass Ihre Konfiguration funktioniert. Schließlich, klicken Sie auf Weiter .
- Legen Sie das Prüfintervall Ihres Kontos entsprechend Ihren Anforderungen fest. Sie können es auch so konfigurieren, dass es nur während Ihrer Arbeitstage überprüft, indem Sie auf den Advanced Scheduler klicken. Drücken Sie Weiter, um fortzufahren.
- Als nächstes klicken Sie auf Aktion hinzufügen. Wählen Sie je nach Bedarf die Option Anhänge drucken oder E-Mail-Nachricht drucken aus. Klicken Sie auf Weiter und wählen Sie den Drucker aus, den Sie verwenden möchten.
- Sie haben dann die Möglichkeit, einen bestimmten Filter anzuwenden, indem Sie Nein wählen. Wenn Sie möchten, dass der Vorgang immer angewendet wird, wählen Sie Ja . Schließlich, Ok drücken, um die gerade erstellte Aktion zu bestätigen.
Hinweis: Wenn die Software sowohl den Text der E-Mail als auch die Anhänge drucken soll, erstellen Sie eine zweite Aktion mit dem anderen Szenario. Wenn Ihre erste Aktion zum Beispiel das Drucken von Anhängen war, erstellen Sie eine zweite, die den Text der E-Mail ausgibt.
Nachdem Sie auf OK geklickt haben, überprüft der automatische E-Mail-Manager Ihren Posteingang und druckt alles aus, was die zuvor festgelegten Kriterien erfüllt.
Methode 2: Verwenden von Outlook zum automatischen Drucken von E-Mail-Anhängen
Outlook ist der beliebteste E-Mail-Client. Wenn sich Ihr Job also um Ihr E-Mail-Konto dreht, nutzen Sie es wahrscheinlich bereits. Outlook ist in hohem Maße konfigurierbar und ermöglicht das Drucken von Anlagen eingehender E-Mails.
Um dies zu tun, erstellen wir ein VBA-Skript in Outlook und verwenden es dann mit einer Outlook-Regel. Hier ist eine vollständige Anleitung des gesamten Prozesses:
Hinweis: Die folgenden Schritte werden für die Arbeit in Outlook 2016 bestätigt. Obwohl wir nicht mit älteren Versionen getestet haben, sollte das folgende Skript theoretisch mit allen Outlook-Versionen bis hin zu Outlook 2010 funktionieren.
Erstellen eines VBA-Skripts + Regel zum automatischen Drucken von E-Mail-Anhängen in Outlook
- Öffnen Sie Outlook, und greifen Sie über die Symbolleiste auf die Registerkarte Entwicklertools zu. Klicken Sie dann auf die Schaltfläche Visual Basic .
Hinweis: Wenn die Registerkarte Entwickler nicht angezeigt wird, wechseln Sie zu Datei und klicken Sie auf Optionen. Klicken Sie dort auf die Registerkarte " Multifunktionsleiste anpassen" und aktivieren Sie das Kontrollkästchen neben " Entwickler" . Drücken Sie OK, um zu bestätigen. Jetzt sollte die Registerkarte Entwickler in der Multifunktionsleiste oben auf dem Bildschirm angezeigt werden. - Wenn das Microsoft Visual Basic für Applikationen-Fenster aktiv ist, erweitern Sie die Project1-Struktur (auf der linken Seite). Doppelklicken Sie dann auf ThisOutlookSession .
- Fügen Sie nun den folgenden Skriptcode in das Project1-Fenster (rechts) ein: Sub LSPrint (Element als Outlook.MailItem)
On Error GoTo OError 'entdeckt den temporären Ordner
Dim OFS als FileSystemObject
Dim sTempFolder als String
Setzen Sie oFS = New FileSystemObject
'Temporärer Ordnerstandort
sTempFolder = oFS.GetSpecialFolder (TemporaryFolder) 'Erstellt einen speziellen Temp-Ordner
cTmpFld = sTempFolder & \ OETMP & Format (Jetzt, yyyymmddhhmmss)
MkDir (cTmpFld) 'Speichert und druckt den Anhang
Dim oAtt als Anhang
Für jeden Artikel in Item.Attachments
Dateiname = oAtt.FileName
FullFile = cTmpFld & \ & Dateiname'Speichern des Anhangs
oAtt.SaveAsFile (FullFile) 'Druckt den Anhang
Legen Sie objShell = CreateObject (Shell.Application) fest
Legen Sie objFolder = objShell.NameSpace (0) fest
Legen Sie objFolderItem = objFolder.ParseName (FullFile) fest
objFolderItem.InvokeVerbEx (print) Next oAtt 'liest temporäre Dateien hoch
Wenn Nicht oFS Nichts ist, dann setze oFS = Nichts
Wenn ObjFolder nicht Nothing ist, dann setze objFolder = Nothing
Wenn nicht objFolderItem ist nichts, dann setzen Sie objFolderItem = Nothing
Wenn Nicht objShell Is Nothing ist, dann setze objShell = NothingOError:
Wenn Err 0 dann
MsgBox Err.Number & - & Err.Description
Err.klar
Ende If
Exit SubEnd Sub PRO TIPP: Wenn das Problem bei Ihrem Computer oder Laptop / Notebook auftritt, sollten Sie versuchen, die Reimage Plus Software zu verwenden, die die Repositories durchsuchen und beschädigte und fehlende Dateien ersetzen kann. Dies funktioniert in den meisten Fällen, in denen das Problem aufgrund einer Systembeschädigung auftritt. Sie können Reimage Plus herunterladen, indem Sie hier klickenoAtt.SaveAsFile (Volldatei)
Legen Sie objShell = CreateObject (Shell.Application) fest
Legen Sie objFolder = objShell.NameSpace (0) fest
Legen Sie objFolderItem = objFolder.ParseName (FullFile) fest
objFolderItem.InvokeVerbEx (Drucken)Nächste oAtt
Wenn Nicht oFS Nichts ist, dann setze oFS = Nichts
Wenn ObjFolder nicht Nothing ist, dann setze objFolder = Nothing
Wenn nicht objFolderItem ist nichts, dann setzen Sie objFolderItem = Nothing
Wenn Nicht objShell Is Nothing ist, dann setze objShell = NothingOError:
Wenn Err 0 dann
MsgBox Err.Number & - & Err.Description
Err.klar
Ende If
Exit SubEnd Sub
- Sobald Sie den Code in Project1 eingefügt haben, gehen Sie zu Tools (im oberen Bereich des Bildschirms) und klicken Sie auf References.
- Scrollen Sie nach unten und aktivieren Sie das Kontrollkästchen neben Microsoft Scripting Runtime. Klicken Sie auf OK, um Ihre Option zu speichern und das Fenster Verweise zu schließen .
- Klicken Sie nun auf das Speichern- Symbol in der oberen linken Ecke des Visual Basic- Fensters. Jetzt können Sie Visual Basic sicher schließen.
- Als nächstes gehen Sie zu Datei und klicken Sie auf Regeln und Warnungen .
- Klicken Sie auf Neue Regel und dann auf Regel für eingehende Nachrichten anwenden . Klicken Sie auf Weiter, um fortzufahren.
- Jetzt müssen Sie sich für die Bedingung entscheiden, die erfüllt werden muss. Wenn Sie möchten, dass alle Ihre Anhänge gedruckt werden, aktivieren Sie das Kontrollkästchen neben dem Anhang. Klicken Sie auf Weiter, um fortzufahren.
Hinweis: Wenn Sie nicht alle Ihre Anhänge drucken möchten, können Sie hier eine andere Bedingung verwenden. Das Skript sollte auch mit bestimmten Absendern oder bestimmten Wörtern funktionieren. - Im nächsten Fenster aktivieren Sie das Kontrollkästchen in der Nähe eines Skripts. Klicken Sie dann auf ein Skript, markieren Sie ThisOutlookSession und klicken Sie auf OK . Als nächstes, drücken Sie Finish um zu bestätigen.
- Stellen Sie im Fenster Regeln und Warnungen sicher, dass das Kontrollkästchen neben der Regel, die Sie gerade erstellt haben, aktiviert ist. Wenn dies der Fall ist, klicken Sie auf Anwenden.
Das ist es. Die E-Mail-Anhänge sollten automatisch aus dem Drucker kommen, sobald Sie sie erhalten.
Wichtig: Beachten Sie, dass dies nur funktioniert, wenn Outlook geöffnet ist und Ihr E-Mail-Konto auf diesem bestimmten Computer konfiguriert ist. Stellen Sie außerdem sicher, dass der Drucker vollständig konfiguriert ist und über alle erforderlichen Treiber verfügt.
Methode 3: Verwenden von Thunderbird zum automatischen Drucken von E-Mails
Mozilla Thunderbird ist ein kostenloser Open-Source-E-Mail-Client. Die Community dahinter ist sehr aktiv und ermöglicht es Ihnen, eine Vielzahl von Erweiterungen zu finden, die zu der bereits großartigen Funktionalität beitragen.
Zurück zur eigentlichen Aufgabe - Thunderbird so zu konfigurieren, dass E-Mails automatisch gedruckt werden, ist nicht schwer, aber Sie müssen etwas Zeit investieren. Wir werden zwei Erweiterungen verwenden: FitaQuilla und Druckwerkzeuge.
Hinweis: Beachten Sie, dass diese Methode den Anhang nicht aus einer E-Mail druckt. Es wird nur den Titel und den Text der empfangenen E-Mail gedruckt. Wenn der E-Mail-Text JPEG- oder PNG-Dateien enthält, werden diese ebenfalls ausgedruckt.
Die Konfiguration von Thunderbird zum automatischen Ausdruck von E-Mails ist ziemlich einfach. Der einzige kleine Nachteil ist FitaQuilla - die Erweiterung wird nicht aktualisiert, um mit der neuesten Version von Thunderbird kompatibel zu sein, also müssen Sie sie manuell installieren.
Wenn Sie Thunderbird zum effizienten Ausdruck Ihrer E-Mail-Anhänge verwenden möchten, folgen Sie den Anweisungen unten.
Verwenden von Thunderbird + FitaQuilla + Druckwerkzeugen zum automatischen Drucken von E-Mail-Anhängen
PS: Diese Methode funktioniert möglicherweise oder funktioniert möglicherweise nicht.
- Downloaden und installieren Sie die neueste Version von Thunderbird von der offiziellen Website.
- Laden Sie FiltaQuilla und Druckeroptionen auf Ihr System herunter.
- Öffnen Sie Thunderbird, tippen Sie auf das Menüsymbol in der oberen rechten Ecke und klicken Sie auf Add-ons.
- Tippen Sie auf das Zahnradsymbol und dann auf Add-On von Datei installieren.
- Navigieren Sie zu dem Ort, an den Sie das Add-On heruntergeladen haben, wählen Sie es aus und klicken Sie auf Öffnen .
- Wiederholen Sie Schritt 4 und 4 mit der anderen Erweiterung und starten Sie Thunderbird neu.
- Sobald Thunderbird wieder geöffnet wird, gehen Sie zu Add-ons> Erweiterungen und klicken Sie auf die Schaltfläche Optionen von PrintingTools .
- Wählen Sie die globalen Druckoptionen und aktivieren Sie das Kontrollkästchen neben Drucken ohne das Dialogfenster . Klicken Sie auf OK, um Ihre Auswahl zu speichern.
- Klicken Sie erneut auf die Menüschaltfläche, und wechseln Sie zu Nachrichtenfilter> Nachrichtenfilter.
- Klicken Sie auf die Schaltfläche Neu, um einen neuen Filter zu erstellen. Beginnen Sie mit dem Einfügen eines Namens für Ihren Filter. Aktivieren Sie dann das Kontrollkästchen neben Neue E-Mails abrufen und filtern Sie nach der Junk-Klassifizierung . Setzen Sie danach die Bedingung auf Attachment Status> Is> Has Attachments . Setzen Sie abschließend die letzte Aktion auf Drucken, und drücken Sie OK, um zu speichern.
- Kehren Sie nun zum Fenster Nachrichtenfilter zurück und stellen Sie sicher, dass der Filter aktiviert ist.
Das ist es. Ihr Thunderbird-E-Mail-Client ist jetzt so konfiguriert, dass er automatisch E-Mails druckt. Stellen Sie sicher, dass er aktiviert ist und Ihre E-Mails in Thunderbird ordnungsgemäß konfiguriert sind.
PRO TIPP: Wenn das Problem bei Ihrem Computer oder Laptop / Notebook auftritt, sollten Sie versuchen, die Reimage Plus Software zu verwenden, die die Repositories durchsuchen und beschädigte und fehlende Dateien ersetzen kann. Dies funktioniert in den meisten Fällen, in denen das Problem aufgrund einer Systembeschädigung auftritt. Sie können Reimage Plus herunterladen, indem Sie hier klicken