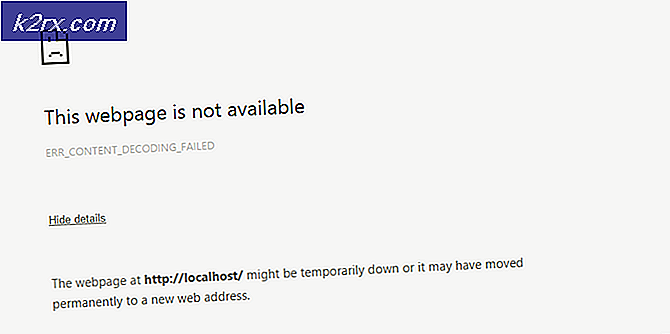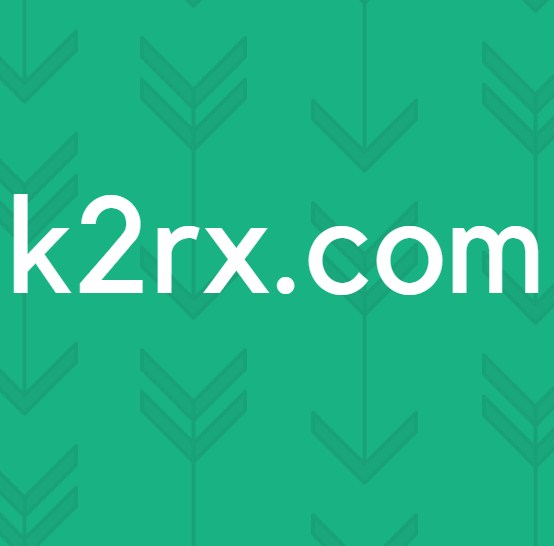Fix: WDF_Violation Blue Screen (BSOD)
WDF_Violation tritt normalerweise in späteren Versionen des Windows-Betriebssystems (7/8/10) auf. Dieser Fehler tritt normalerweise aus den folgenden Gründen auf:
- Systemdateien sind beschädigt
- Es gibt fehlerhafte Registrierungseinträge
- Das System ist mit Viren oder Malware infiziert
- Bestimmte Treiber sind veraltet oder beschädigt
- Die Festplatte ist fehlerhaft
Dieser BSOD ist ziemlich verbreitet und tritt normalerweise auf, wenn Sie ein externes Gerät an Ihren Computer anschließen. Es tritt auch auf, wenn Sie versuchen, ein iDevice mit iTunes zu synchronisieren. Die Antwort von der Tastatur oder Maus wird sehr lückenhaft usw. Es gibt zwei Fälle, die aufgrund dieses BSOD auftreten: einer, bei dem Sie sich in Ihr System einloggen können und der andere, wo Sie nicht können
Abschnitt 1: Wenn Sie sich bei Ihrem System anmelden können
Hier diskutieren wir die Lösungen, wenn Sie sich in Ihr System einloggen können, dh auf den Desktop Ihres Computers können Sie zugreifen. Das Szenario, in dem Sie sich nicht bei Ihrem Konto anmelden können, wird später im Artikel behandelt.
Lösung 1: Treiber aktualisieren
Die häufigste Ursache für dieses Problem ist, dass die für Geräte auf Ihrem Computer installierten Treiber in vielen Fällen nicht auf dem neuesten Stand sind oder beschädigt sind. Wenn Sie keine Ahnung haben, welcher Treiber das Problem verursacht, wird empfohlen, dass Sie sich etwas Zeit nehmen und jeden einzelnen aktualisieren.
Es gibt zwei Möglichkeiten, um die Treiber zu aktualisieren: automatisch oder manuell. Automatisch wird eine Internetverbindung benötigt, und Windows sucht in seiner Datenbank nach den besten verfügbaren Treibern. Wenn dies nicht funktioniert, können Sie auf die Website Ihres Herstellers gehen, die Treiber an einen zugänglichen Ort herunterladen und von dort aus installieren. Hier ein Beispiel, wie Sie die Treiber aktualisieren können:
- Drücken Sie Windows + R, um den Run Type devmgmt.msc im Dialogfeld zu starten, und drücken Sie die Eingabetaste. Dies startet den Gerätemanager Ihres Computers.
- Navigieren Sie durch die gesamte Hardware und klicken Sie mit der rechten Maustaste auf das Gerät, auf dem der Fehler auftritt, und wählen Sie Treiber aktualisieren aus .
- Jetzt öffnet Windows ein Dialogfeld, in dem Sie gefragt werden, auf welche Weise Sie Ihren Treiber aktualisieren möchten. Wählen Sie die zweite Option ( Durchsuchen Sie meinen Computer nach Treibersoftware ) und fahren Sie fort.
Wählen Sie die Treiberdatei, die Sie heruntergeladen haben, mit der Schaltfläche "Durchsuchen", wenn sie angezeigt wird, und aktualisieren Sie sie entsprechend.
- Starten Sie Ihren Computer neu und prüfen Sie, ob das Problem behoben ist.
Hinweis: Sie können die erste Option verwenden, um automatisch nach aktualisierter Treibersoftware zu suchen, bevor Sie zur zweiten Option zurückkehren.
Lösung 2: Verwenden von Device Verifier
Wir können ein anderes von Microsoft entwickeltes Tool verwenden, um auf ungewöhnliches Verhalten des Systems und der Hardware zu prüfen. In vielen Fällen können illegale Aktionen einiger Systemmodule oder der Hardware zur Diskussion über den BSOD führen. Beachten Sie, dass Ihr System während dieses Vorgangs möglicherweise abstürzt. Stellen Sie daher sicher, dass alle Ihre Daten sicher gesichert werden.
- Drücken Sie Windows + S, geben Sie die Eingabeaufforderung ein, klicken Sie mit der rechten Maustaste auf die Anwendung, und wählen Sie Als Administrator ausführen aus.
- Führen Sie an der Eingabeaufforderung mit erhöhten Rechten den folgenden Befehl aus:
Prüfer
- Wählen Sie Standardeinstellungen erstellen und drücken Sie Weiter, um fortzufahren.
- Wählen Sie Automatisch alle auf diesem Computer installierten Treiber aus und klicken Sie auf Fertig stellen . Jetzt sucht Windows nach Fehlern. Stellen Sie sicher, dass Sie alle Ihre Fortschritte gesichert haben, bevor Sie fortfahren. Es wird eine Eingabeaufforderung angezeigt, damit Sie den Computer neu starten können. Starte deinen Computer neu.
Lösung 3: Nach Malware suchen
Manchmal wird dieses ungewöhnliche Verhalten durch Malware oder Viren auf Ihrem Computer verursacht. Sie können spezielle Skripts haben, die im Hintergrund ausgeführt werden und die Ihre Daten extrahieren oder Änderungen an den Einstellungen vornehmen können.
Scannen Sie Ihren Computer mit Ihrem Antivirenprogramm und stellen Sie sicher, dass Ihr PC sauber ist. Wenn Sie kein bestimmtes Antivirenprogramm installiert haben, können Sie das Windows Defender-Dienstprogramm verwenden und scannen.
- Drücken Sie Windows + S, um die Suchleiste des Startmenüs zu starten. Geben Sie Windows Defender ein und öffnen Sie das erste Ergebnis, das angezeigt wird.
- Auf der rechten Seite des Bildschirms sehen Sie eine Scan-Option. Wählen Sie den vollständigen Scan und klicken Sie auf Scannen. Dieser Vorgang kann einige Zeit dauern, während Windows alle Dateien Ihres Computers einscannt . Seien Sie geduldig und lassen Sie den Prozess entsprechend abschließen. Starten Sie Ihren Computer am Ende neu und prüfen Sie, ob das Problem gelöst ist.
Lösung 4: Trennen aller externen Geräte
Eine andere Problemumgehung, die für viele Leute funktionierte, war das Trennen aller extern verbundenen Geräte. Es ist möglich, dass das Gerät das System von Zeit zu Zeit unbestimmt zum Absturz bringt. Sie sollten den Computer herunterfahren, alle Geräte trennen und neu starten.
Wenn der BSOD nicht auftritt, können Sie sie einzeln anschließen und prüfen, welches Gerät das Problem verursacht. Wenn Sie das Gerät identifizieren, stellen Sie sicher, dass Sie den Treiber aktualisieren. Wenn das Aktualisieren des Treibers nicht funktioniert, schließen Sie das Gerät an, um die Möglichkeiten zu erweitern.
Lösung 5: Aktivieren der Festplattennutzung für iTunes
Wenn Sie ein iDevice verwenden, um mit iTunes zu synchronisieren und der Fehler auftritt, können wir versuchen, die Verwendung von Disketten für iTunes zu aktivieren und prüfen, ob das Problem gelöst wird. Diese Lösung ist nur für Benutzer gedacht, die iTunes auf ihrem Computer installiert haben und diese ziemlich aktiv verwenden.
- Stellen Sie sicher, dass Sie als Administrator angemeldet sind. Öffnen Sie iTunes und verbinden Sie Ihr Gerät mit einem geeigneten Datenkabel.
- Klicken Sie auf Zusammenfassung und aktivieren Sie die Option Festplattennutzung aktivieren .
Abschnitt 2: Wenn Sie sich nicht am System anmelden können
Wenn Sie sich nicht am System anmelden können, dh Sie können den Desktop nicht erreichen, können wir versuchen, Ihren PC hochzufahren. Wenn das nicht funktioniert, müssen Sie Windows auf unbestimmte Zeit zurücksetzen, da Sie nicht viel tun können.
Lösung 1: Hard-Start Ihres Computers
Um einen Hardboot durchzuführen, müssen Sie den Computer vollständig ausschalten. Ziehen Sie das Netzkabel aus der Steckdose. Ziehen Sie dann alle Geräte ab, die extern an das Gerät angeschlossen sind (einschließlich Maus usw.). Entfernen Sie die Batterie vorsichtig. Drücken Sie nun den Ein- / Ausschalter länger als 30 Sekunden. Halte es die ganze Zeit gedrückt.
Schließen Sie den Akku wieder an, schließen Sie das Gerät an und schalten Sie das Gerät mit allen noch nicht angeschlossenen externen Geräten ein. Wenn sich Ihr Computer erfolgreich einschaltet, schließen Sie die Geräte nacheinander mit dazwischen liegenden Zeitintervallen an.
Lösung 2: Zurücksetzen von Windows 10
Wenn alle oben genannten Lösungen nicht funktionieren, können Sie versuchen, Windows auf Ihrem PC mit bootfähigen Medien zu reparieren / neu zu installieren. Wenn Sie verschiedene Partitionen erstellt haben, sind Ihre Daten hoffentlich noch vorhanden. Es wird jedoch weiterhin empfohlen, dass Sie eine vollständige Neuinstallation des Betriebssystems durchführen. In unserem Artikel erfahren Sie, wie Sie ein bootfähiges Medium erstellen. Es gibt zwei Möglichkeiten: Mit dem Media Creation Tool von Microsoft und mit Rufus.
PRO TIPP: Wenn das Problem bei Ihrem Computer oder Laptop / Notebook auftritt, sollten Sie versuchen, die Reimage Plus Software zu verwenden, die die Repositories durchsuchen und beschädigte und fehlende Dateien ersetzen kann. Dies funktioniert in den meisten Fällen, in denen das Problem aufgrund einer Systembeschädigung auftritt. Sie können Reimage Plus herunterladen, indem Sie hier klicken