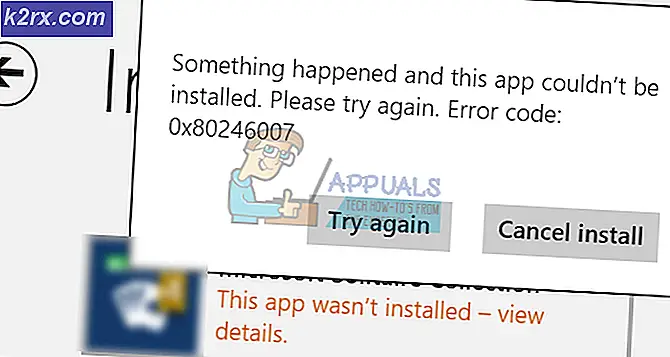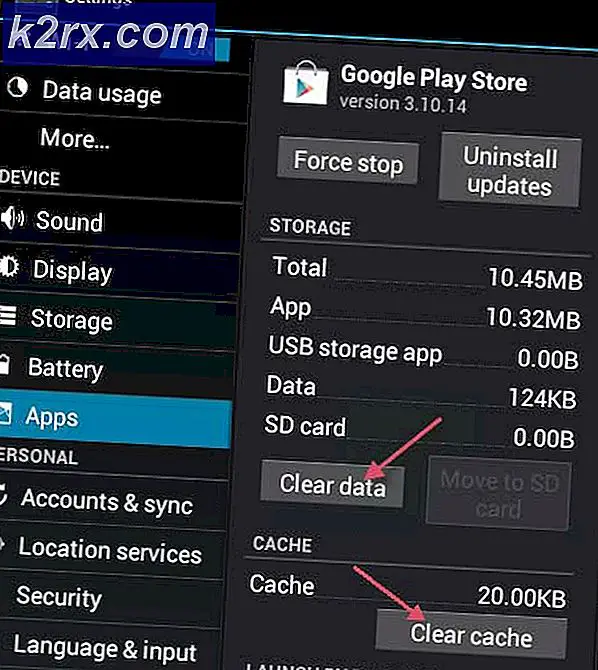Wie kann der Fehler "Sie müssen den Systemschutz auf diesem Laufwerk aktivieren" unter Windows behoben werden?
Das "Sie müssen den Systemschutz auf diesem Laufwerk aktivierenDie Meldung wird in der Systemwiederherstellung angezeigt und verhindert, dass Benutzer dieses Dienstprogramm auf der von ihnen ausgewählten Festplatte ausführen. Die Nachricht ist eine Statusmeldung für das ausgewählte Laufwerk, das Benutzer wiederherstellen möchten.
Es gibt einige verschiedene Methoden, mit denen Benutzer dieses Problem lösen konnten, und wir haben beschlossen, alle in diesen Artikel aufzunehmen. Stellen Sie einfach sicher, dass Sie die Anweisungen sorgfältig befolgen und das Problem sollte in kürzester Zeit behoben sein!
Was verursacht den Fehler "Sie müssen den Systemschutz auf diesem Laufwerk aktivieren" unter Windows?
Dieses Problem kann durch zwei verschiedene Ursachen verursacht werden. Das erste Szenario ist das Der Systemschutz ist auf Ihrem Computer einfach nicht aktiviert und Sie müssen es manuell aktivieren. Dies kann schwieriger sein, wenn Sie über den erweiterten Start auf die Systemwiederherstellung zugegriffen haben.
Die zweite Ursache kann die Tatsache sein, dass die S.Der Systemschutzdienst wird auf Ihrem Computer einfach nicht ausgeführt und Sie müssen es richtig neu starten. Stellen Sie sicher, dass Sie beide Ursachen und die damit verbundenen Methoden überprüfen!
Lösung 1: Verwenden Sie die Eingabeaufforderung, um die Registrierungsdatei umzubenennen und die Systemwiederherstellung durchzuführen
Die Systemwiederherstellung kann auch in einem Eingabeaufforderungsfenster ausgeführt werden. Bevor Sie es jedoch ausführen, sollten Sie zwei Systemdateien umbenennen, wodurch die Meldung "Sie müssen den Systemschutz auf diesem Laufwerk aktivieren" angezeigt wird. Da dieses Problem meistens auftritt, wenn Sie nicht auf Ihr Betriebssystem zugreifen können, wird die gesamte Fehlerbehebung über die erweiterten Startoptionen ausgeführt.
- Wenn Sie überhaupt nicht auf Ihr Betriebssystem zugreifen können, müssen Sie das Installationslaufwerk, das Sie besitzen oder das Sie gerade erstellt haben, einlegen und Ihren Computer starten.
- Sie sehen ein Fenster Wählen Sie Ihr Tastaturlayout aus. Wählen Sie also das Fenster aus, das Sie verwenden möchten. Der Bildschirm Option auswählen wird angezeigt. Navigieren Sie zu Fehlerbehebung >> Erweiterte Optionen >> Eingabeaufforderung
- Geben Sie im Eingabeaufforderungsfenster einfach den folgenden Befehl in eine neue Zeile ein und klicken Sie auf die Eingabetaste, um zu navigieren die C >> Windows >> System32 >> Konfiguration Mappe:
cd% systemroot% \ system32 \ config
- Nachdem Sie in System32 zum Konfigurationsordner navigiert haben, müssen Sie zwei Systemdateien umbenennen. Sie können dies tun, indem Sie die beiden folgenden Befehle eingeben. Stellen Sie sicher, dass Sie nach jedem auf die Eingabetaste tippen!
ren SYSTEM system.001 ren SOFTWARE software.001
- Schließlich ist es an der Zeit, die Systemwiederherstellung auszuführen, indem Sie den folgenden Befehl eingeben.
rstrui.exe / offline: C: \ windows = active
- Die Systemwiederherstellung sollte jetzt geöffnet werden, ohne dass diesmal die Meldung "Sie müssen den Systemschutz auf diesem Laufwerk aktivieren" angezeigt wird. Befolgen Sie die Anweisungen auf dem Bildschirm, um festzustellen, ob Ihr Computer normal funktioniert!
Lösung 2: Aktivieren Sie den Systemschutz mit PowerShell
Es gibt einen einfachen PowerShell-Befehl, mit dem die Systemschutzfunktion für das Laufwerk wiederhergestellt werden kann, das Sie wiederherstellen möchten. Danach können Sie in den Systemwiederherstellungseinstellungen überprüfen, ob Sie den Systemschutz für das Laufwerk aktivieren können, auf dem Sie Windows installiert haben. Führen Sie die folgenden Schritte aus, um diese Methode auszuführen!
- Öffnen Sie das PowerShell-Dienstprogramm, indem Sie mit der rechten Maustaste auf die Schaltfläche Startmenü klicken und auf klicken Windows PowerShell (Admin) Option im Kontextmenü.
- Wenn an dieser Stelle anstelle von PowerShell die Eingabeaufforderung angezeigt wird, können Sie diese auch im Startmenü oder in der Suchleiste daneben suchen. Stellen Sie diesmal sicher, dass Sie mit der rechten Maustaste auf das erste Ergebnis klicken und auswählen Als Administrator ausführen.
- Geben Sie in der PowerShell-Konsole die folgenden Befehle ein und klicken Sie auf Eingeben nach jedem tippen.
enable-computerrestore -drive "c: \" vssadmin resize shadowstorage / on = c: / for = c: / maxsize = 5% Checkpoint-Computer-Beschreibung "Done"
Lassen Sie diese Befehle ihr Ding machen! Es sollte einige Sekunden dauern, bis sie ihren Prozess abgeschlossen haben. Zeitpunkt, wenn Sie sich entscheiden, zurück zu gehen.
- Um zu überprüfen, ob Ihre Systemwiederherstellung deaktiviert ist oder nicht, klicken Sie in der Taskleiste auf die Schaltfläche Startmenü und geben Sie ein Schalttafel. Klicken Sie auf das erste Ergebnis, um es zu öffnen. Sie können auch die verwenden Windows-Taste + R-Tastenkombination um das Dialogfeld "Ausführen" zu öffnen. Geben Sie danach „control.exeKlicken Sie in das Feld und klicken Sie auf OK, um die Systemsteuerung auszuführen.
- Klicke auf System um zum Systembereich der Systemsteuerung zu navigieren.
- Auf der linken Seite des Bildschirms sehen Sie Systemschutzeinstellungen. Klicken Sie darauf, um es zu öffnen Systemeigenschaften. Navigieren Sie zu Systemschutz Registerkarte und Sie werden die sehen Schutzeinstellungen.
- Überprüfen Sie, ob die Schutz wird auf umgeschaltet Auf unter dem Laufwerk, das Sie für Ihre Dateien und Ordner verwenden.
- Wenn die Option deaktiviert ist, wählen Sie das Laufwerk aus, für das Sie die Systemwiederherstellung aktivieren möchten, und klicken Sie auf Konfigurieren
- Die Systemschutzeinstellungen für Windows 10 werden geöffnet. Überprüfen Sie daher unter "Einstellungen wiederherstellen" die Option "Schalten Sie den Systemschutz ein" Radio knopf. Stellen Sie sicher, dass diese Option ausgewählt ist, und klicken Sie auf OK.
- Führen Sie jetzt die Systemwiederherstellung aus und prüfen Sie, ob dieselbe Fehlermeldung angezeigt wird.
Lösung 3: Starten Sie den System Protection Service
Wenn der Systemschutzdienst überhaupt nicht ausgeführt wird oder defekt ist, funktioniert der für die Systemwiederherstellung verwendete Systemschutz möglicherweise nicht ordnungsgemäß und Sie erhalten möglicherweise die Meldung, dass er deaktiviert wurde. Sie sollten in Betracht ziehen, den System Protection Service neu zu starten, bevor Sie die Systemwiederherstellung erneut ausführen, um festzustellen, ob das Problem behoben wurde. Folgen Sie den unteren Schritten!
- Öffne das Lauf Dienstprogramm mit dem Windows-Taste + R-Tastenkombination auf Ihrer Tastatur (drücken Sie diese Tasten gleichzeitig. Geben Sie „services.msc”In das neu geöffnete Feld ohne Anführungszeichen und klicken Sie auf OK, um das zu öffnen Dienstleistungen Werkzeug.
- Die alternative Möglichkeit besteht darin, die Systemsteuerung zu öffnen, indem Sie sie in der finden Startmenü. Sie können auch über die Suchschaltfläche des Startmenüs danach suchen.
- Ändern Sie nach dem Öffnen des Fensters "Systemsteuerung" die Option "Gesehen von"Option oben rechts im Fenster auf"Große Icons”Und scrollen Sie nach unten, bis Sie die finden Verwaltungswerkzeuge Eintrag. Klicken Sie darauf und suchen Sie die Dienstleistungen Verknüpfung unten. Klicken Sie darauf, um es ebenfalls zu öffnen.
- Suchen Sie die Systemschutzdienst Service auf der Liste, klicken Sie mit der rechten Maustaste auf jeden und wählen Sie Eigenschaften aus dem Kontextmenü, das angezeigt wird.
- Wenn der Dienst gestartet wird (Sie können dies direkt neben der Dienststatusmeldung überprüfen), sollten Sie ihn vorerst beenden, indem Sie auf klicken Halt Schaltfläche in der Mitte des Fensters. Wenn es gestoppt ist, lassen Sie es gestoppt, bis wir fortfahren.
- Stellen Sie sicher, dass die Option unter Starttyp Das Menü im Eigenschaftenfenster des Dienstes ist auf eingestellt Automatisch bevor Sie mit anderen Schritten fortfahren. Bestätigen Sie alle Dialogfelder, die beim Ändern des Starttyps angezeigt werden. Klick auf das Start Schaltfläche in der Mitte des Fensters vor dem Beenden.
Möglicherweise erhalten Sie die folgende Fehlermeldung, wenn Sie auf Start klicken:
Windows konnte den Dienst auf dem lokalen Computer nicht starten. Fehler 1079: Das für diesen Dienst angegebene Konto unterscheidet sich von dem Konto, das für andere Dienste angegeben wurde, die im selben Prozess ausgeführt werden.
Befolgen Sie in diesem Fall die nachstehenden Anweisungen, um das Problem zu beheben.
- Befolgen Sie die Schritte 1 bis 3 aus den obigen Anweisungen, um das Eigenschaftenfenster des Dienstes zu öffnen. Navigieren Sie zu Einloggen Registerkarte und klicken Sie auf die Durchsuche… Taste.
- Unter dem "Geben Sie den zu wählenden Objektnamen ein”Eingabefeld, geben Sie ein Netzwerkdienst, klicke auf Überprüfen Sie die Namen und warten Sie, bis der Name verfügbar ist.
- Klicken OK Wenn Sie fertig sind, geben Sie das Passwort in das Feld ein Passwort Feld, wenn Sie dazu aufgefordert werden, wenn Sie ein Passwort eingerichtet haben. Die Systemwiederherstellung sollte jetzt ordnungsgemäß funktionieren!
Alternative: Verwenden Sie die Eingabeaufforderung
- Wenn Sie überhaupt nicht auf Ihr Betriebssystem zugreifen können, müssen Sie das Installationslaufwerk, das Sie besitzen oder das Sie gerade erstellt haben, einlegen und Ihren Computer starten.
- Sie sehen ein Fenster Wählen Sie Ihr Tastaturlayout aus. Wählen Sie also das Fenster aus, das Sie verwenden möchten. Der Bildschirm Option auswählen wird angezeigt. Navigieren Sie zu Fehlerbehebung >> Erweiterte Optionen >> Eingabeaufforderung
- Geben Sie im Eingabeaufforderungsfenster einfach die folgenden Befehle in eine neue Zeile ein und klicken Sie auf Eingeben Geben Sie nach jedem einen Schlüssel ein, um den Systemschutzdienst zu stoppen und neu zu starten:
net stop vss net start vss
- Überprüfen Sie, ob die Systemwiederherstellung jetzt ordnungsgemäß funktioniert!