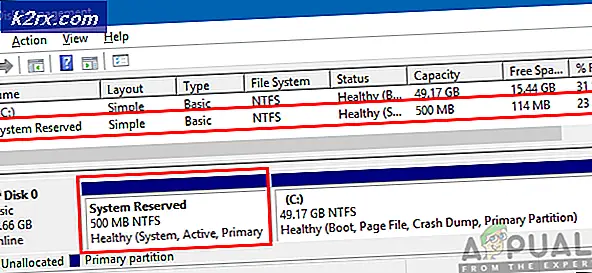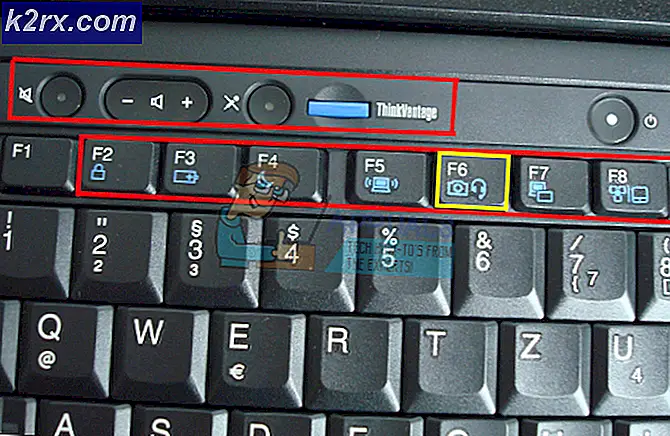Fix: HyperX Cloud 2 Mic funktioniert nicht
Headsets bieten eine der beliebtesten Möglichkeiten zur Interaktion mit Online-Publikum oder anderen Sprach- / Audio-Wahrnehmungs- und Audioaufzeichnungsaktivitäten. HyperX bietet diese Lösung mit seinem Headset, HyperX Cloud (Serie I, II, Stinger, Revolver oder X ua), die in der Gaming-Community sehr beliebt sind. Angesichts seiner Qualität kann HyperX Cloud Headset (komplett mit Mikrofon und Kopfhörer) für mehr als nur Cloud / Online-Gaming verwendet werden. Allerdings haben sich mehrere Nutzer, darunter zahlreiche Gamer, darüber beschwert, dass das Mikrofon beim Einstecken gar nicht funktioniert. Das Mikrofon wird in manchen Fällen erkannt und in anderen wird es nicht im Computer angezeigt. Dieser Artikel untersucht dieses Problem und gibt Ihnen die Lösungen für ein nicht funktionsfähiges Mikrofon im HyperX Cloud-Headset.
Wie verbinde ich das HyperX Cloud Headset?
Das HyperX Cloud-Headset besteht aus mehreren abnehmbaren Teilen. Das Audiokabel ist eine einzelne abnehmbare 3, 5-mm-Buchse. Die einzelne Buchse bietet die Lautsprecher- und Mikrofonfunktion. Das Mikrofon ist auch über einen 3, 5-mm-Anschluss an der Seite des Headsets abnehmbar. Es gibt zwei Möglichkeiten, das Headset mit Ihrem Computer zu verbinden. Die erste ist die Verwendung eines Splitters. Der Splitter teilt die einzelne Audiobuchse in zwei Komponenten auf (Kopfhörer und Mikrofon). Von dort können Sie es konventionell an die entsprechenden 3, 5-mm-Kopfhörer- und Mikrofonanschlüsse in der Audiokarte Ihres Computers anschließen. Die zweite Möglichkeit besteht in der Verwendung eines USB-Dongles, mit dem das HyperX Cloud Headset geliefert wird. Der USB-Dongle ist direkt mit dem Headset verbunden und bietet eine USB-Soundkarte, die mit Ihrem Headset interagiert. Die Soundkarte unterscheidet sich nicht wesentlich von der normalen Soundkarte. Daher benötigt sie Treiber, damit sie funktioniert (sie werden normalerweise automatisch bereitgestellt, wenn Sie den USB-Dongle / die Soundkarte einstecken).
Wenn ein nicht funktionierendes Mikrofon auftritt, kann das Problem von Ihrem Computer bis zum Mikrofon auftreten. Einige der üblichen Gründe schließen ein, eine falsch eingesetzte Audio-Buchse (falscher Port oder nicht vollständig eingeführt) entweder am Ende des Computers am abnehmbaren Mikrofonende. Es ist auch wahrscheinlich, dass die Mikrofonfunktion in den Computereinstellungen deaktiviert wurde. Hardwarekonfigurationen können auch ein solches Problem verursachen, z. B. wenn der Mikrofonschalter auf dem HyperX-Soundkarten-USB-Dongle in die Aus-Position gedreht wurde. Unten sind die Lösungen, die für Sie arbeiten könnten. Bedenken Sie, dass das Problem auch eine getrennte Kabelverbindung oder ein schlechter Splitter sein kann. Dies könnte ersetzt werden müssen. Es wird empfohlen, das Headset an einem anderen Computer / Telefon auszuprobieren und zu überprüfen, ob das Problem dort weiterhin besteht. Wenn dies nicht der Fall ist, ist Ihr PC wahrscheinlich das Problem. Das Gegenteil ist der Fall.
Methode 1: Aktivieren Sie den Mikrofoneingang in den Toneinstellungen und legen Sie ihn als Standardaufnahmegerät fest
Normalerweise wird das Soundkartenmikrofon normalerweise als Standard eingestellt, wobei das interne Laptop-Mikrofon immer "bereit" ist. In manchen Fällen ist das externe / Soundkartenmikrofon möglicherweise deaktiviert und Sie können Ihr Mikrofon daher nicht verwenden. Dies kann auch der Fall sein, wenn Sie den HyperX USB-Dongle verwenden, da der Dongle als Soundkarte erkannt wird. So aktivieren Sie Ihr Mikrofon:
PRO TIPP: Wenn das Problem bei Ihrem Computer oder Laptop / Notebook auftritt, sollten Sie versuchen, die Reimage Plus Software zu verwenden, die die Repositories durchsuchen und beschädigte und fehlende Dateien ersetzen kann. Dies funktioniert in den meisten Fällen, in denen das Problem aufgrund einer Systembeschädigung auftritt. Sie können Reimage Plus herunterladen, indem Sie hier klicken- Schließen Sie Ihren USB-Dongle an, wenn Sie einen verwenden.
- Drücken Sie die Windows + R-Taste, um "Ausführen" zu öffnen
- Geben Sie mmsys.cpl ein und drücken Sie die Eingabetaste, um das Fenster für die Sound- und Audiogeräteeinstellungen zu öffnen.
- Gehe zur Aufnahme-Registerkarte. Klicken Sie mit der rechten Maustaste auf eine beliebige Stelle in der Liste und vergewissern Sie sich, dass die Optionen Disabled Devices und Disconnected Devices anzeigen aktiviert sind.
- Wenn ein Mikrofongerät deaktiviert ist, klicken Sie mit der rechten Maustaste darauf und wählen Sie Aktivieren
- Klicken Sie nun mit der rechten Maustaste auf Ihr HyperX-Mikrofongerät oder Ihr Soundkartenmikrofongerät und wählen Sie Als Standardgerät festlegen, um es online zu schalten, wenn es verbunden ist. Sie können es auch als Standardkommunikationsgerät festlegen, wenn Sie damit Anrufe auf Ihrem Computer tätigen und empfangen möchten.
Methode 2: Wenden Sie den HyperX Cloud-Mikrofonschalter an
Wenn Sie die HyperX Cloud USB-Soundkarte / den Dongle verwenden, befindet sich an der Seite ein Mikrofonschalter. Stellen Sie sicher, dass es in die Einschaltposition gedreht ist.
Methode 3: Ändern Sie Ihren Splitter oder verwenden Sie den USB-Dongle
Der Audio Splitter ist möglicherweise nicht mit dem Headset kompatibel, insbesondere wenn Sie den mitgelieferten Splitter nicht verwenden. Sie werden einen weiteren Splitter benötigen. Es muss 3 schwarze Balken / Segmente auf dem Klinkenstecker-Stift (das Ende, das in das Headset geht) wie das folgende haben:
Wenn Sie glauben, dass der Splitter das Problem verursacht, können Sie ihn umgehen, indem Sie den USB-Dongle verwenden.
Stellen Sie sicher, dass die 3, 5-mm-Buchsen eingesteckt sind, damit Sie nichts vom Lauf sehen. Es kann etwas zusätzlichen Druck erfordern. Möglicherweise müssen Sie das Kabel austauschen, wenn es kaputt ist.
PRO TIPP: Wenn das Problem bei Ihrem Computer oder Laptop / Notebook auftritt, sollten Sie versuchen, die Reimage Plus Software zu verwenden, die die Repositories durchsuchen und beschädigte und fehlende Dateien ersetzen kann. Dies funktioniert in den meisten Fällen, in denen das Problem aufgrund einer Systembeschädigung auftritt. Sie können Reimage Plus herunterladen, indem Sie hier klicken