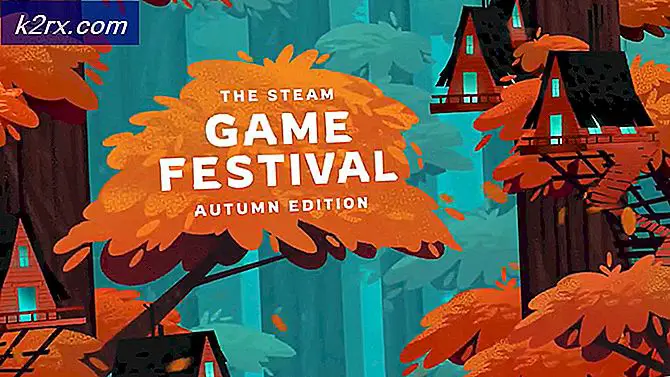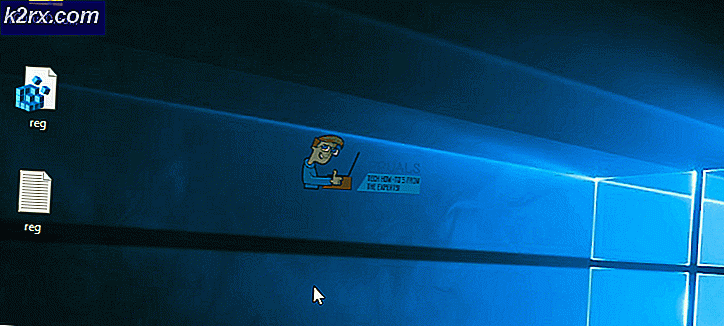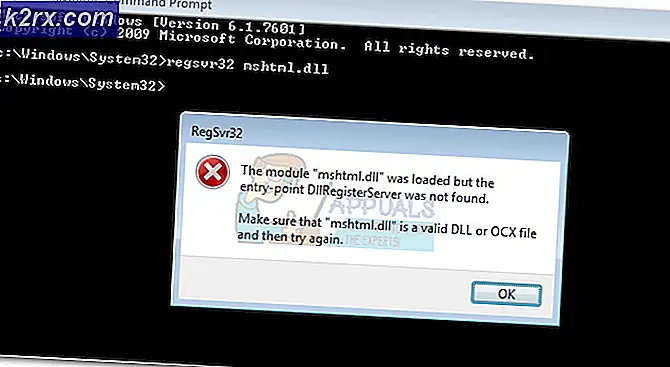Wie kann man den Absturz von Total War Three Kingdoms beheben?
Total War: Three Kingdoms ist ein kommendes Spiel, das das Spiel ziemlich aufgewühlt hat. Das Spiel hat beeindruckende Grafiken und realistische Schlachten, die den Spieler in Atem halten. Das Spiel befand sich ursprünglich in der Beta-Version, die langsam eingestellt wurde.
Trotz der intensiven Entwicklung und Popularität des Spiels stießen wir auf zahlreiche Fälle, in denen das Spiel entweder zufällig oder während des Spiels abstürzte. Es wurde festgestellt, dass dieses Verhalten auch bei bestimmten Gelegenheiten auftritt, beispielsweise wenn ein Spieler in eine bestimmte Schlacht geriet oder eine bestimmte Aktion im Spiel ausführte. In diesem Artikel werden alle Gründe erläutert, warum dieses Problem auftritt und welche Problemumgehungen zur Behebung des Problems möglich sind.
Was führt zum Absturz von Total War Three Kingdoms?
Nachdem wir alle Benutzerberichte untersucht und unsere Ergebnisse kombiniert hatten, kamen wir zu dem Schluss, dass das Problem aus verschiedenen Gründen aufgetreten ist. In Ihrem Fall sind möglicherweise nicht alle zutreffend. Einige von ihnen sind:
Stellen Sie sicher, dass Sie die Lösung von der ersten starten und sich nach unten arbeiten. Stellen Sie außerdem sicher, dass Sie als Administrator angemeldet sind und über einen aktiven Internetzugang verfügen.
Voraussetzung: Voraussetzungen für Total War: Drei Königreiche
Bevor wir zu anderen technischen Lösungen übergehen, sollten Sie zunächst sicherstellen, dass Ihre PC-Anforderungen ausreichen, um das Spiel selbst zu unterstützen. Obwohl die Mindestanforderungen funktionieren, empfehlen wir, dass Sie mindestens die empfohlene Hardware haben.
Mindestanforderungen:
Zentralprozessor: Intel Core 2 Duo 3,00 GHz (mit integriertem GPU Core i7-8550U) RAM: 4GB Betriebssystem: Windows 7 64Bit GRAFIKKARTE: GeForce GTX 650 Ti | Radeon HD 7850 1 GB VRAM | Intel UHD Graphics 620 PIXEL SHADER: 5.0 VERTEX SHADER: 5.0 ZUGEHÖRIGER VIDEO-RAM: 1024 MB
Empfohlene Voraussetzungen:
Zentralprozessor: Intel i5-6600 | Ryzen 5 2600X RAM: 8 GB Betriebssystem: Windows 10 64Bit GRAFIKKARTE: GeForce GTX 970 | Radeon R9 Fury X 4 GB VRAM PIXEL SHADER: 5.1 VERTEX SHADER: 5.1 ZUGEHÖRIGER VIDEO-RAM: 4096 MB
Wenn Sie die Anforderungen nicht erfüllen, stellen Sie sicher, dass Sie Ihr Spiel in den niedrigsten Einstellungen starten. Wenn dies nicht funktioniert, aktualisieren Sie Ihre Hardware.
Lösung 1: Ausführen in niedrigen Grafikeinstellungen
Der allererste Schritt, den wir zur Behebung des Absturzproblems unternehmen werden, besteht darin, die Spielkonfiguration so zu ändern, dass sie in den niedrigsten Grafikeinstellungen ausgeführt wird. Dies ist ein sehr wichtiger Schritt, da hohe Grafikanforderungen immer bedeuten, dass mehr Ressourcen verbraucht werden und daher mehr Fehler auftreten können, wenn diese Ressourcen nicht bereitgestellt werden oder in einer Pipeline stecken bleiben.
Jetzt gibt es zwei Möglichkeiten, wie Sie die Grafikeinstellungen ändern können. Entweder können Sie das Skript Preferences.script verwenden oder das Spiel manuell aufrufen und die Grafikoptionen ändern. Dieses Einstellungsskript startet Ihr Spiel in den niedrigsten Einstellungen und auch im Fenstermodus. Wenn dies hilft, können Sie die Einstellungen entsprechend Ihren Anforderungen ändern.
Lösung 2: Überprüfen der Spiel- und Cache-Dateien
Wenn das Verringern der Grafik im Spiel nicht hilft, werden wir fortfahren und prüfen, ob die Installationsdateien des Spiels intakt sind und nicht beschädigt sind oder fehlen. Wenn Sie das Spiel von einem anderen Computer oder Laufwerk verschieben, werden die Spieledateien normalerweise beschädigt. In einigen Fällen der Spielaktualisierung werden einige Module möglicherweise unvollständig heruntergeladen, was später zu den Abstürzen führt, die zur Diskussion stehen.
In dieser Lösung navigieren wir zu den Eigenschaften des Spiels und verwenden dann ein integriertes Tool, um die Integrität der Spieledateien zu überprüfen und festzustellen, ob dies in unserem Fall einen Unterschied macht.
- Starten Dampf und klicken Sie auf die Bibliothek Schaltfläche auf der oberen Registerkarte vorhanden.
- Suchen Sie nun im linken Navigationsbereich nach Drei Königreiche. Klicken Sie mit der rechten Maustaste darauf und wählen Sie Eigenschaften.
- Klicken Sie in den Eigenschaften des Spiels auf Lokale Dateien Registerkarte und wählen Sie Überprüfen Sie die Integrität der Spieledateien.
- Lassen Sie den Vorgang abschließen. Starten Sie anschließend Ihren Computer vollständig neu und prüfen Sie, ob das Problem endgültig behoben ist.
Lösung 3: Deaktivieren von Übertaktung, GeForce Experience und anderen Anwendungen
Wenn beide oben genannten Methoden nicht funktionieren und das Absturzproblem nicht lösen können, müssen wir uns auf Übertaktung und Anwendungen von Drittanbietern konzentrieren. Übertakten wird in der heutigen Generation immer beliebter. Benutzer können die Taktrate ihrer Computer erhöhen, um mehr Leistung zu erhalten. Wenn die Temperaturschwelle erreicht ist, kehrt die CPU zur normalen Taktrate zurück und lässt sich abkühlen. Wenn es kühl genug ist, beginnt es wieder zu übertakten.
Dieser Prozess mag effizient sein, aber es ist bekannt, dass er mit vielen verschiedenen Spielen, einschließlich Total War, nicht gut funktioniert. So Übertakten deaktivieren. Wenn Sie über eine NVIDIA GeForce Experience-Anwendung verfügen, stellen Sie außerdem sicher, dass Sie diese ebenfalls deaktivieren. Suchen Sie nach Anwendungen von Drittanbietern, die mit der Verbesserung von Grafiken zu tun haben, und deaktivieren Sie jede einzelne Anwendung (oder deinstallieren Sie sie in einigen Fällen). Starten Sie Ihren Computer neu, nachdem Sie Änderungen vorgenommen haben, und prüfen Sie, ob das Problem endgültig behoben ist.
Lösung 4: Ändern der Energieeinstellungen
Die Energieeinstellungen Ihres Computers steuern, wie viel Energie für Ihre Hardwarekomponenten in Ihrem Computer bereitgestellt werden soll. Entsprechend dem ausgewählten Plan werden die Prozessor- und GPU-Komponenten mit Strom versorgt. Wenn ein Low-End-Plan ausgewählt wird, erhalten sie nicht genügend Strom und werden daher „energieeffizient“ betrieben. Dies ist kontraproduktiv, wenn Ihr Computer versucht, ein schweres Spiel auszuführen. Daher navigieren wir in dieser Lösung zu Ihren Energieeinstellungen und ändern den Plan.
- Drücken Sie Windows + R. um die Run-Anwendung zu starten. Geben Sie im Dialogfeld „Schalttafel”Und drücken Sie die Eingabetaste. Dadurch wird das Bedienfeld Ihres Computers gestartet. Stelle sicher das Gesehen von: ist eingestellt als kleine Icons oben rechts auf dem Bildschirm vorhanden.
- Klicken Sie jetzt in der Systemsteuerung auf Energieeinstellungen.
- Hier sehen Sie den aktuell eingestellten Leistungsmodus. Wenn es als eingestellt ist Energiesparer, ändere es entweder auf Hochleistung oder Ausgewogen.
- Wenn Sie in der Vergangenheit einige interne Einstellungen für jeden Plan geändert haben, klicken Sie auf Planeinstellungen ändern und wählen Sie Stellen Sie die Standardeinstellungen für diesen Plan wieder her.
Änderungen speichern und verlassen. Starten Sie Ihren Computer neu und starten Sie World of Tanks erneut. Überprüfen Sie, ob das Problem endgültig behoben ist.
Lösung 5: Aktualisieren der Grafiktreiber
Wenn alle oben genannten Methoden fehlschlagen, werden wir versuchen, Ihre Grafiktreiber auf den neuesten Stand zu aktualisieren. Es gibt zahlreiche Fälle, in denen ein Nicht-Aktualisieren der Grafiktreiber zu Kompatibilitätsproblemen der Hardware mit der Software führen kann. In diesem Fall treten im Spiel Stottern oder häufige Abstürze auf, wie in der Diskussion beschrieben.
Wenn die neuesten Treiber für Sie nicht funktionieren, können Sie es auch versuchen rollen sie zurück zu einer früheren stabilen Version (aber nicht zu weit auf der ganzen Linie). Neuere Treiber sind manchmal instabil und funktionieren möglicherweise nicht gut mit Online-Spielen.
Zunächst werden wir versuchen, die aktuellen Treiber mithilfe von DDU zu deinstallieren, wobei Standardtreiber installiert werden. Wenn sie nicht funktionieren, werden wir fortfahren und versuchen, auf die neuesten verfügbaren zu aktualisieren.
- Installieren Sie das Dienstprogramm Treiber-Deinstallationsprogramm anzeigen. Sie haben die Wahl, stattdessen den Geräte-Manager zu verwenden, aber DDU stellt sicher, dass keine Reste des älteren Treibers auf Ihrem System herumliegen.
- Nach der Installation Bildschirmtreiber-Deinstallationsprogramm (DDU)Starten Sie Ihren Computer in Sicherheitsmodus. Sie können lernen, wie Sie Ihren Computer im abgesicherten Modus starten, indem Sie unseren Artikel darüber lesen.
- Wenn Sie sich im abgesicherten Modus befinden, starten Sie DDU über die ausführbare Datei, die nach dem Installationsvorgang erstellt wurde.
- Klicken Sie nach dem Start der Anwendung auf Reinigen und neu starten. Diese Aktion fordert ein Fenster auf, die aktuellen Treiber zusammen mit ihren temporären Dateien zu löschen und den Computer neu zu starten.
- Starten Sie Ihren Computer im normalen Modus, drücken Sie Windows + R und geben Sie „devmgmt.msc”Im Dialogfeld und drücken Sie die Eingabetaste. Höchstwahrscheinlich werden die Standardtreiber installiert. Wenn nicht, klicken Sie mit der rechten Maustaste auf ein Leerzeichen und wählen Sie „Scannen nach Hardwareänderungen”. Versuchen Sie nun, das Spiel zu starten und prüfen Sie, ob die Standardtreiber das Absturzproblem beheben.
- Jetzt gibt es zwei Methoden, um die Grafiktreiber zu aktualisieren. Sie können sie entweder automatisch mit Windows Update oder manuell aktualisieren, indem Sie zu der Datei navigieren, in der sich Ihre Grafiktreiber befinden. Wenn die automatische Aktualisierung fehlschlägt, müssen Sie zuerst zur Website Ihres Herstellers navigieren und die Treiber herunterladen.
Klicken Sie zum Aktualisieren mit der rechten Maustaste auf Ihre Hardware und wählen Sie Treiber aktualisieren. Wählen Sie nun eine der beiden Optionen entsprechend Ihrem Fall aus.
- Neu starten Starten Sie das Spiel nach der Installation der Treiber auf Ihrem Computer und prüfen Sie, ob das Problem dadurch behoben wird.